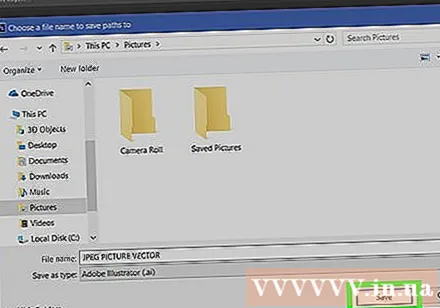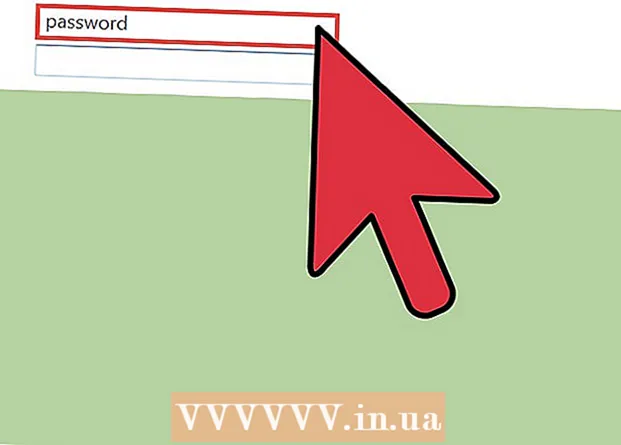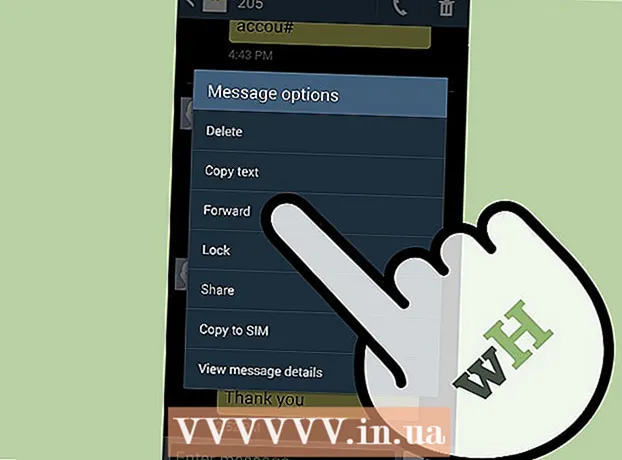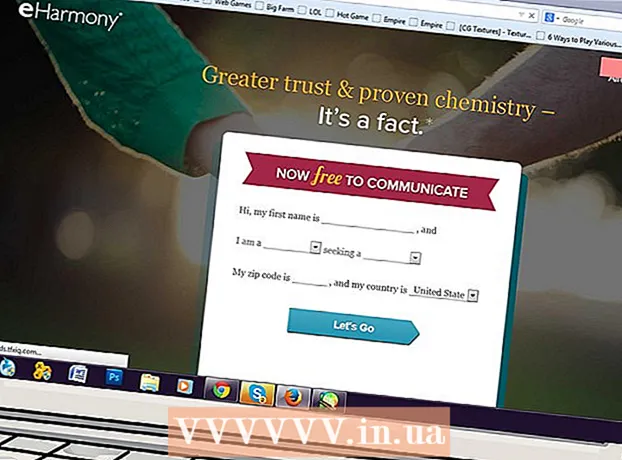Forfatter:
Monica Porter
Oprettelsesdato:
15 Marts 2021
Opdateringsdato:
1 Juli 2024

Indhold
Denne wikiHow lærer dig, hvordan du bruger Adobe Photoshop til at konvertere JPEG-billeder til vektorlinjetegninger.
Trin
Åbn Adobe Photoshop på din computer. Ansøgning er i afsnit Alle apps Windows Start-menu (eller mappe Ansøgninger på macOS).
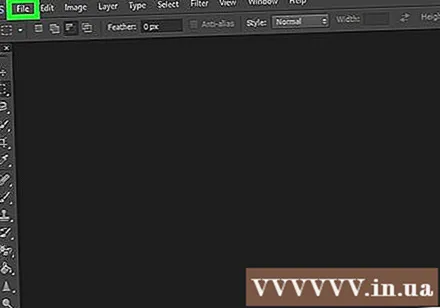
Klik på menuen Fil (Fil). Indstillingen er tæt på skærmens øverste venstre hjørne.
Klik på Åbn ... (Åben). Filbrowseren på din computer vises.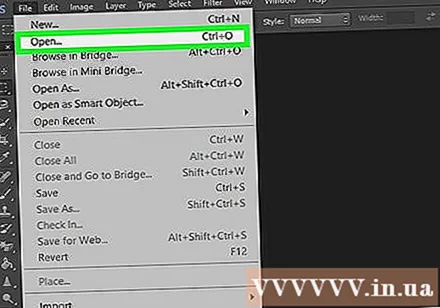
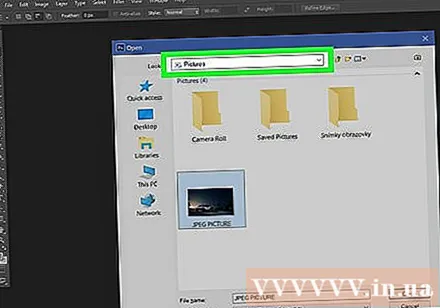
Gå til mappen, der indeholder JPEG-filen.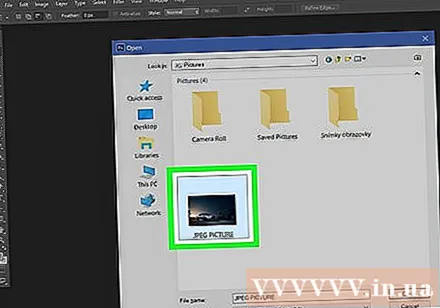
Vælg JPEG-filen. Klik på et filnavn for at vælge det.
Klik på Åben. JPEG-filen åbnes, så du kan redigere den i Photoshop.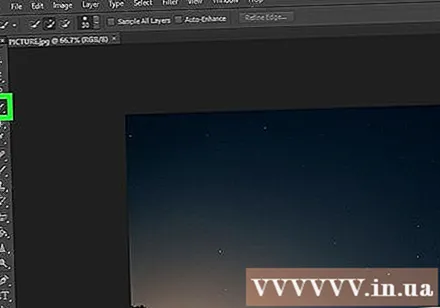
Klik på værktøjet Hurtigt valg. Denne indstilling har et stiplet cirkelikon under penslen. Hvis din Photoshop er en ældre version, vil dette være en stiplet linje med et blyantikon.
Klik på knappen Føj til valg. Denne mulighed er i ikonbjælken øverst på skærmen og ligner ikonet Hurtigt valg af værktøj, forskelligt ved at det tilføjer et plustegn (+) over det.
- Hold musemarkøren over hvert ikon for at få vist funktionerne i det værktøj.
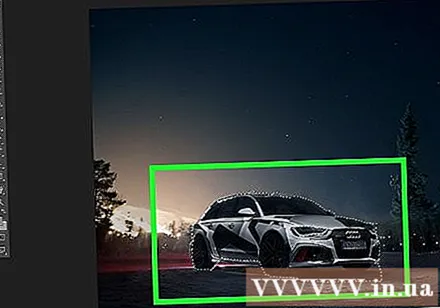
Klik på de dele af billedet, som du vil konvertere til vektor. Hver zone, du klikker på, er omgivet af en stiplet linje.
Klik på menuen vindue øverst på skærmen.
Klik på Stier (Sti). Stien-vinduet åbnes i nederste højre hjørne af Photoshop.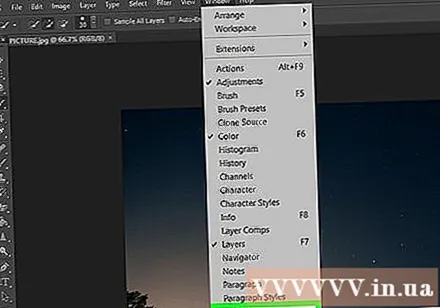
Klik på knappen "Lav arbejde fra sti" nederst i vinduet Stier. Denne mulighed har et stiplet firkantet ikon med mindre firkanter på fire sider, fjerde fra venstre. De valgte områder konverteres til vektor.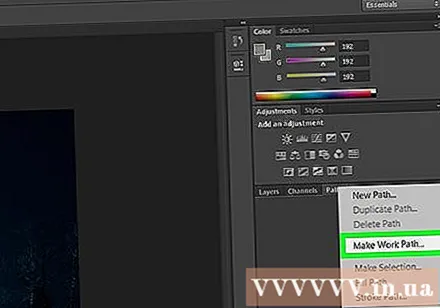
Klik på menuen Fil i øverste venstre hjørne af skærmen.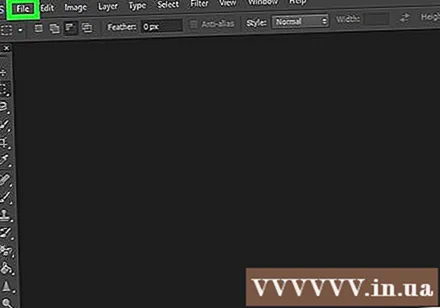
Klik på Eksport (Eksport).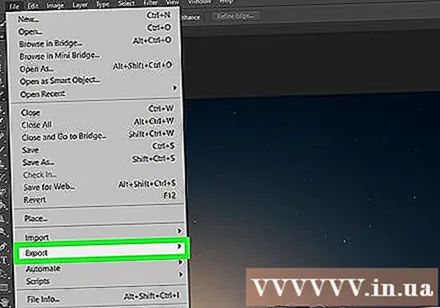
Klik på Stier til Illustrator. Denne mulighed er nær bunden af menuen.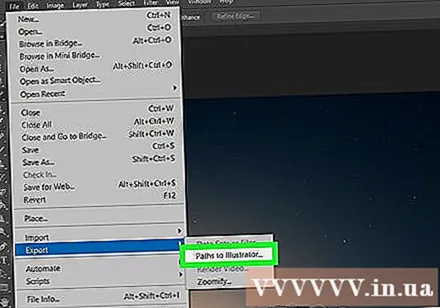
Indtast et navn på stierne, og klik på Okay. Din computers filbrowser vises.
Gå til den mappe, hvor du vil gemme vektoren.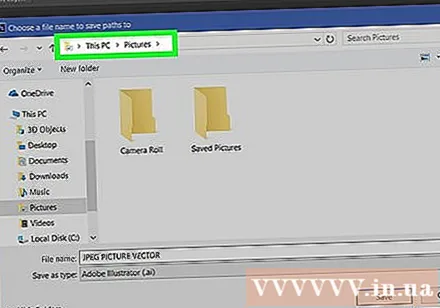
Indtast et navn på filen.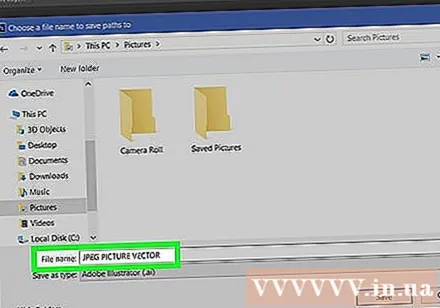
Klik på Gemme (Gemme). Vektorbillede gemmes. Nu kan du redigere i Illustrator eller enhver anden vektorredigeringsapp. reklame