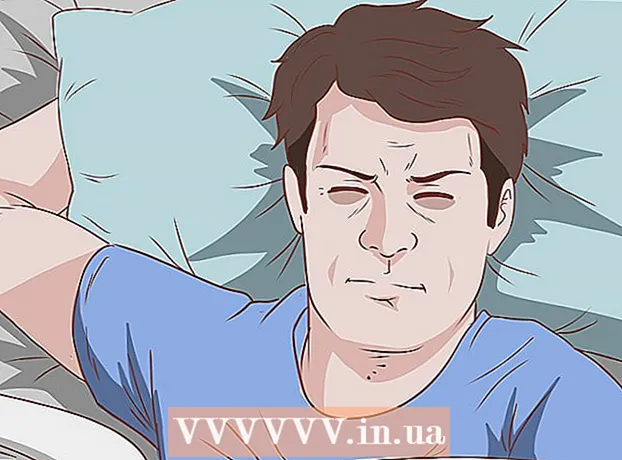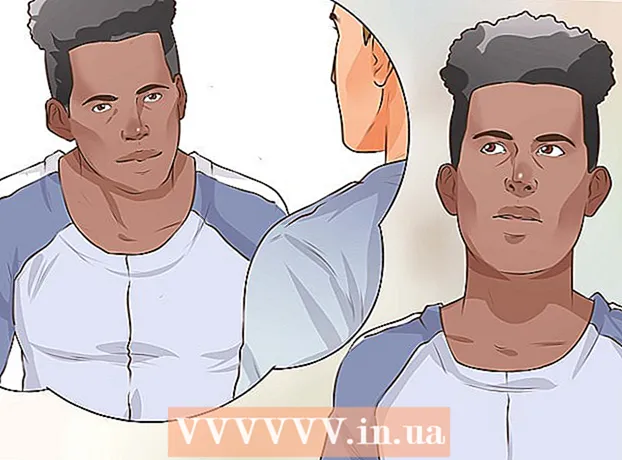Forfatter:
Robert Simon
Oprettelsesdato:
16 Juni 2021
Opdateringsdato:
1 Juli 2024
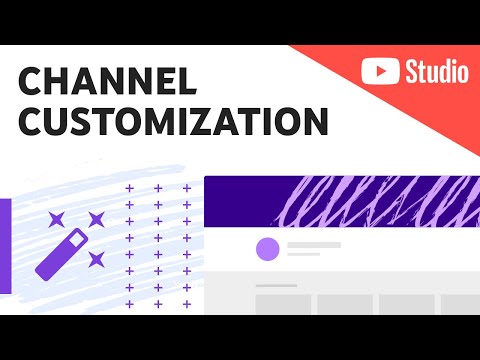
Indhold
Uanset om du bruger en computer eller en mobiltelefon, er der mange måder til effektivt at flytte faner i Chrome-browseren. Hvis du ofte har flere faner åbne på din computer, kan du lære flere tricks som at "fastgøre" en fane eller genåbne en, du lige har lukket.
Trin
Metode 1 af 3: Skift fane i Chrome-browseren på skrivebordet
Gå til næste fane. Tryk på Ctrl + Tab for at skifte til den næste fane i browservinduet, dvs. fanen til højre for den fane, du har åbnet. Hvis du har nået den sidste fane til højre, returnerer denne kommando din browser til den første fane til venstre. Denne kommando bruges i operativsystemer som Windows, Mac, Chromebook eller Linux, og nogle operativsystemer har yderligere muligheder:
- Til Windows- eller Linux-operativsystemer kan du også bruge tastekombinationen Ctrl + PgDwn.
- I Mac-operativsystemet kan du bruge tastekombinationen Kommando + Alternativ + Højre pil (Højre pil). Du skal også bemærke, at for de ovennævnte populære tastaturgenveje er Mac-tastaturet ofte skrevet kontrol i stedet for Ctrl.

Skift tilbage til den forrige fane. Tryk på Ctrl + Skift + Tab for at skifte tilbage til den forrige fane i browservinduet, dvs. fanen til venstre for den fane, du har åbnet. Hvis du er på den første fane til venstre, omdirigerer denne kommando din browser til den sidste fane til højre.- Til Windows- eller Linux-operativsystemer kan du også bruge tastekombinationen Ctrl + PgUp.
- I Mac-operativsystemet kan du også bruge tastekombinationen Kommando + Alternativ + Venstre pil (Venstre pil).

Gå til en bestemt fane. Denne genvej afhænger af dit operativsystem:- For Windows-, Chromebook- eller Linux-operativsystemer skal du trykke på Ctrl + 1 for at skifte til den første fane (den venstre fane til venstre) i dit browservindue. Tryk på Ctrl + 2 for at skifte til den anden fane, og så videre, indtil Ctrl + 8 for at skifte til den ottende fane.
- For Mac-operativsystemer skal du i stedet bruge tastekombinationen Command + 1 til Command + 8.

Gå til sidste fane. Det betyder ikke noget, hvor mange faner du har åbnet, for at gå til den sidste fane (fanen til højre) i et browservindue skal du blot trykke på Ctrl + 9. Hvis du bruger en Mac, skal du trykke på kombinationen Kommando + 9 i stedet. reklame
Metode 2 af 3: Skift fane i Chrome-browseren på mobiltelefon eller tablet
Skift faner på mobil. Følg disse trin for at skifte fane på en hvilken som helst Android- eller iOS-mobiltelefon og bruge Chrome-mobilbrowseren:
- Tryk på ikonet for fanen Oversigt. Dette ikon ligner en firkant på Android 5+ eller to stablede firkanter på iPhone.Android 4 eller lavere operativsystemer kan være en enkelt firkant eller to overlappende rektangler.
- Rul lodret gennem fanerne.
- Klik på den fane, du vil bruge.
Brug strygekommandoer (placer fingeren fast på et punkt og stryg i en fast retning på berøringsskærmen) i stedet. Med Chrome-browseren på de fleste Android- eller iOS-telefoner kan du skifte fane med fingerswipes:
- På Android skal du stryge vandret over den øverste værktøjslinje for hurtigt at skifte fane. Alternativt kan du stryge ned fra værktøjslinjen for at åbne fanen Oversigt.
- For iOS skal du placere fingeren på venstre eller højre kant af skærmen og stryge indad.
Skift faner på tablet eller iPad. Tabletten viser alle åbne faner i værktøjslinjen på skærmen, ligesom en browser på en computer. Tryk på den fane, du vil skifte til.
- For at omarrangere faner skal du trykke og holde på et fanenavn og derefter trække det til en anden placering.
Metode 3 af 3: Lær mere Gadget-tricks og genveje
Åbn en lukket fane. På Windows, Chromebook eller Linux skal du trykke på Ctrl + Shift + T for at åbne den senest lukkede fane. På en Mac skal du erstatte med Command + Shift + T.
- Du kan fortsætte med at gentage denne kommando for at åbne op til ti nyere lukkede faner.
Åbn links i en ny fane. For de fleste operativsystemer skal du holde Ctrl nede, mens du klikker på et link, for at åbne et link i en ny fane uden at blive navigeret til denne fane. For Mac kan du holde kommandotasten nede i stedet.
- Du kan erstatte Ctrl-tasten med Skift-tasten for at åbne linket i et nyt vindue.
- Hold Ctrl + Shift eller Command + Shift på en Mac for at åbne et link i en ny fane og navigere til det.
Fastgør faner for at spare plads i browservinduet. Højreklik på fanenavnet, og vælg "Fastgør fanen". Ved at fastgøre en fane formindskes ikonstørrelsen og fastgøres i venstre hjørne af din fane, indtil du højreklikker på den og vælger "Unpin Tab."
- Hvis du ikke har en mus med to knapper, skal du holde kontroltasten nede, mens du klikker eller ved at trykke på to fingre på pegefeltet.
Luk flere faner på én gang. Højreklik på fanenavnet, og vælg "Luk andre faner" for at lukke alle faner undtagen den, du bruger i øjeblikket. Vælg "Luk faner til højre" for at lukke alle faner til højre for den aktuelt aktive fane. Hvis du gør dette, kan det spare meget tid, hvis du vil deaktivere op til et par dusin faner, der bremser din browser. reklame
Advarsel
- For at skifte til en fane ved hjælp af musen skal du blot klikke på navnene på fanerne i værktøjslinjen øverst i browservinduet.
- Når du klikker på en fane, skal du enten undgå at klikke på X-ikonet, ellers lukkes fanerne.
- De fleste telefoner og tablets har en grænse for det maksimale antal faner. Hvis du har det maksimale antal åbne faner, skal du lukke gamle faner, før du åbner en ny.