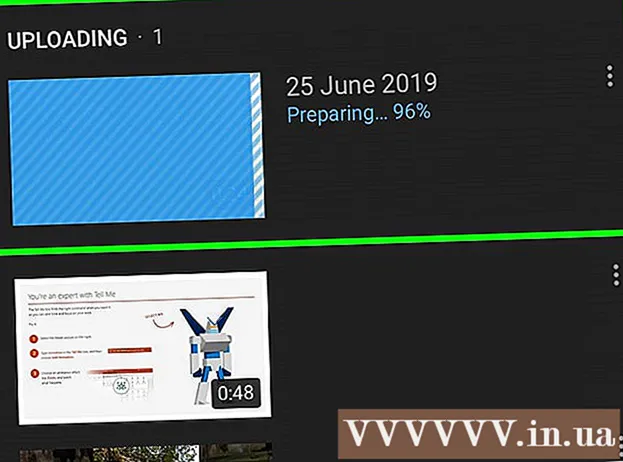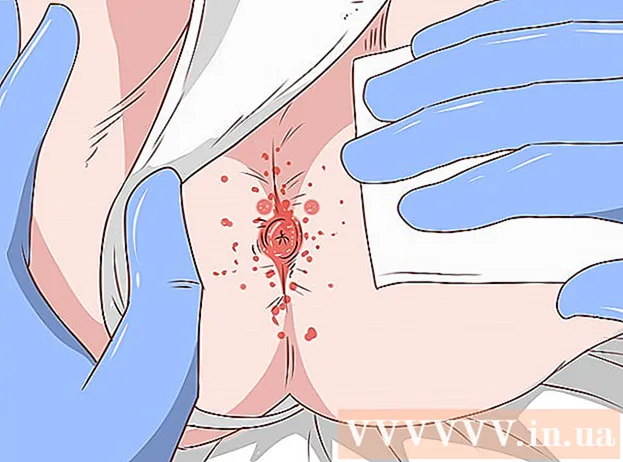Forfatter:
Peter Berry
Oprettelsesdato:
12 Juli 2021
Opdateringsdato:
1 Juli 2024
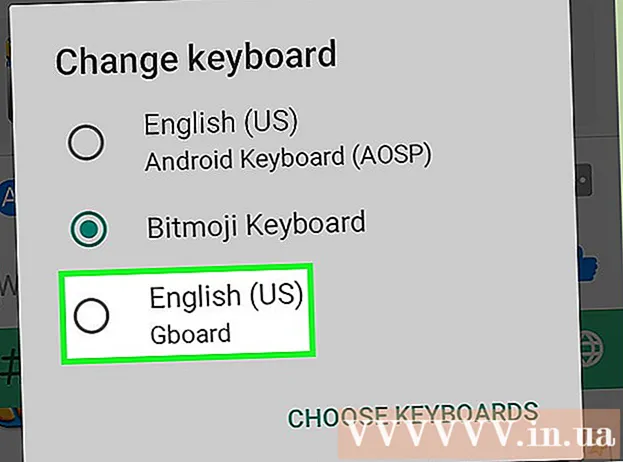
Indhold
Denne wikiHow lærer dig, hvordan du installerer og bruger Bitmoji Keyboard (Bitmoji keyboard) på en Android-telefon. Når det er aktiveret, kan du skifte til Bitmoji-tastatur for at sende Bitmoji-billeder, eller hvis du bruger Gboard - Google-tastatur, kan du få direkte adgang til Bitmoji Keyboard direkte på tastaturet. Du vil være i stand til at sende og sende Bitmoji-humørikoner på apps som Facebook, WhatsApp og mere.
Trin
Del 1 af 3: Tænd Bitmoji-tastatur
af Android. Tryk på appen Indstillinger med et tandhjulsikon på en farvet baggrund eller et sæt skydere på en lilla baggrund.
- Du kan også åbne Indstillinger ved at stryge ned fra toppen af skærmen og derefter trykke på tandhjulsikonet i rullemenuen.

nederst på skærmen til venstre for rummet. En liste over tilgængelige Emoji-indstillinger vises.
. Rul ned på de tilgængelige Bitmoji-ikoner, indtil du finder den, du har brug for, og tryk derefter på for at vælge. Du kan se denne mulighed i tekstfeltet.
eller Stolpe (At poste). I de fleste chatapps ligner sendeknappen et papirplan og er i nederste højre hjørne af meddelelsen. En besked med et Bitmoji-billede sendes.Hvis du komponerer et indlæg i et multimedieprogram, er dette sandsynligvis knappen "Send".
- Send-knappen og dens placering afhænger af den applikation, du bruger.
Del 3 af 3: Skift til Bitmoji-tastaturet

Åbn et Bitmoji-aktiveret program. Der er mange sociale netværksapps på Android, der understøtter Bitmoji som Facebook Messenger, Hangouts og Twitter.
Klik på tekstfeltet for at få tastaturet til at vises på skærmen. Android-enhedens tastatur vises.

Klik på globusikonet eller tastaturet. På nogle tastaturer er denne knap til venstre for rummet. På andre tastaturer er det i nederste højre hjørne af skærmen ved siden af knappen Oversigt (knappen, der viser alle åbne apps). En menu vises.- For nogle versioner af Android skal du muligvis stryge ned fra toppen af skærmen og derefter trykke på meddelelsen "Skift tastatur".
Klik på Bitmoji-tastatur i pop op-menuen. Bitmoji-tastatur åbnes.
Vælg Bitmoji-ikonet. Gennemse muligheder ved at trykke på en af ikonkategorierne på startskærmen eller stryge til venstre for at se alle de tilgængelige kategorier. Når du finder den Bitmoji, du vil bruge, skal du klikke for at vælge den.
Send Bitmoji. Nogle apps tilbyder en mulighed for, hvordan man sender Bitmoji. I de fleste tilfælde skal du bare trykke på appens indsendelsesikon for at dele din Bitmoji.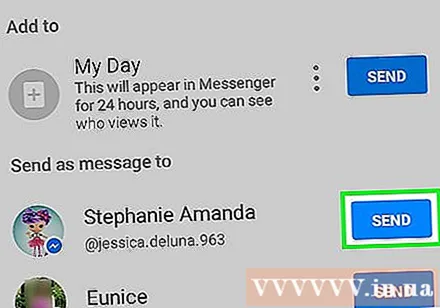
Skift tilbage til standardtastaturet. Dit tastatur forbliver i Bitmoji-tilstand, indtil du skifter tilbage til standard. For at ændre standardindstillingen skal du trykke på tekstområdet for at åbne tastaturet, trykke og holde på globusikonet for at genaktivere menuen og endelig trykke på det ønskede tastatur for at vende tilbage til almindelig input. reklame
Råd
- Nogle Android-tastaturindstillinger er ikke de samme som andre. Hvis du bruger et specielt tastatur (såsom SwiftKey), kan du overveje at skifte til en mere populær tastaturtype som den på Android-enhed eller Gboard, indtil Bitmoji er indsat.
Advarsel
- Ikke alle tjenester er kompatible med Bitmoji. Hvis du ikke kan bruge Bitmoji, mens du bruger sociale medier eller e-mail, er der en mulighed for, at tjenesten ikke understøtter Bitmoji.