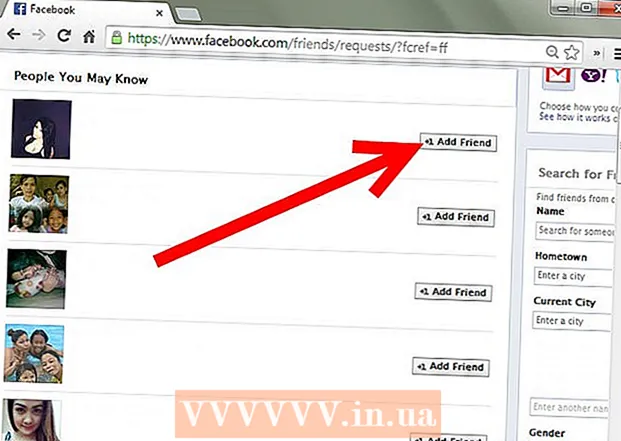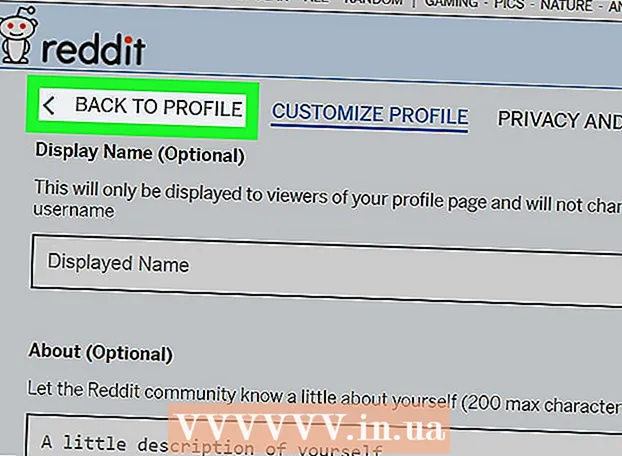Forfatter:
Peter Berry
Oprettelsesdato:
15 Juli 2021
Opdateringsdato:
12 Kan 2024

Indhold
Denne wikiHow lærer dig, hvordan du tilslutter og opsætter en trådløs Canon-printer med en Windows- eller Mac-computer. Du kan gøre dette ved at oprette forbindelse via internettet, tilslutte printeren til en computer via et USB-kabel eller lade printeren installere og oprette forbindelse alene.
Trin
Del 1 af 3: Forberedelse af installationen
- Sørg for, at printeren er tilsluttet og tændt. Hvis printeren bruger en Ethernet-forbindelse for at få adgang til internettet, skal du bruge et Ethernet-kabel for at tilslutte printeren til routeren.
- Kontroller printerens installationssoftware. Hvis printeren fulgte med en cd, skal du sætte cd'en i din computer og lade installationen køre for at konfigurere printeren.
- Printere i disse dage installeres sjældent på en disk, men nogle ældre printere har brug for installations-cd'en for at oprette forbindelse.
- For at installere ved hjælp af en CD skal du blot sætte disken i din computers cd-bakke og derefter følge instruktionerne på skærmen. For Mac-computere skal du bruge en ekstern cd-afspiller.
- Tilslut printeren til netværket. Ofte brugte vi printerens LCD-skærm til at vælge Wi-Fi-netværket og indtaste adgangskoden.
- Se printerhåndbogen for at se den specifikke printermodels internetforbindelse.
- Du kan finde den manuelle version på Canons websted ved at klikke på SUPPORT (Support), vælg MANUALER (Manuel) i rullemenuen skal du klikke på Printere (Printer), og find maskinens modelnummer.
- Sørg for, at computeren er på samme netværk som printeren. For at den trådløse printer kan modtage kommandoer fra computeren, skal begge enheder være tilsluttet det samme Wi-Fi-netværk.
- Hvis printeren har adgang til et andet Wi-Fi-netværk end computerens, skal du ændre Wi-Fi-netværket på computeren, inden du fortsætter.
Del 2 af 3: Installation på Windows
- Åbn Start

. Klik på Windows-logoet i nederste venstre hjørne af skærmen. - Åbn Indstillinger
. Klik på indstillingsgearet nederst til venstre i vinduet.
- Klik på Enheder (Enhed) øverst i vinduet Indstillinger.
- Klik på Printere & scannere (Scannere og printere). Denne fane er i venstre side af vinduet.
- Klik på + Tilføj en printer eller scanner (Tilføj printer eller scanner). Denne indstilling er øverst på siden. Et vindue vises.
- Hvis du ser printerens navn (for eksempel: "Canon") i afsnittet "Printere & scannere", er printeren tilsluttet.
- Klik på navnet på printeren i pop op-vinduet. Computeren opretter forbindelse til printeren. Når forbindelsen er gennemført, skal du kunne bruge printeren på din computer.
- Hvis Windows ikke kan finde din printer, skal du fortsætte til næste trin.
- Installer printeren via USB-kablet. Hvis du ikke kan se printeren i vinduet Tilføje (Tilføj), kan du installere printeren ved at slutte den direkte til computeren via et kabel:
- Tilslut printeren til computeren med et USB-til-USB-kabel.
- Vent på, at installationsvinduet vises.
- Følg instruktionerne på skærmen.
Del 3 af 3: På Mac
- Åbn Apple Menu

. Klik på Apple-logoet i øverste venstre hjørne af skærmen. En rullemenu vises. - Klik på Systemindstillinger ... (Tilpas system). Indstillingen er øverst i rullemenuen.
- Klik på Printere & scannere. Dette printerformede ikon findes i vinduet Systemindstillinger.
- Klik på mærket + i nederste venstre hjørne af vinduet. Et vindue vises.
- Hvis printeren er tilsluttet netværket, skal du se enhedsnavnet (som "Canon") i venstre rude.
- Klik på printerens navn i rullemenuen. Printeren begynder at konfigurere; Når du er færdig, skal du se printernavnet vises i venstre rude i vinduet, som viser, at printeren har oprettet forbindelse til Mac-computeren.
- Hvis du ikke kan se printerens navn, skal du fortsætte til næste trin.
- Installer printeren via USB-kablet. Hvis din Mac ikke kan finde din printer, kan du installere den direkte ved hjælp af et USB-kabel:
- Opdater Mac-computer.
- Tilslut printeren til computeren via et USB-til-USB-C-kabel.
- Vent på, at installationsvinduet vises.
- Følg instruktionerne på skærmen.
Råd
- Din printervejledning giver de mest relevante oplysninger til en bestemt printermodel.
Advarsel
- Hvis du køber en printer designet specielt til et bestemt operativsystem (f.eks. En Mac), kan du ikke bruge den på et andet operativsystem (f.eks. Windows).