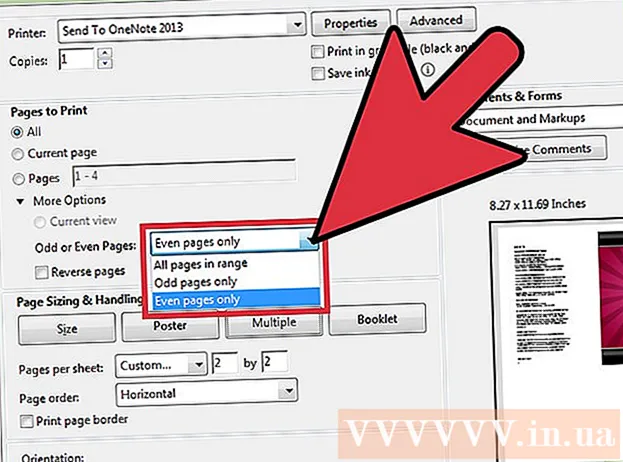Forfatter:
Louise Ward
Oprettelsesdato:
10 Februar 2021
Opdateringsdato:
1 Juli 2024

Indhold
I denne artikel viser wikiHow dig, hvordan du fjerner Bing-søgning fra din computer og fra din webbrowser. Bing bruges ofte sammen med webbrowser-kaprere eller anden ondsindet software, der gør det til din startside eller søgemaskine. De kaldes undertiden også "navigationsvira". Hvis du ikke fjerner malware fra din computer, selvom du ændrer din browsers startside, kan softwaren stadig overføre den til Bing. Ved at scanne hele din computer, fjerne mistænkelig software, rense eller nulstille din webbrowser kan du dog fjerne Bing helt fra din computer.
Trin
Del 1 af 7: Kørsel af Windows Defender
- Åbn Start
(Begynde). Klik på vindueikonet i nederste venstre hjørne af proceslinjen, eller tryk på tasten ⊞ Vind for at åbne Start-menuen.
- Rul ned og klik Windows Defender. Windows 'indbyggede antivirussoftware, Windows Defender, åbnes.
- Klik på kortet Opdatering (Opdater) og klik Opdater definitioner (Definitionsopdatering). Listen over opdagede vira og malware opdateres til virusscanning.
- Klik på kortet Hjem (Hjem) og scanningsmuligheder Fuld (Fuld).
- Trykke Scan nu (Scan nu). Windows Defender begynder at scanne efter malware på din computer. Afhængigt af enheden kan dette tage alt fra 3 til 4 timer.
- Fjerner alle fundne trusler. Når der findes trusler:
- Tryk på kortet Historie (Historie).
- Trykke Varer i karantæne (Varen er isoleret).
- Trykke Se detaljer (Se detaljer).
- Trykke Fjern alt (Alt fjernet).
Del 2 af 7: Afinstaller Bing-software
- Åbn Start

. Klik på vindueikonet i nederste venstre hjørne af proceslinjen, eller tryk på tasten ⊞ Vind for at åbne Start-menuen. - Trykke
(Etablere). Det er et hjulformet ikon på venstre side af Start-menuen.
- Trykke Apps (Ansøgning).
. Klik på vindueikonet nedenfor til højre for proceslinjen, eller tryk på tasten ⊞ Vind for at åbne Start-menuen.
- Tryk på Cortana-knappen på proceslinjen. Det er en lille blå cirkel nær søgefeltet i Start-menuen.
- Klik på tandhjulsikonet i venstre side af søgevinduet.
- Skift "Søg online og inkluder webresultater" til FRA

(Sluk). Derefter returnerer Windows-søgning ikke Bing-søgeresultater. reklame
Del 4 af 7: Kontroller browsergenveje
- Gå til den genvej, du bruger til at åbne webbrowseren. Dette kan være en hvilken som helst knap, du bruger til at åbne din browser, hver gang du vil surfe på nettet, såsom Google Chrome-knappen på proceslinjen eller Firefox-linket på skrivebordet.
- Højreklik på genvejen. En menu vises.
- Klik på Ejendomme (Egenskaber) nederst i menuen.
- Hvis du ikke kan se indstillingen "Egenskaber", og du bare ser et andet ikon for browseren, skal du højreklikke på det nye browserikon først og derefter klikke på "Egenskaber".
- Marker tekstfeltet Mål (Mål). Her kommer den fulde adresse på din webbrowser. Det starter med ting som "C: / Program Files / ..." og slutter med ".exe". Denne adresse skal slutte her. Se og kontroller, om en URL eller URL vises efter det.
- Fjern eventuelle tilføjede webadresser eller kommandolinjer. Hvis du opdager yderligere URL'er eller kommandolinjer efter ".exe" i tekstfeltet Mål, skal du fremhæve og slette dem.Det kan være alt, hvad der har en bindestreg (såsom "-") efterfulgt af et bestemt nøgleord.
- Gentag denne proces for andre browsere på din computer. Selvom du ikke bruger det ofte, skal du kontrollere browsergenveje for tilføjede URL'er eller kommandolinjer, der kan navigere på browsers startside, såsom Chrome, Firefox eller Edge. reklame
Del 5 af 7: Fjernelse fra Google Chrome
- At gå ind https://www.google.com/chrome/cleanup-tool (rengøringsværktøj) i Chrome-browseren.
- Klik på Hent nu (Hent nu). Et vindue åbnes.
- Klik på Accepter og download (Accepter og download). Chrome-oprydningsværktøjet til Windows downloades.
- Du skal muligvis vælge et sted for at gemme den downloadede fil og trykke på Gem først.
- Kør Chrome Cleanup Tool. Dobbeltklik på den downloadede fil, og vælg JA (Ja), når du bliver spurgt, om du vil køre den.
- Følg instrukserne. Chrome rengøres og genstartes, når du er færdig.
- Du skal muligvis stadig selv nulstille Chromes startside.
Del 6 af 7: Fjernelse fra Firefox
- Åbn Firefox.
- Klik på ☰. Det er i øverste højre hjørne af Firefox-vinduet.
- tryk på knappen ?. Det er et lille cirkulært ikon med et spørgsmålstegn i midten og nederst i rullemenuen.
- Trykke Oplysninger om fejlfinding (Oplysninger om fejlfinding). Dette er indstillingen nær midten af rullelisten.
- Trykke Opdater Firefox (Genindlæs Firefox). Det er øverst til højre på fejlfindingssiden.
- Trykke Opdater Firefox igen for at bekræfte. Firefox indlæses og genstartes.
- Hvis problemet fortsætter, skal du gentage processen, men vælge Genstart med tilføjelser deaktiveret. Hvis problemet løses på dette tidspunkt, skal du afinstallere al backend-softwaren fra Firefox.
- Skift startside i Firefox. For at gøre det:
- Tryk på ☰.
- Klik på Indstillinger på din pc eller Indstillinger på din Mac.
- Indtast den nye webadresse, eller klik på Gendan til standard.
Del 7 af 7: Fjernelse fra Internet Explorer
- Åbn Internet Explorer.
- Klik på tandhjulsikonet. Dette ikon er øverst til venstre i browservinduet.
- Klik på internet muligheder (Internet muligheder).
- Vælg kort Fremskreden (Fremskreden).
- Trykke Nulstil (Indstil igen).
- Trykke Nulstil igen for at bekræfte.
- Vælge Tæt (Luk) og tryk derefter på Okay.
- Genstart computeren. Eventuelle ændringer og standardindstillingerne træder i kraft.
- Du skal muligvis stadig ændre din Internet Explorer-startside selv.