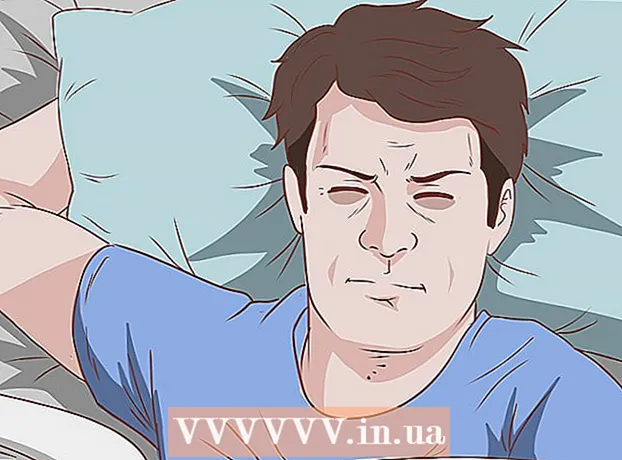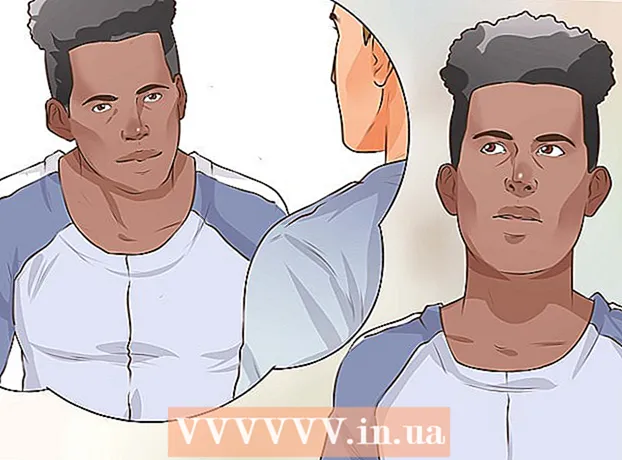Forfatter:
Peter Berry
Oprettelsesdato:
16 Juli 2021
Opdateringsdato:
1 Juli 2024

Indhold
Denne artikel viser dig, hvordan du fjerner programmer, der allerede er installeret på en Mac-computer. Du kan fjerne programmet ved hjælp af papirkurven, eller hvis programmet leveres med en afinstallation, kan du køre det. Apps installeret fra App Store kan afinstalleres ved hjælp af Launchpad.
Trin
Metode 1 af 3: Brug af papirkurven (papirkurven)
Åbn Finder ved at klikke på en app med et blåt ansigtsikon.

Klik på mappen Ansøgninger (Applikationer) i venstre side af Finder-vinduet.
Find det program, du vil fjerne. Træk skyderen ned, indtil du ser ikonet for det program, du vil fjerne.
- Hvis programmet gemmes i en mappe, skal du dobbeltklikke på mappen for at åbne den og finde det program, der skal afinstalleres. Hvis du ikke kan se afinstallationsprogrammet, skal du følge instruktionerne i det næste afsnit.

Vælg et ikon for programmet. Klik på programmets ikon for at vælge det.
Klik på Fil (File) i menuen i øverste venstre hjørne af skærmen for at åbne listen over valg.

Klik på Flytte til skrald (Flyt til papirkurven) nær bunden af rullelisten Fil.- Du kan også trykke på tastekombinationer ⌘ Kommando+Slet på Mac-tastaturet for at flytte filer til papirkurven.
Klik og hold papirkurven i Dock-sektionen på din Mac. Når du har holdt et sekund nede, ser du en menu vises over papirkurven.
Klik på Tømme skrald (Tøm papirkurven) i den menu, der vises. Dette sletter papirkurven, inklusive det program, du lige er flyttet til. Programmet er nu fjernet fra Mac. reklame
Metode 2 af 3: Brug et afinstallationsprogram
Åbn Finder ved at klikke på en app med et blåt ansigtsikon.
Klik på mappen Ansøgninger (Programmer) i venstre side af Finder-vinduet.
Dobbeltklik for at åbne programmets mappe. Du vil se afinstallationsprogrammet inde i mappen.
- Hvis du ikke kan se et afinstallationsprogram, skal du vælge og fjerne programmet på den sædvanlige måde.
Dobbeltklik på afinstallationsprogrammet, og skærmen viser et nyt vindue.
Følg instruktionerne på skærmen. Da hvert program har forskellige afinstallationsstandarder, vil trinene for det ikke være de samme.
- For at afinstallere programmet fuldstændigt skal du markere afkrydsningsfeltet "Slet filer", hvis der er nogen.
Metode 3 af 3: Brug en Launchpad
Åbn Launchpad ved at klikke på rumskibsikonet i Dock-sektionen på din Mac. En liste over installerede applikationer vises på skærmen.
Find den app, du vil fjerne. Du kan trække skyderen til venstre eller højre på listen for at finde det program, der skal slettes.
Klik og hold appen nede. Efter et stykke tid begynder applikationen at ryste.
Klik på mærket x i øverste venstre hjørne af appikonet.
- Hvis du ikke kan se mærket x vises over ikonet for rystende app, hvilket betyder, at appen ikke er installeret fra App Store og ikke kan afinstalleres ved hjælp af Launchpad.
Klik på Slet (Slet), når du bliver bedt om at fjerne en app fra din Mac. reklame
Råd
- Nogle applikationer efterlader mapper med profiler, filer eller andre data. Du kan slette disse filer i mappen Bibliotek.
- Hvis du sletter en app købt fra App Store, kan du geninstallere appen via App Store uden ekstra omkostninger.
Advarsel
- Rengøring af papirkurven sletter filer permanent. Sørg for, at papirkurven ikke indeholder nogen filer, der skal gemmes.