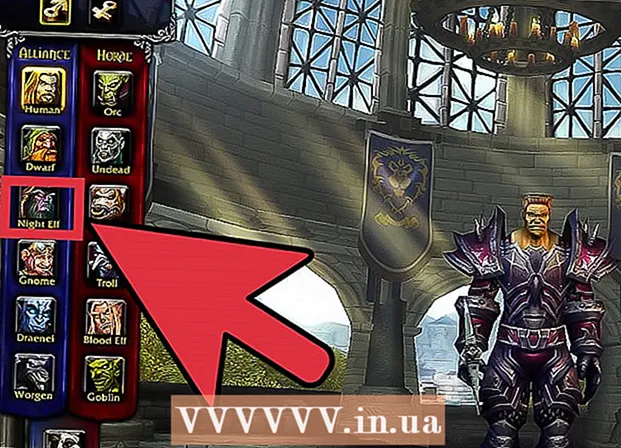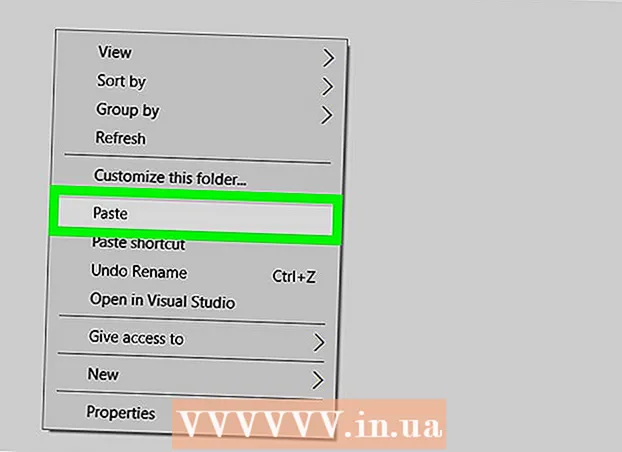Forfatter:
Monica Porter
Oprettelsesdato:
19 Marts 2021
Opdateringsdato:
1 Juli 2024

Indhold
Funktionen til at optage lyd til enhver tid på smartphones er ret praktisk, men overses ofte. iPhones leveres med en forudinstalleret app til stemmeoptagelse, ligesom mange andre Android-telefoner gør. Samtidig er der mange gratis optagelsesapplikationer med forskellige funktioner. Du kan bruge disse apps til at optage dine tanker, foredrag, møder, koncerter og meget mere.
Trin
Metode 1 af 3: iPhone
Åbn appen Voice Memos. Denne applikation giver dig mulighed for at optage lyde på din iPhone. Du kan finde den i mappen "Ekstraudstyr" eller "Hjælpeprogrammer".

Tryk på den røde optageknap for at starte optagelsen. iPhone fortsatte straks med at optage lyden fra maskinens mikrofon.
Peg bunden af iPhone mod lydkilden. For at få den bedste lydkvalitet skal du pege bunden af iPhone mod lydkilden.Det er her mikrofonen er placeret. Lad ikke din hånd dække mikrofonen på iPhone. Husk at holde afstanden mellem telefonen og lydkilden for at få bedre kvalitet.

Tryk på Stop-knappen, når du vil stoppe optagelsen midlertidigt. Du kan fortsætte optagelsen ved at trykke på optageknappen. Du kan trække tidslinjen for at justere, hvornår du skal starte optagelsen igen.
Klik på "Ny optagelse" for at omdøbe optagelsen. Et tekstfelt og tastatur vises, så du kan indtaste et navn til optagelsen.

Afspil optagelsen igen ved at trykke på "Spil" (Løb). Denne handling giver dig mulighed for at lytte til typen af optagelse, før du gemmer. Du kan flytte tidslinjen for at indstille hvornår du skal begynde at spille.
Tryk på knappen "Rediger" for at trimme optagelsen. Knappen Rediger har et blåt boksikon med linjer fra to hjørner, placeret i højre hjørne af optagelsesnavnet.
- Klik og træk markeringsbjælken for at fremhæve den optagelse, du vil slette. Tryk på knappen "Slet" for at slette den valgte sektion, eller brug Trim-knappen for at slette resten.

- Klik og træk markeringsbjælken for at fremhæve den optagelse, du vil slette. Tryk på knappen "Slet" for at slette den valgte sektion, eller brug Trim-knappen for at slette resten.
Tryk på knappen "Udført", når du er tilfreds med optagelsen. Hvis du ikke har givet et navn til optagelsen, bliver du bedt om at give det et navn.
Afspil optagelsen. Optagelsen vil blive vist i Voice Memos-appen. Tryk en gang for at afspille optagelsen. Du kan bruge knappen Del til at sende optagelsen til en ven eller bruge knappen Rediger til at klippe optagelsen, papirkurven for at slette.
Brug en anden app til at optage lyd. På iPhone App Store er der mange optageapps, der tilbyder forskellige funktioner og bedre passer til dine behov. Åbn App Store, og søg efter nøgleordet "stemmeoptager", du vil se en liste over optagelsesapps. Husk at læse anmeldelser for at vælge den rigtige app til dine behov.
- Nogle optageapps giver dig mulighed for at tilføje effekter, gemme outputfilen i et andet format, justere niveauet, udføre avancerede redigeringer og mere.
Metode 2 af 3: Android
Find en optageapp på din enhed. Forskellige Android-enheder, hver operatør downloader forskellige apps, når du tilmelder dig tjenester med dem. Så på Android er der ingen standardoptagelsesapp som på iOS. Din enhed kan have applikationen forudinstalleret, eller du skal selv downloade den.
- Kig efter et program kaldet "Optager", "Stemmeoptager", "Memo", "Noter" osv.
Download en optageapp fra Google Play Butik. Hvis du ikke kan finde en app til stemmeoptagelse, der er forudinstalleret på din enhed, kan du hurtigt installere en af appsne i Google Play Butik. Mange optageapplikationer er helt gratis.
- Åbn Google Play Butik, og søg efter "stemmeoptager".
- Se listen over resultater, og find den rigtige applikation til dine behov. Der er mange lydoptagelsesapps tilgængelige, både gratis og betalte. Du kan se på anmeldelserne for at kontrollere appens popularitet. Tryk på appen for at se detaljer om brugeranmeldelser og skærmbilleder.
- Klik på knappen "Installer", når du har fundet et program, du kan lide. Hvis det er en betalt app, skal du klikke på prisen og betale, før du kan trykke på "Installer" -knappen.
Start optagelsesappen. Når du har fundet og downloadet appen, skal du se i App-skuffen for at åbne appen. Du kan åbne App-skuffen ved at trykke på gitterikonet på startskærmen. Optagelsesgrænsefladen for hver app er forskellig, så resten af denne tilgang er kun en generel guide.
Tryk på optageknappen for at starte en ny optagelse. Når du starter den nyinstallerede optagelsesapp, føres du til skærmen Ny optagelse eller lignende skærm. Ansøgning kan åbne listen over tidligere optagelser.
Peg den nederste ende af Android-telefonen mod lydkilden. De fleste Android-enheder har en mikrofon placeret i bunden. Lad ikke din hånd dække mikrofonen, mens du optager.
Klik på knappen Pause for at sætte optagelsen på pause. Du kan pause optagelsen, med dette kan du trykke på Optag for at fortsætte optagelsen.
Tryk på Stop-knappen for at afslutte optagelsen. Når du trykker på denne knap, fortsætter mange applikationer med at gemme optagelsen på enheden.
Redigering af optagelsen. De fleste optageapplikationer har grundlæggende redigeringsfunktioner, så du kan skære unødvendige dele ud. Knappen Rediger vises, når du er færdig med optagelsen.
Del din optagelse. Klik på knappen Del for at sende optagelsen til andre via messaging-applikationen. De fleste applikationer optager i WAV- eller MP3-format, du kan afspille optagelsen på en hvilken som helst enhed. reklame
Metode 3 af 3: Windows Phone
Åbn OneNote. Du kan bruge den indbyggede OneNote-applikation til hurtig stemmeoptagelse. Du kan finde OneNote i applisten.
Tryk på knappen "+". Dette skaber noter i OneNote.
Tryk på selve noten, og tryk derefter på knappen "Audio" med mikrofonikonet. OneNote begynder straks at optage.
Tryk på Stop-knappen, når du er færdig med det, du vil optage. Lydklippet føjes til notens brødtekst.
Tryk på knappen "Afspil" for at lytte til optagelsen igen. Lydklippet afspilles.
Download en anden optageapp, hvis der er behov for avancerede funktioner. OneNote tilbyder ikke avancerede redigerings- eller delingsindstillinger til din optagelse. Hvis du vil optimere din optagelse, skal du downloade en anden app fra Windows Store. Der er flere populære optageapplikationer som følger:
- Stemmememoer
- Mini-optager
- Ultimate optager.