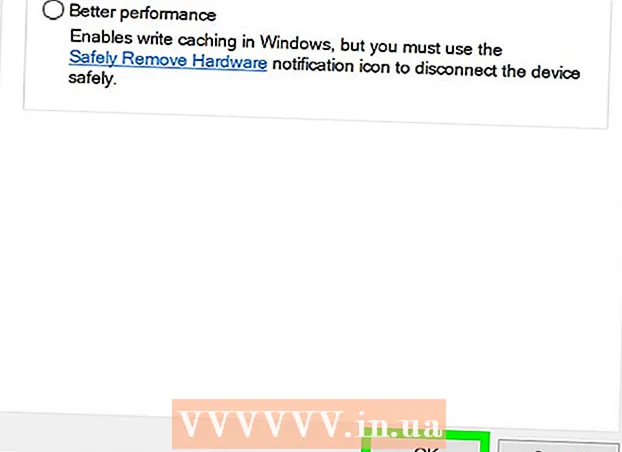Forfatter:
Lewis Jackson
Oprettelsesdato:
14 Kan 2021
Opdateringsdato:
1 Juli 2024
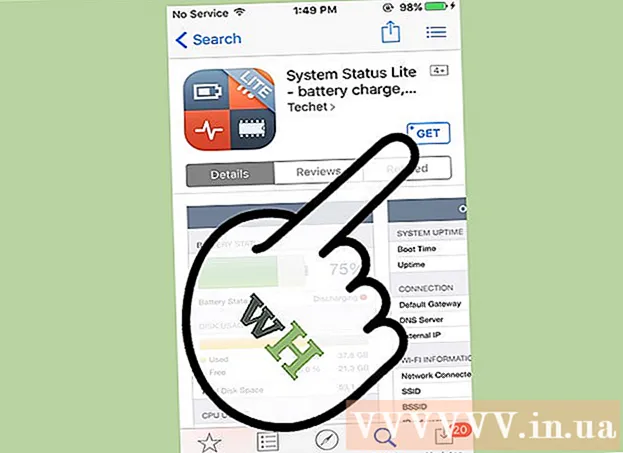
Indhold
Når hukommelsen er ved at løbe tør, kører din telefon langsomt, batteriet tømmes hurtigt og begrænser de opgaver, du kan udføre. Ved at slette unødvendige data på din mobiltelefon får du mere ledig hukommelsesplads og øger produktiviteten til din enhed.
Trin
Metode 1 af 2: På Android
Identificer, hvilke apps der optager mest hukommelse. Du kan kontrollere tilstanden på din telefon for at se, hvor meget hukommelse (RAM) der er i brug, og hvilke apps der tager mest plads. Bemærk: RAM bruges hukommelse, så bare at have lidt ubrugt RAM er ikke en alarm. Android forsøger altid at tage størstedelen af gratis RAM i brug, fordi dette er den mest effektive måde at forbruge på.
- Åbn din enheds Indstillinger-app.
- Rul ned, og tryk på "Om telefonen".
- Klik på "Memory". Nogle grundlæggende detaljer om telefonens hukommelsesforbrug vises.
- Klik på knappen "Hukommelse brugt af apps". De apps, der bruger mest RAM, vises.

Slet gamle apps. Sletning af ubrugte apps øger mængden af ledig plads, som Android har, samt frigør RAM, hvis der er mange apps, der kører i baggrunden. Både den gratis lagring og RAM hjælper med at forbedre Android-enhedens ydeevne. Apps, som du har købt eller modtaget gratis, kan når som helst genindlæses fra Google Play Butik.- Åbn din enheds Indstillinger-app.
- Vælg "Apps" eller "Applikationsadministrator".
- Rul ned på listen for at finde de apps, du ikke bruger.
- Klik på appen, og vælg "Afinstaller" for at fjerne den. Appen fjernes fra enheden. Uden knappen "Afinstaller" betyder det, at appen er indbygget i enheden og ikke kan fjernes.

Deaktiver apps, som du ikke bruger, men ikke kan afinstallere. Mange Android-enheder leveres ofte med snesevis af forudinstallerede applikationer, der kører i baggrunden og optager systemressourcer. Disse apps kan ikke afinstalleres, medmindre brugeren tager rodadgang (rod) til enheden, du kan deaktivere dem i stedet. Selvom der ikke frigøres hukommelsesplads, men disse applikationer starter ikke længere.- Åbn din enheds Indstillinger-app.
- Vælg "Apps" eller "Applikationsadministrator".
- Find det program, du vil deaktivere. Normalt er de leverandør- eller medfølgende applikationer, som du ikke selv installerer.
- Klik på "Afinstaller opdateringer", hvis de er tilgængelige. Du skal muligvis trykke på denne knap først for at få muligheden for at deaktivere applikationen.
- Klik på "Deaktiver". Appen lukkes og startes ikke længere.

Overfør billeder til computer eller sky. Hvis billedet tager meget hukommelse på Android, kan du overføre dataene til en computer eller uploade til en skyopbevaringstjeneste for at frigøre plads på din enhed.- Skift til pc - Tilslut din Android-enhed til din computer via et USB-kabel. Åbn meddelelsespanelet, klik på USB-indstillingen, og vælg "Fotooverførsel". Åbn vinduet Computer / Denne pc, højreklik på Android-enheden (som muligvis kun viser modelnummeret) og vælg "Importer billeder og videoer". Følg instruktionerne for at kopiere alle fotos på enheden til mappen Billeder. Klik på linket "Flere valgmuligheder" og marker afkrydsningsfeltet "Slet filer fra din enhed efter import".
- Overfør til Mac - Tilslut din Android-enhed til din Mac-computer via et USB-kabel. Åbn meddelelsespanelet, klik på USB-indstillingen, og vælg "Fotooverførsel". Åbn Image Capture-appen på din Mac, og vælg din Android-enhed i menuen til venstre. Åbn de ekstra indstillinger nederst i menuen, og vælg "Slet efter import". Klik på "Importér alle" for at overføre alle fotos fra din Android-enhed til din Mac, og derefter slette fotos fra Android.
- Cloud upload - Download Google Fotos-appen, hvis du ikke allerede har gjort det. Google Fotos giver dig mulighed for at tage backup af alle dine fotos gratis med bare et lille kvalitets tab eller uploade fotos til Drev-lager i original kvalitet. Åbn menuen Indstillinger for Google Fotos, og tryk på "Sikkerhedskopiér og synkroniser". Klik på "Uploadstørrelse" for at vælge, om du vil bruge gratis lagerplads eller Drev. Så længe du sørger for, at indstillingen "Backup & sync" er aktiveret, uploades fotos automatisk. Klik derefter på "Frigør plads" i menuen Indstillinger for at slette alle de fotos, du lige har sikkerhedskopieret.
Slet filen i downloadmappen. Hvis du stadig har brug for at frigøre mere hukommelse, kan du slette indholdet i mappen Downloads. Denne mappe indeholder normalt PDF-filer eller andre formater, som du kun downloader til din enhed og bruger en gang.
- Åbn appen Downloads i din appskuffe. App-skuffeknappen har et gitter med prikker.
- Klik på knappen "Slet", og vælg alle de filer, du vil slette.
- Klik på "Slet" igen for at slette alle de valgte filer. Bemærk: processen varierer lidt efter telefonproducent.
Udskift RAM-forbrugende applikationer. Hvis noget på din telefon bruger mange ressourcer, så prøv at finde nogle alternativer. For eksempel kan du besøge Facebook-webstedet i stedet for at bruge Facebook-appen. Mens nogle funktioner muligvis mangler, sparer du mange systemressourcer.
Hold dig væk fra apps, der hævder at frigøre RAM. Der er mange apps i Google Play Butik, der annoncerer, der kan øge systemets ydeevne. Afhængigt af hvordan Android er designet, er disse apps sjældent effektive, nogle gange endda påvirker ydeevnen snarere end forbedring.
Opdater systemsoftware. Nyere version af systemsoftware kan forbedre enhedens arbejdsydelse. Disse versioner kommer undertiden fra transportøren, og nogle gange er den nye version muligvis ikke kompatibel med den gamle enhed.
- Åbn din enheds Indstillinger-app.
- Rul til bunden af menuen, og vælg "Systemopdateringer".
- Klik på "Kontroller for opdatering" og installer opdateringen (hvis tilgængelig). Opdateringen tager normalt ca. 20 minutter, hvis der er en ny opdatering tilgængelig.
Metode 2 af 2: På en iPhone
Genstart iPhone med jævne mellemrum og ofte. En komplet genstart af iPhone nulstiller systemhukommelsen. Ud over at rette apps, der ikke fungerer korrekt, eller som bruger for mange ressourcer, forbedrer denne proces også enhedens samlede ydeevne.
- Hold tænd / sluk-knappen nede, indtil tænd / sluk-skyderen vises på skærmen.
- Brug din finger til at stryge skyderen for at slukke for iPhone.
- Efter ca. 10 sekunder skal du holde tænd / sluk-knappen nede igen for at tænde iPhone igen.
Nulstil iPhone RAM. Du kan anvende dette hurtige tip til at rydde RAM på iPhone, hvilket gør det nemt for apps at have mere gratis RAM at bruge:
- Hold tænd / sluk-knappen nede, indtil tænd / sluk-skyderen vises. Men først skal du sørge for, at din iPhone er låst op.
- Hold Hjem-knappen nede i 5 sekunder, efter at skyderen vises. Hvis det lykkes, er du tilbage til startskærmen. RAM'en, der bruges, ryddes.
Slet ubrugte applikationer. IPhone-ydeevne vil være bedre, hvis telefonen har noget ledig plads til rådighed. En af de nemmeste måder at frigøre hukommelse på er at slette apps, som du ikke længere bruger. Som et resultat frigøres hukommelsen og RAM til applikationer, der normalt kører i baggrunden. Du kan downloade enhver app gratis eller købes i App Store igen.
- Find den app, du vil fjerne, på startskærmen.
- Hold appen nede, indtil ikonet begynder at vrikke.
- Klik på "X" i hjørnet af applikationen for at slette. Gentag med ethvert andet program, du vil slette. Bemærk: systemapps kan ikke slette dem.
Overfør billeder, du har taget, til din computer. Hvis du har taget mange fotos, kan pladsen på din iPhone muligvis fyldes op. Når hukommelsen løber tør for, bliver systemet trægt. Denne billedoverførselsproces vil være forskellig afhængigt af den computer, du bruger:
- Til Windows - Tilslut din iPhone til din computer via et USB-kabel. Åbn vinduet Computer / Denne pc, og højreklik på iPhone-ikonet. Vælg "Importer billeder og videoer" for at starte import af billeder. Klik på "Flere valgmuligheder" og markér afkrydsningsfeltet "Slet filer fra din enhed efter import." Følg instruktionerne på skærmen for at importere fotos til din computer og slette dem fra din iPhone.
- Til Mac - Tilslut iPhone til Mac via et USB-kabel. Åbn "Image Capture", og vælg iPhone fra listen over enheder i menuen til venstre. Udvid yderligere indstillinger nederst i menuen, og vælg "Slet efter import". Klik på knappen "Importer alle" for at importere fotos til din computer og derefter slette dem fra din iPhone.
Sluk for nogle effekter. Nogle menuovergange på iOS kan bremse ældre iPhone-modeller. Sluk for disse effekter for at forbedre ydeevnen:
- Åbn appen Indstillinger, og vælg "Generelt".
- Klik på "Tilgængelighed".
- Klik på "Reducer bevægelse" og slå "Reducer bevægelse" til.
- Gå tilbage til menuen "Tilgængelighed" og vælg "Forøg kontrast". Tænd derefter indstillingen "Reducer gennemsigtighed".
Slet musik, som du ikke længere lytter til. Ligesom billeder kan musikfiler muligvis tage meget hukommelse på din enhed. Hvis din telefon har lidt hukommelse, kan det forbedre enhedens ydeevne at slette sange, som du ikke længere lytter til. Med musik købt på iTunes kan du når som helst downloade den igen. Med musik synkroniseret fra din computer kan du gendanne den ved at synkronisere den igen.
- Åbn appen Indstillinger, og vælg "Generelt".
- Tryk på "Storage & iCloud Usage", og vælg derefter "Manage Storage" i sektionen Storage.
- Tryk på Musik fra listen over apps.
- Stryg en bestemt kunstner eller sang fra højre mod venstre, og tryk derefter på "Slet". Du kan også trykke på "Alle sange" for at slette al musik på én gang.
Brug en app til kontrol af RAM-brug. iPhone har ingen indbyggede apps til at kontrollere, hvor meget RAM der bruges. Dette skyldes, at systemet implicit håndterer RAM-distributionen og ikke er synlig for brugeren. Hvis du vil overvåge dit RAM-forbrug, skal du installere yderligere supportapps.
- En af de mest populære apps er Systemstatus, men du kan ikke se hver applikations RAM-brug.
Råd
- For Android og iPhone behøver du ikke lukke alle apps på den seneste brugsliste. Systemet stopper disse applikationer midlertidigt, når du ikke er i brug, hvilket begrænser forbruget af systemressourcer.