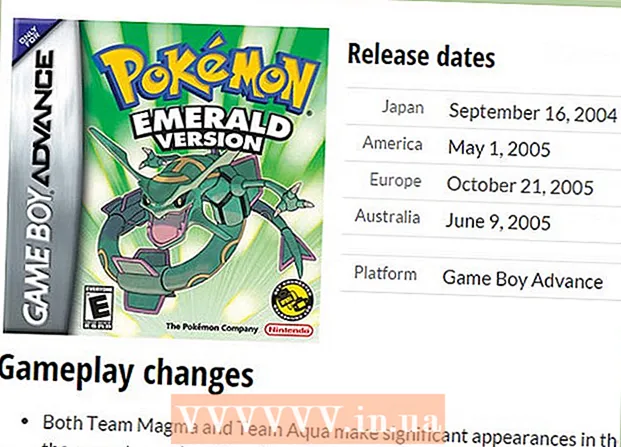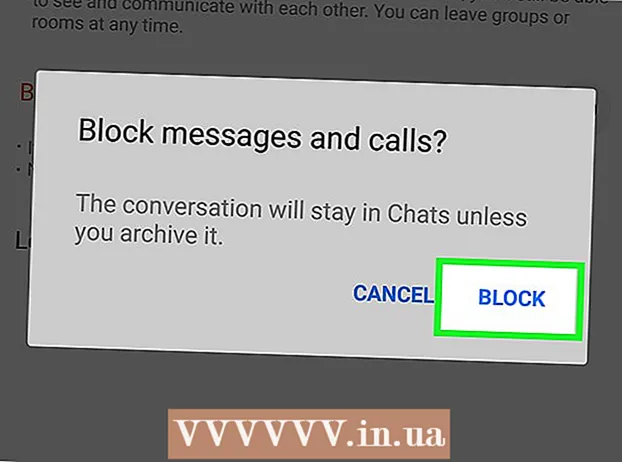Forfatter:
Robert Simon
Oprettelsesdato:
18 Juni 2021
Opdateringsdato:
1 Juli 2024
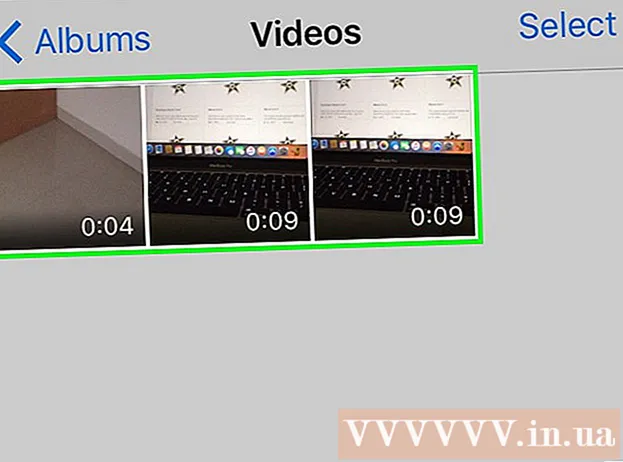
Indhold
Denne artikel viser dig, hvordan du reducerer videostørrelsen, inklusive opløsning og endelig filstørrelse på Windows- og Mac-computere såvel som på iPhone eller iPad.
Trin
Metode 1 af 5: Windows
Adgang i browseren. Håndbremse er et gratis program, der giver dig mulighed for at genkode din video for at reducere opløsningen eller filstørrelsen.

tryk på knappen Download håndbremsen.
Klik på installationsprogrammet. Du vil se det i nederste hjørne af browseren. Du kan også se i mappen Downloads.

tryk på knappen Ja (Enig) når Windows annoncerer.
tryk på knappen Næste (Næste) for at fortsætte med installationen.

tryk på knappen Afslut (Afsluttet) efter installationen er afsluttet.
Dobbeltklik på ikonet for håndbremse på skrivebordet.
tryk på knappen Kilde (Kilde). Du kan finde det i øverste venstre hjørne af vinduet Håndbremse.
tryk på knappen Fil (Fil).
Søg efter den fil, du vil reducere størrelsen på.
tryk på knappen Åben efter at have valgt filen.
tryk på knappen Gennemse (Adgang) i afsnittet Destination.
Indstil, hvor du vil gemme outputfilen.
Find størrelsen i fanen Billede (Billede).
Indtast den mindre parameter i feltet Bredde (Bredde). Dette er en måde at reducere videoopløsningen på, hvilket betyder at reducere filstørrelsen. For eksempel ændrer værdien fra 1920 til 1280 videoopløsningen fra 1080p til 720p, hvilket resulterer i en meget mindre fil. Ændringen i opløsning er let at bemærke, når den vises på en stor skærm.
- Du kan indtaste værdierne 1024, 1152, 1366, 1600 og 1920 for at ændre størrelsen på dem, men holde billedformatet uændret. Bemærk, at dette er en almindelig opløsning for videoer widescreen. Hvis dit videoforhold er af en anden type, f.eks. Mobil lodret, skal du bruge forskellige værdier.
Klik på fanen Video
Klik og træk skyderen Konstant kvalitet på venstre side. Forøgelse af værdien reducerer kvaliteten, hvilket fører til et fald i filstørrelsen.
- DVD-kvalitet er 20. Hvis du skal se en video på en lille skærm, kan den indstilles til 30. På en stor skærm skal den være indstillet til 22-25.
Klik og træk skyderen x264 forudindstillet til højre. Jo langsommere du indstiller, desto mindre output output fil. Indstil det laveste niveau, du kan håndtere.
tryk på knappen Eksempel. Du vil se denne knap over vinduet.
Marker afkrydsningsfeltet Brug systemets standardafspiller (Brug standardfilmafspillersoftwaren).
tryk på knappen Spil (Løb).
Se traileren for at bestemme videokvaliteten.
Juster det igen, hvis du vil, og se derefter en anden film.
tryk på knappen Start efter tilfreds. Krypteringsprocessen begynder. Kodningstiden afhænger af videostørrelse, indstillinger og computerens ydeevne.
Åbn den krypterede fil. Du vil se den nye video på det sted, du oprettede tidligere. Afspil videoen for at kontrollere kvaliteten og sørg for, at kodningen går glat. Du vil se en stor ændring i filstørrelsen. reklame
Metode 2 af 5: Mac (håndbremse)
Adgang i en webbrowser. Dette er det gratis websted med håndbremsetilføjelse, du bruger til at ændre din videofilstørrelse.
tryk på knappen Download håndbremsen (Hent håndbremse). Dette downloader håndbremsens installationsprogram til din computer.
Klik på installationsprogrammet efter download. Du vil se det i nederste højre hjørne af skrivebordet. Du kan også se i mappen Downloads.
Træk håndbremsen til skrivebordet eller ind i mappen Programmer.
Dobbeltklik på håndbremsen.
tryk på knappen Åben (Åben).
Få adgang til den video, du vil konvertere. Filudforskningsvinduet vises, så snart du starter håndbremsen.
Vælg filen, og tryk på Åben.
Indtast et nyt navn for den konverterede fil i elementet Bestemmelsessted (Bestemmelsessted). Hvis du ikke omdøber det, overskriver Handbrake den originale videofil.
tryk på knappen Billedindstillinger (Billedindstillinger). Du skal se denne knap øverst i programvinduet).
Indtast en lavere opløsning i feltet Bredde. Ændring af opløsningen får videoen til at se mindre ud på skærmen, samtidig med at filstørrelsen reduceres. Du bemærker ikke ændringen i opløsning, hvis du ser den på din mobile enhed, så dette er en effektiv måde at reducere filstørrelsen på.
- Hvis bredden er "1920", kan du prøve at sænke den til "1280".Effektændringen er fra 1080p video til 720p. Breddeværdierne svarende til videoskærmbredderne inkluderer 1024, 1152, 1366, 1600 og 1920.
- Glem ikke at markere afkrydsningsfeltet "Behold billedformat". Programmet ændrer automatisk videohøjden for at matche bredden, så proportionerne ikke ændres.
tryk på knappen x. Dette lukker vinduet Billedindstillinger og gemmer dine ændringer.
- Ændring af videoopløsningen er ikke rigtig nødvendig, hvis du vil reducere filstørrelsen, men det har også en stor effekt.
Klik og træk skyderen Konstant kvalitet (Konstant kvalitet) på venstre side. Jo større nummer, jo lavere videokvalitet og mindre filstørrelse. Du kan prøve at justere indstillingerne et par gange, indtil du kan lide dem.
- DVD-kvalitet er 20. Du kan trække skyderen til 30 og stadig være i stand til at se videoen på den lille skærm.
- Hvis du planlægger at se videoen på den store skærm, skal du kun trække skyderen ved 22-25.
Klik og træk skyderen Encoder Options Preset (Indstilling af kodningsindstilling) til Langsom. Hvis det er muligt, skal du vælge en langsommere hastighed end langsom. Jo langsommere komprimeringsindstillingen er, desto mindre bliver outputfilstørrelsen.
tryk på knappen Eksempelvindue (Eksempelvindue).
tryk på knappen Live forhåndsvisning (Eksempel).
Se traileren efter kodning.
Juster indstillingerne, hvis det ønskes. Afhængig af trailerkvaliteten kan du gå tilbage og justere indstillingerne efter behov.
tryk på knappen Start (Begynde). Dette starter videokodningsprocessen med dine valgte indstillinger. Afslutningstiden afhænger af videolængden og den indstillede kvalitet. reklame
Metode 3 af 5: Mac (iMovie)
Åbn iMovie. iMovie er et videoredigeringssoftware i Mac-operativsystemet. Du kan finde iMovie i mappen Programmer.
Klik på knappen Projekt.
Tryk på + knappen.
Klik på (Film).
Klik på Intet tema.
Indtast et nyt filnavn.
Åbn mappen, der indeholder videofilen.
Træk videofilen ind i den øverste venstre ramme i iMovie-vinduet.
Træk videoen ned til tidslinjesektionen.
Klik på menuen Filer.
Vælg Del → Fil (Fil_.
Klik på menuen Opløsning, og vælg en mindre opløsning. Sådan reduceres den faktiske størrelse af rammen samt reducerer filstørrelsen. Du bemærker ikke en opløsningsforskel, hvis den ses på en lille skærm.
Klik på menuen Kvalitet, og vælg derefter en lavere kvalitet. Dette er en måde at reducere skærmkvaliteten på videoen på, hvilket fører til reduceret størrelse.
Klik på menuen Komprimer, og vælg en mindre fil.
Vælg Næste.
Indtast et filnavn.
Vælg Gem (Gem_.
Vent til filen konverteres. Dette kan tage længere tid for store videoer. reklame
Metode 4 af 5: Android
Åbn Play Butik på din Android-enhed. Du vil se det på applikationslisten eller på skrivebordet. Appikonet ligner en indkøbspose med Google Play-logoet.
Ind i baren Søg (Søg).
Type videokomprimering (Videokomprimering).
Vælge Video komprimere (Videokomprimering) i resultatlisten.
Vælge Installere (Indstilling).
Vælge Åben (Åben). Denne knap vises, når du har downloadet og installeret appen.
tryk på knappen Give lov til (Give lov til). Dette er trinnet for at få adgang til videofilen.
Få adgang til det bibliotek, der indeholder filen. Normalt i mappen "Kamera".
Vælg den video, du vil krympe.
tryk på knappen Komprimer video (Videokomprimering).
Indtast den filstørrelse, du vil eksportere. Du vil se den nye opløsning og filstørrelse vises på hver indstilling.
Vent til filen er komprimeret.
Find nye videoer. Den komprimerede fil gemmes i Super Video Compressor-mappen på enhedens lager. Det nye videonavn er navnet på den originale fil plus "videokomprimering" foran. reklame
Metode 5 af 5: iPhone og iPad
Åbn App Store.
Klik på fanen Søg (Søg).
Type komprimere video (komprimer videoen) i søgefeltet.
tryk på knappen Få (Download) ved siden af videokomprimering (videokompressor).
tryk på knappen Installere (Indstilling).
tryk på knappen Åben (Åben). Du kan trykke på Compress-appen på skrivebordet.
tryk på knappen Okay for at give videoadgang.
Vælg den video, du vil komprimere.
tryk på knappen Vælge (Vælge).
Berør og træk skyderen Målstørrelse (Endelig kapacitet). Som standard lader applikationen den sidste kapacitet falde med 50%. Når du trækker skyderen, ser du den estimerede endelige kapacitet.
Tryk på nsut Gemme (Gemme).
Vent til videoen behandles. Du kan overvåge fremskridt i øverste hjørne af skærmen.
Find den komprimerede video. Den komprimerede video vil være i fotobiblioteket. reklame