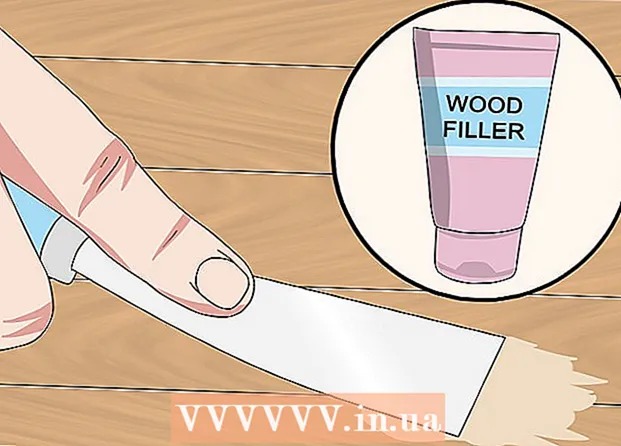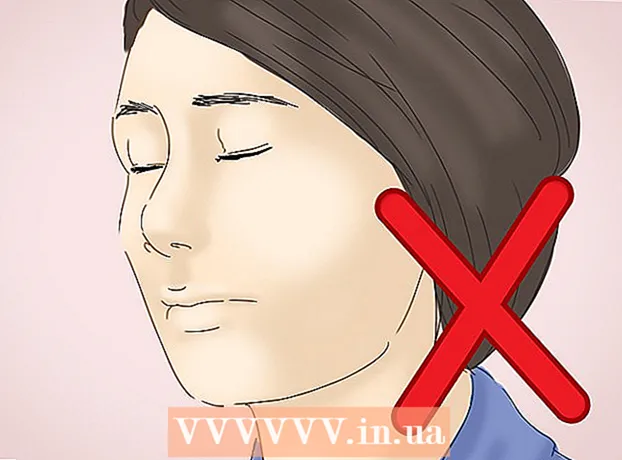Forfatter:
Laura McKinney
Oprettelsesdato:
3 April 2021
Opdateringsdato:
1 Juli 2024
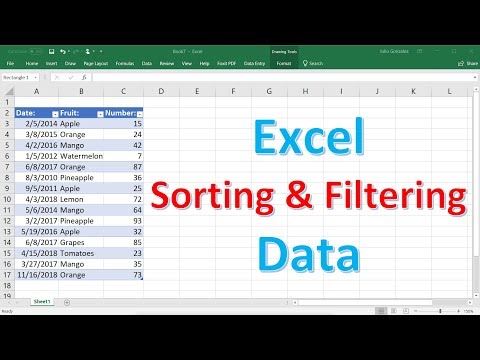
Indhold
Microsoft Office Excel tilbyder en række funktioner til tilpasning af tabeller og diagrammer, der indeholder vigtig information. Programmet giver også effektive måder at kombinere og samle data fra flere filer og regneark på. Almindelige metoder til konsolidering i Excel inkluderer fletning efter placering, efter kategori ved hjælp af programmets formel eller Pivot Table-funktion. Lad os lære at konsolidere i Excel, så dine oplysninger vises i hovedarket og kan refereres til, når du har brug for at lave en rapport.
Trin
Metode 1 af 4: Flet efter placering på Excel-regneark
Dataene i hvert regneark skal vises som en liste. Sørg for, at du har slettet alle tomme kolonner og rækker med den samme informationsetiket.
- Tilføj og arranger hvert kolonneområde for at opdele regneark. Bemærk: Områderne bør ikke føjes til hovedregnearket, som du planlægger at bruge til konsolidering.
- Fremhæv og navngiv hvert interval ved at vælge fanen Formler, klikke på pil ned ved siden af Definer navn og vælge Definer navn (dette kan variere afhængigt af Exel-versionen). Indtast derefter et navn for området i feltet Navn.

Forbered dig på at flette Excel-data. Klik på den øverste venstre celle, hvor du vil placere de postfusionerede data på hovedarket.- Gå til fanen Data på hovedarket, og vælg derefter værktøjsgruppen Dataværktøjer. Vælg Konsolider.
- Få adgang til funktionsoversigtsfunktionen i funktionsruden for at indstille datakonsolidering.

Indtast områdets navn i funktionen Funktionsoversigt. Klik på Tilføj for at starte sammenlægningsprocessen.
Opdater flettede data. Vælg Opret links til feltet Kildedata, hvis du automatisk vil opdatere datakilden. Lad dette felt være tomt, hvis du vil opdatere dataene efter manuel fletning. reklame
Metode 2 af 4: Bestem det element, der skal flette Excel-data

Gentag trinene i starten for at opsætte data i listeformat. I hovedarket klikker du i den øverste venstre celle, hvor du vil placere dataene efter fletning.
Gå til Data Tools Group. Find fanen Data, og klik derefter på Konsolider. Brug opsummeringsfunktionen i funktionsruden til at indstille datakonsolidering. Giv hvert område et navn, og klik derefter på Tilføj for at afslutte fletningen. Gentag derefter processen for at opdatere de flettede data som beskrevet ovenfor. reklame
Metode 3 af 4: Brug en formel til at konsolidere Excel-data
Start med hoved Excel-regnearket. Skriv eller kopier etiketterne på rækker og kolonner, som du vil bruge til at konsolidere Excel-data.
Vælg den celle, hvor du vil flette resultaterne. Indtast formlen, der henviser til cellerne, der skal flettes, på hvert regneark. I den første celle, hvor du vil medtage oplysningerne, skal du indtaste en formel, der ligner denne: = SUM (Afdeling A! B2, Afdeling B! D4, Afdeling C! F8). For at konsolidere alle Excel-data fra alle celler skal du indtaste formlen: = SUM (Afdeling A: Afdeling C! F8)
Metode 4 af 4: Få adgang til PivotTable-funktionen
Opret en pivottabelrapport. Denne funktion giver dig mulighed for at konsolidere Excel-data fra flere intervaller med evnen til at omarrangere emner efter behov.
- Tryk på Alt + D + P for at åbne guiden PivotTable og PivotChart. Vælg flere konsolideringsområder, og klik derefter på Næste.
- Vælg kommandoen "Jeg opretter sidefelterne" og klik på Næste.
- Gå til dialogboksen Skjul dialog for at skjule dialogboksen på regnearket. På regnearket vælger du celleområdet> Udvid dialog> Tilføj. Indtast nummeret 0 under sidefeltindstillingen, og klik på Næste.
- Vælg en placering på regnearket for at oprette pivottabellen, og klik derefter på Udfør.
Råd
- Med indstillingen Pivottabel kan du også bruge guiden til at konsolidere data i et Excel-regneark, der kun har en side, mange sider eller ingen datafelter.