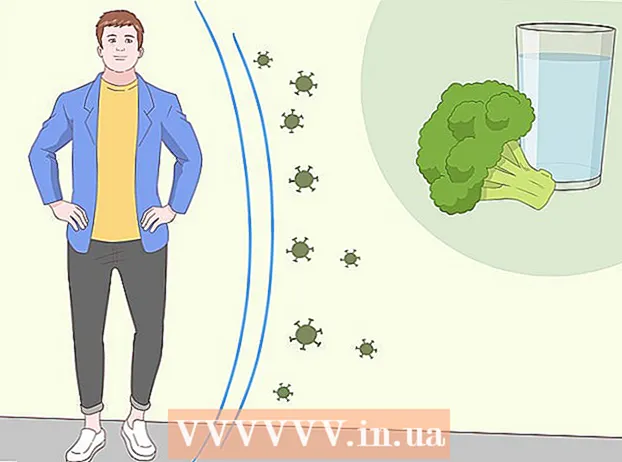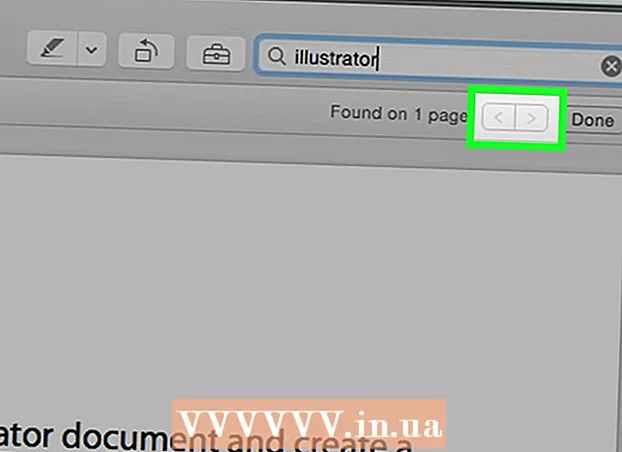Forfatter:
Randy Alexander
Oprettelsesdato:
25 April 2021
Opdateringsdato:
24 Juni 2024
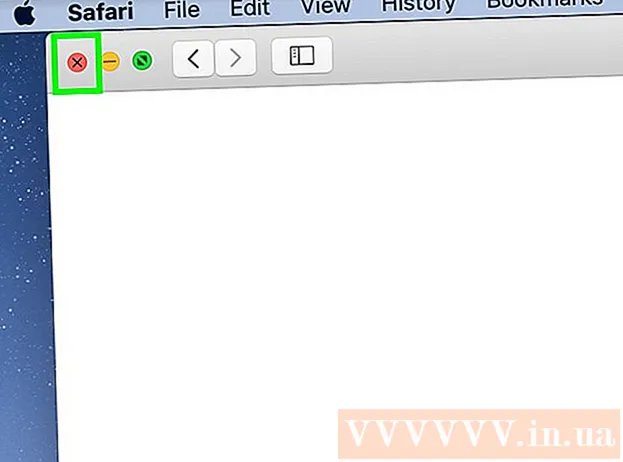
Indhold
Denne wikiHow lærer dig, hvordan du ændrer størrelsen på tekst på en Windows- eller Mac-computer, samt hvordan du ændrer størrelsen på tekst i din computers webbrowser.
Trin
Metode 1 af 6: På en Windows-computer
. Klik på Windows-logoet i nederste venstre hjørne af skærmen.
. Klik på tandhjulsikonet nederst til venstre i startvinduet.

Finder. Klik på det blå ikon for Finder-applikationen på humane ansigter i dock-bjælken på din Mac-computer.
.
- Klik på Systemindstillinger ... (Systemtilpasning) i rullemenuen.
- Klik på Generel (Generel).
- Klik på rullemenuen "Sidebjælkeikonstørrelse".
- Klik på en dimension (for eksempel: Medium - medium).

.- Klik på Systemindstillinger ....
- Klik på Tilgængelighed (Tilgængelighed).
- Klik på Zoom.
- Marker afkrydsningsfeltet "Brug tastaturgenveje til at zoome" (Brug tastaturgenveje til at zoome ind / ud).
- Brug tastekombinationer ⌥ Mulighed+⌘ Kommando+8 for at aktivere zoomfunktionen, tryk derefter på ⌥ Mulighed+⌘ Kommando++ for at zoome ind og ⌥ Mulighed+⌘ Kommando+- for at zoome ud. reklame
Metode 3 af 6: På Google Chrome

Google Chrome. Klik eller dobbeltklik på det røde, gule, grønne og blå kugleformede Chrome-appikon.- Bemærk: Hvis du vil ændre størrelsen på din webbrowsers menuindstillinger, skal du bruge Forstørrelsesglas (Windows) eller Zoom (Mac).
Skift skriftstørrelse på bestemte websider. Hvis du kun har brug for at zoome ind / ud på en webside, kan du bruge tastaturgenvejen. Dette fungerer kun for websteder, som du vil zoome ind / ud, og derefter skal du muligvis gentage handlingen, hvis du rydder din browsers cookies:
- Gå til den webside, du vil ændre størrelsen på.
- Holde nede Ctrl (Windows) eller ⌘ Kommando (Mac).
- Zoom ind ved at trykke på mærket + mens du holder nøglen nede Ctrl eller ⌘ Kommando.
- Zoom ud ved at trykke på mærket - mens du holder nøglen nede Ctrl eller ⌘ Kommando.
Klik på mærket ⋮ i øverste højre hjørne af vinduet. En rullemenu vises.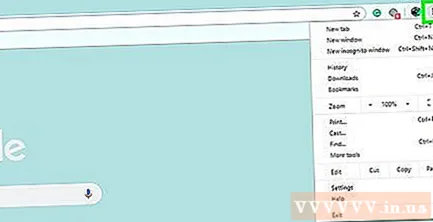
Klik på Indstillinger. Indstillingen er næsten midt i rullemenuen. Siden Indstillinger vises.
Rul ned og klik på rullemenuen "Skriftstørrelse". Det er i indstillingsgruppen "Udseende" nær toppen af siden. En rullemenu vises.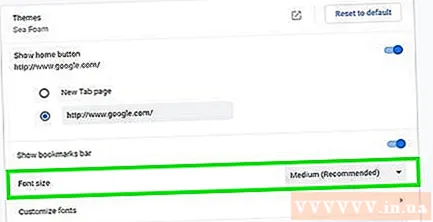
Vælg den skriftstørrelse, du vil bruge. Klik på Størrelsestype i rullemenuen (f.eks Medium) repræsenterer det omfang, i hvilket du vil zoome ind / ud.
Genstart Chrome. For at fortsætte skal du lukke Chrome og åbne det igen. Dette vil sikre, at siderne åbner op til den ønskede skriftstørrelse. reklame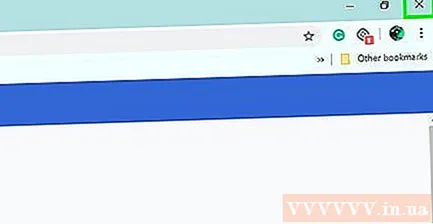
Metode 4 af 6: På Firefox
Åbn Firefox. Klik eller dobbeltklik på det orange ræv Firefox-applikationsikon, der er viklet rundt om en blå klode.
- Bemærk: Hvis du vil ændre størrelsen på din webbrowsers menuindstillinger, skal du bruge Forstørrelsesglas (Windows) eller Zoom (Mac).
Ændre størrelse på tekst på bestemte websider. Hvis du kun vil zoome ind / ud på en bestemt webside, kan du bruge tastaturgenvejen. Dette gælder kun for den side, du er på, og du bliver nødt til at zoome ind / ud igen, hvis du rydder din browsers cookies:
- Gå til den webside, du vil ændre størrelsen på.
- Holde nede Ctrl (Windows) eller ⌘ Kommando (Mac).
- Zoom ind ved at trykke på mærket + mens du holder nøglen nede Ctrl eller ⌘ Kommando.
- Zoom ind ved at trykke på mærket - mens du holder nøglen nede Ctrl eller ⌘ Kommando.
Klik på billedknappen ☰ i øverste højre hjørne af vinduet. En rullemenu vises.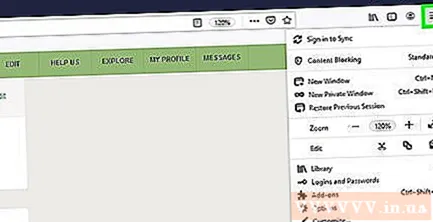
Klik på Muligheder (Valgfrit) fra rullemenuen. Siden Indstillinger vises.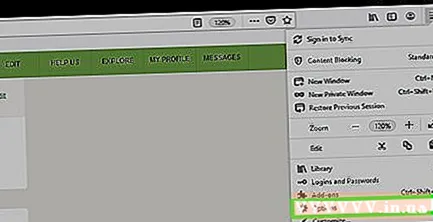
- Klik på en Mac-computer Præferencer i rullemenuen.
Rul ned til afsnittet "Sprog og udseende". Indstillinger er tæt på toppen af siden Indstillinger.
Klik på Fremskreden ... (Fremskreden). Indstillingen er nederst til højre i afsnittet "Sprog og udseende". En rullemenu vises.
Fjern markeringen i afkrydsningsfeltet "Tillad, at sider vælger deres egne skrifttyper". Indstillingen er nær bunden af pop op-vinduet.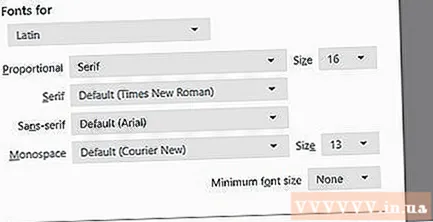
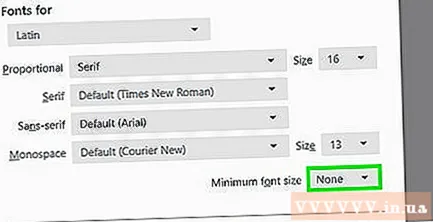
Klik på rullemenuen "Minimum skriftstørrelse". Indstillingen er midt i pop op-vinduet. En rullemenu vises.
Klik på skriftstørrelsen. I rullemenuen skal du klikke på den mindste størrelse, du vil bruge til din browsertekst.
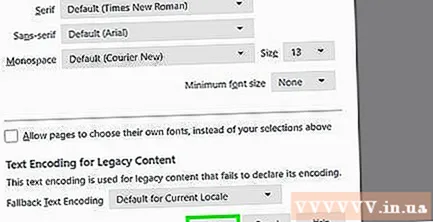
Klik på Okay bunden af vinduet.- Hvis du vælger en størrelse større end 24, advarer Firefox dig om, at nogle sider kan blive ubrugelige.
Genstart Firefox. Luk og åbn Firefox igen. Dette er for at sikre, at indstillingen gælder for alle fremtidige Firefox-websteder. reklame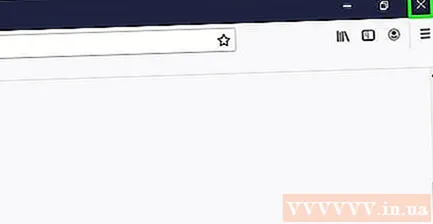
Metode 5 af 6: På Microsoft Edge
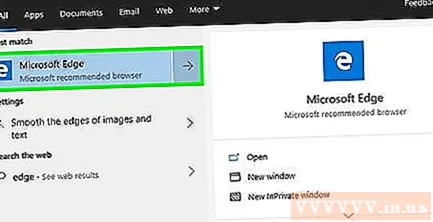
Åbn Microsoft Edge. Klik eller dobbeltklik på det blå (eller hvide) Microsoft Edge-applikationsikon.- Bemærk: Hvis du vil ændre størrelsen på din webbrowsers menuindstillinger, skal du bruge din computers forstørrelsesfunktion.
Klik på mærket ⋯ i øverste højre hjørne af vinduet. En rullemenu vises.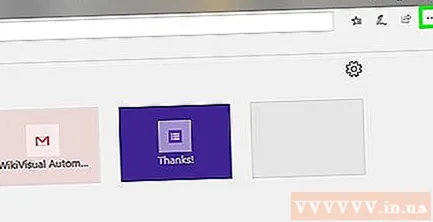
Zoom ind eller ud. I afsnittet "Zoom" i rullemenuen skal du klikke på mærket - for at zoome ud og klikke på bogmærket + for at zoome ind.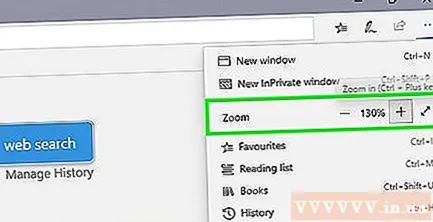
- I modsætning til mange webbrowsere, når du bruger denne menu til at zoome ind eller ud på en webside på Edge, vil andre besøgte websider også ændre størrelsen.
Metode 6 af 6: På Safari
Åbn Safari. Klik eller dobbeltklik på det blå kompas Safari-appikon i din Macs dock.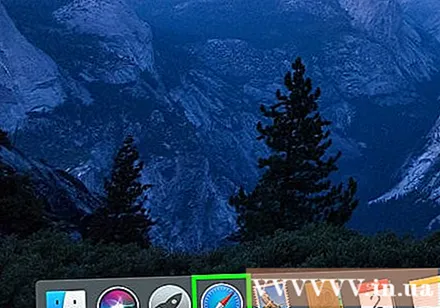
- Bemærk: Hvis du vil ændre størrelsen på din webbrowsers menuindstillinger, skal du bruge Zoom på din Mac.
Ændr størrelsen på teksten på en bestemt side. Hvis du kun vil zoome ind / ud på bestemte websider, kan du bruge tastekombinationer. Ændringen gælder kun for dette websted, og du bliver nødt til at foretage dig en handling igen, hvis du rydder din browsers cookies: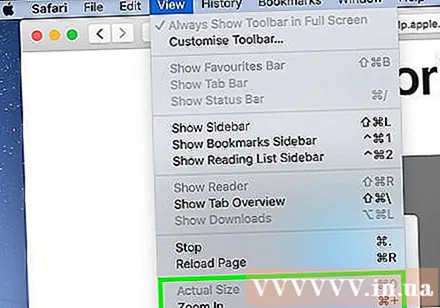
- Gå til den webside, du vil ændre størrelsen på.
- Holde nede Ctrl (Windows) eller ⌘ Kommando (Mac).
- Zoom ind ved at trykke på mærket + mens du holder nøglen nede Ctrl eller ⌘ Kommando.
- Zoom ud ved at trykke på mærket - mens du holder nøglen nede Ctrl eller ⌘ Kommando.
- Du kan klikke på indstillingen Udsigt og vælg Aktuel størrelse (Faktisk størrelse) fra rullemenuen returnerer den oprindelige websides størrelse.
Klik på Safari. Denne menupunkt er i øverste venstre hjørne af skærmen. En rullemenu vises.
Klik på Indstillinger .... Denne mulighed findes i rullemenuen Safari.
Klik på kortet Fremskreden øverst til højre i vinduet Indstillinger.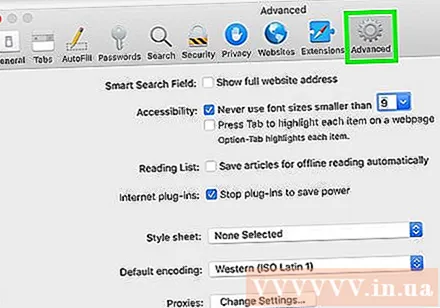
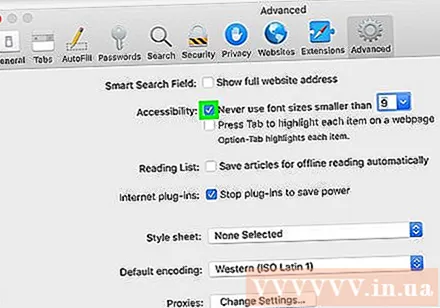
Marker afkrydsningsfeltet "Brug aldrig skriftstørrelser mindre end" (Brug aldrig skriftstørrelser mindre end). Dette felt er på listen "Tilgængelighed".
Klik på rullemenuen "9" til højre for linjen "Brug aldrig skriftstørrelser mindre end". En rullemenu vises.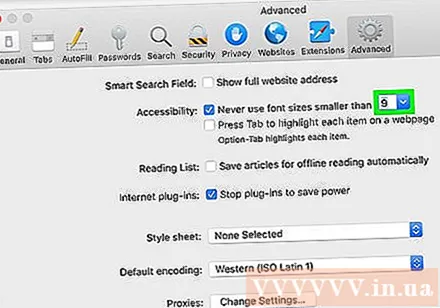
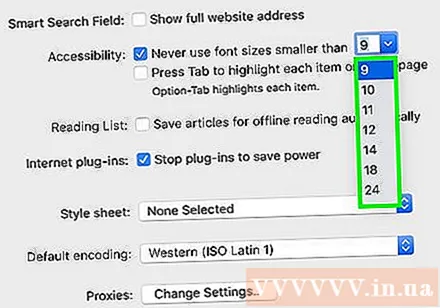
Vælg en tekststørrelse. Klik på en størrelse i rullemenuen for at bruge den som browserens standard skriftstørrelse.
Genstart Safari. For at gøre dette skal du slå Safari fra og til igen. Dette er for at sikre, at indstillingen for skriftstørrelse anvendes i hele din browser. reklame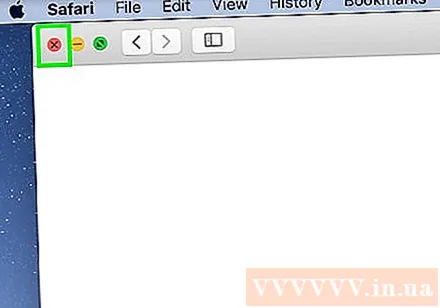
Råd
- Brug af din computers forstørrelses- eller zoomfunktion er en hurtig måde at forstørre, hvad der er på skærmen, uden at redigere indstillingerne for nogen af funktionerne på computeren.
Advarsel
- Desværre kan vi ikke minimere ved at bruge menuen Indstillinger på en Windows-computer; Den mindste tekststørrelse, du kan vælge, er 100%.