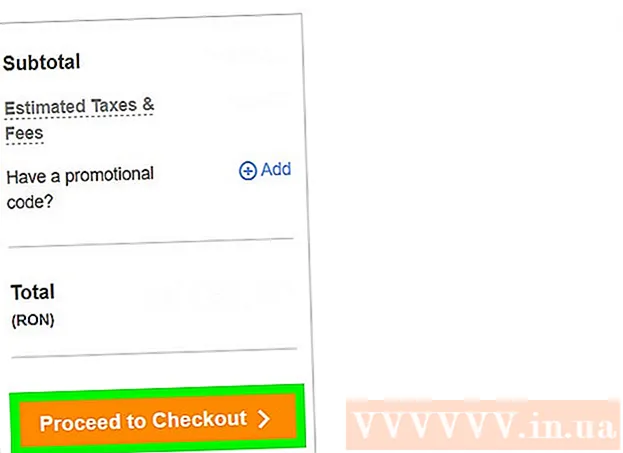Forfatter:
Louise Ward
Oprettelsesdato:
11 Februar 2021
Opdateringsdato:
1 Juli 2024

Indhold
Du vil ændre baggrunden for et billede eller slette skrifttypen og erstatte den med en anden farve / mønster, men Adobe Photoshop eller fotoredigeringssoftware er ret dyrt? Hvis du vil ændre baggrundsbilledet, har du stadig en lettere måde, som er: "grønne skærmeffekter" i MS Paint.
Trin
Åbn det billede, du vil ændre baggrunden med Microsoft (MS) Paint. Kompatible formater inkluderer Bitmap (BMP), Digital Decompression (JPEG) og Graphics Interchange Format (GIF). For at åbne billedet skal du have:
- Klik på "File" ved siden af "Home" -fanen i øverste venstre hjørne af skærmen.
- Klik på "Åbn ..." i den menu, der vises.
- Find filen på din computer ved at gennemse træet i venstre sidepanel eller skrive filnavnet i søgefeltet.
- Dobbeltklik på filen for at åbne den.

Zoom ind, hvis det er nødvendigt. Flyt billedet nederst til venstre, hvis det er større end skærmen. Zoom til 800% ved at klikke på forstørrelsesglasikonet (i værktøjslinjen) og derefter vælge 8.- Forstørrelse er især nyttig, hvis det valgte foto har en ru eller speciel kant.

Klik på "Hjem" værktøjslinjen nær starten af programmet.
Klik på knappen "Vælg" med et stiplet linjeikon i afsnittet "Billede" på hjemmeværktøjslinjen.
Klik på "Valg af fri form". På den måde kan du tydeligt skelne mellem forgrund og baggrund.
Indstil billedindstillingen til gennemsigtig. Hvis du springer dette trin over, indsættes baggrunden fra det originale billede over den nye baggrund.
- Klik på knappen "Gennemsigtig markering" nederst i menuen "Valg af fri form".
Omkring objektet. Klik og træk forsigtigt musen rundt om det billede, du vil vælge. Slip museknappen, når du har valgt den.
- Slip ikke museknappen, før valget er afsluttet, ellers er emnet unøjagtigt.
- Bare rolig for nøjagtighed. Du kan bruge et viskelæder til at slette unødvendige dele.
Ryd punkterne. Klik på viskelæderværktøjet, og vælg den mindste firkant i menuen. Slet alle punkter omkring det emne, du savnede. Du får objektet på den grønne skærm.
Klik på knappen "Klip" med saksen form i "Hjem" værktøjslinjen. Derefter vil du se, at den del af billedet, du valgte, forsvinder fra det rektangulære valg. Bare rolig - objektet er kopieret til udklipsholderen og klar til at blive flyttet til et hvilket som helst sted.
Åbn baggrundsbilledet. Klik på knappen "File", og vælg "Open". Dobbeltklik derefter på det foto, du vil bruge som baggrund.
Indsæt det valgte foto i den nye baggrund. Trykke Ctrl + V at indsætte et billede, du har gemt på udklipsholderen, over et nyt billede. Du har ændret baggrunden! reklame
Råd
- Hvis der er en cirkulær kant, kan du bruge kurveværktøjet - klik på kurvemuligheden i værktøjslinjen og træk en lige linje fra kurvens startpunkt til slutpunktet. Træk derefter udad for at ske.
- Den grønne skærmteknik i denne metode er ikke så let at gøre som den er på Adobe Photoshop, men det giver ret gode resultater, så længe du er forsigtig.
- Meget detaljerede fotos er lettere at redigere, hvis du zoomer ind hele vejen. Klik på "Vis"> "Zoom"> "Brugerdefineret" eller forstørrelsesikonet øverst, hvis du bruger en nyere version af maling.
- Jo større billedet er, jo længere er lokaliseringsprocessen. Hvis du ønsker, at markeringen skal være mindre, skal du trykke på Ctrl + A og trække justeringsmærket i bunden, lige opad - prøv at opretholde balancen, ellers er billedet ude af proportion.
- Vi laver ofte fejl eller ønsker at tegne en linje igen. Så læg altid din hånd på Ctrl + Z for at vende tilbage til den foregående handling.
- For at denne metode kan fungere, skal indsætningsindstillingen være gennemsigtig. Hvis ikke, vil baggrunden på det originale foto lægge den nye baggrund over. Indsæt indstillinger vises under hovedværktøjslinjen til venstre for billedet, da hvert valg er i brug.
Advarsel
- Selvfølgelig, hvis computeren fryser, eller programmet lukkes pludselig, går alle ikke-gemte ændringer tabt. For at forhindre tab af sessionsdata skal du regelmæssigt trykke på Ctrl + S.
- Undgå at lave for mange fejl, og fortryd derefter! Paint's fortrydningsværktøj fungerer kun med 3 handlinger i Windows XP, 10 gange på Vista, 50 gange på Windows 7 og 8. Hvis du laver en fejl, skal du fortryde det med det samme.
- Rul ikke med mushjulet, mens du bruger viskelæderet, fordi den grundlæggende fejl ved MS Paint er, at det kan forårsage en stor grøn stribe på objektet, og du vil ikke være i stand til at gå tilbage med fortrydningsværktøjet (Ctrl + Z).
Hvad du har brug for
- MS maling
- Billede