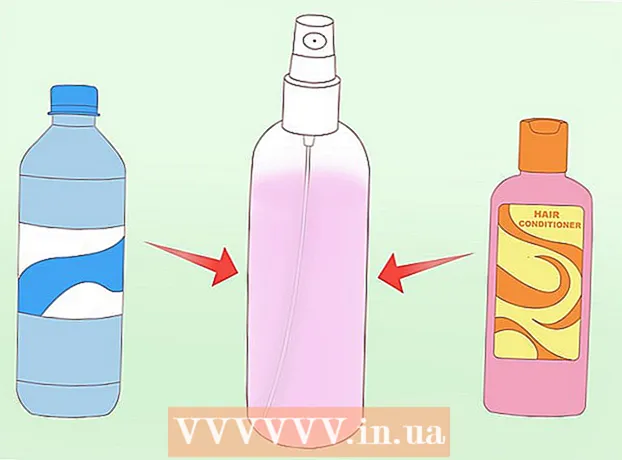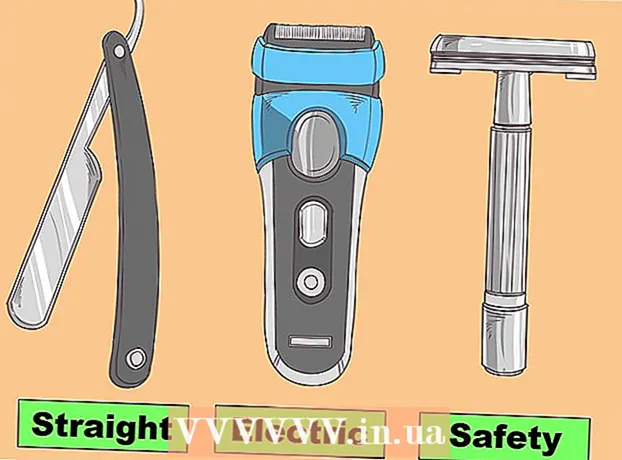Forfatter:
Laura McKinney
Oprettelsesdato:
6 April 2021
Opdateringsdato:
1 Juli 2024
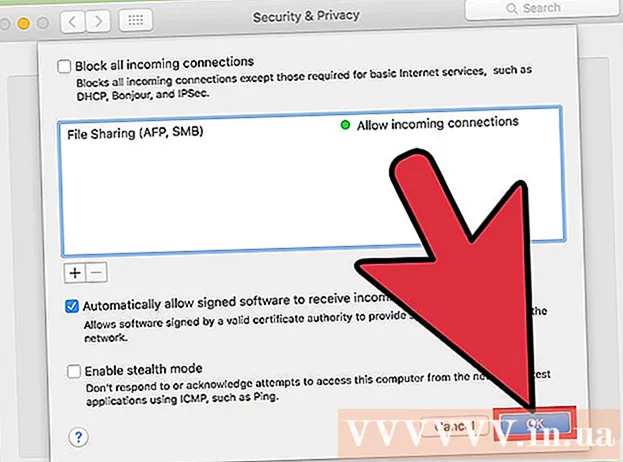
Indhold
Computer firewalls spiller en vigtig rolle i blokering af indgående forbindelser, der potentielt kan skade computeren. Du kan se og justere firewallindstillinger på din computer, men glem ikke, at den bedst gældende firewallapplikation på din pc; Normalt behøver Mac-brugere ikke at aktivere eller bruge den indbyggede firewall.
Trin
Metode 1 af 2: Kontroller firewallindstillinger på pc
Åbn Start-menuen. Windows 'standard firewall-program findes i mappen "System og sikkerhed" i kontrolpanel-applikationen, men du kan nemt få adgang til firewall-indstillinger ved hjælp af Start-menuens søgefelt.
- Du kan også trykke på tasten ⊞ Vind for at åbne Start-menuen.

Indtast "firewall" i søgefeltet. Matchende applikationer på din computer findes automatisk.
Klik på indstillingen "Windows Firewall". Denne mulighed er øverst i søgevinduet.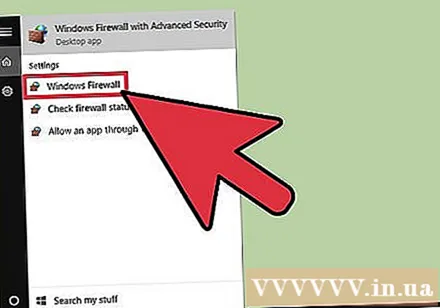
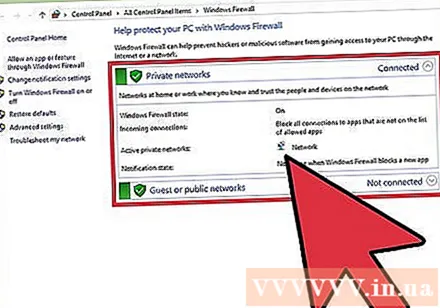
Se på firewallindstillingerne. Der er to sektioner her: "Private netværk" og "Gæst eller offentlige netværk" med et grønt skjoldikon til venstre, der viser, at firewallen er aktiv.- Ved at klikke på en af disse sektioner vises en rullemenu med oplysninger om eksisterende offentlige eller private netværk.

Klik på "Avancerede indstillinger". Denne mulighed er til venstre for hovedmenuen; når du klikker på det, åbnes menuen til avancerede indstillinger med følgende punkter, som du kan se eller justere:- "Indgående regler" - Tillad automatisk indgående forbindelser.
- "Udgående regler" - Tillad automatisk udgående forbindelser.
- "Forbindelsessikkerhedsregler" - Grundlæggende regler om de forbindelser computeren tillader og blokerer.
- "Overvågning" - En oversigt over de grundlæggende regler for overvågning af firewall.
Afslut menuen Avancerede indstillinger, når du er færdig med at bruge den. Så du er færdig med at kontrollere din pc's firewallindstillinger!
- Bemærk: Du kan også klikke på "Slå Windows Firewall til eller fra" i de samme indstillinger for menuen Avancerede indstillinger. Vær dog forsigtig, hvis du deaktiverer firewallen, især når computeren er tilsluttet et offentligt netværk.
Metode 2 af 2: Kontroller firewallindstillinger på Mac
Klik på Apple-logoet i øverste venstre hjørne af skærmen. For at få adgang til firewallindstillinger skal du åbne firewallmenuen fra Apple-menuen.
Klik på "Systemindstillinger". Denne mulighed findes i rullelisten i Apple-menuen.
Klik på fanen "Sikkerhed og fortrolighed". Denne fane er på listen over systemindstillinger øverst på skærmen Systemindstillinger.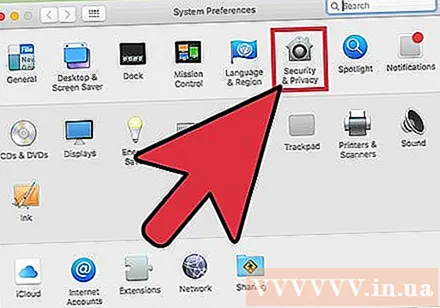
- Denne indstilling kan kaldes "Sikkerhed" afhængigt af den version af OS, du bruger.
Klik på fanen "Firewall". Denne fane findes i en række indstillinger (f.eks. "Generelt", "FileVault" osv.) Øverst i menuen Sikkerhed.
Lås Firewall-menuen op. Da firewallen potentielt er ansvarlig for sikkerheden på din Mac, skal du give dine administratoroplysninger, før du får vist eller justerer firewallindstillingerne. Fortsæt som følger:
- Klik på urikonet (i nederste venstre hjørne af menuen).
- Indtast et administratornavn.
- Indtast administratoradgangskoden.
- Klik på "Lås op".
Klik på "Tænd firewall" for at tænde Mac-firewallen. Macs Firewall er som standard deaktiveret, fordi Mac'er ikke har de samme standard sikkerhedsfejl som pc'er.
Klik på knappen "Firewall-indstillinger". Nogle gange kaldes denne knap "Avanceret". Du kan tilpasse dine firewallindstillinger her med muligheder:
- "Bloker alle indgående forbindelser" - Klik her, hvis du vil afvise alle anmodninger om indholdsdeling, såsom skærme eller filer. Apples basale funktionelle applikationer er stadig vedtaget.
- "Tillad automatisk signeret software at modtage indgående forbindelser" - Føj alle de apps, der er certificeret af Apple, til listen "Tilladte indgående forbindelser" øverst i menuen Avanceret. firewall.
- "Aktivér stealth-tilstand" - forhindrer computeren i at svare på "foreløbige" anmodninger.
Føj programmet til firewallens blok- eller acceptliste. Når de føjes til acceptlisten, overføres disse programmer automatisk, når tilladelse til at starte. Du skal gå frem som følger: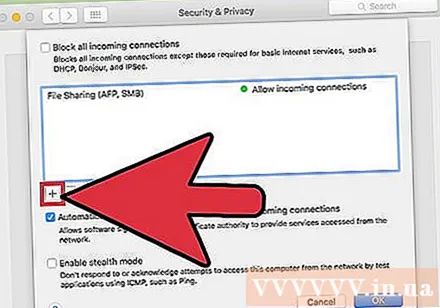
- Klik på "+" - tegnet under linkvinduet.
- Klik på navnet på den applikation, du vil tillade.
- Gentag for de ønskede applikationer.
- Du kan også klikke på "-" for valgte applikationer for at fjerne dem fra accept / blokeringslisten.
Klik på "OK", når du er færdig. Firewall-indstillingsmenuen lukkes, og ændringerne gemmes! reklame
Råd
- Når firewallen er aktiv, beder din computer dig normalt om at tillade ("Tillad") eller nægte ("Afvis") adgang hver gang et program startes.
Advarsel
- Justering af firewall kan have alvorlige sikkerhedskonsekvenser. Du bør begrænse ændringer i firewallindstillingerne, medmindre du ved hvad du laver.