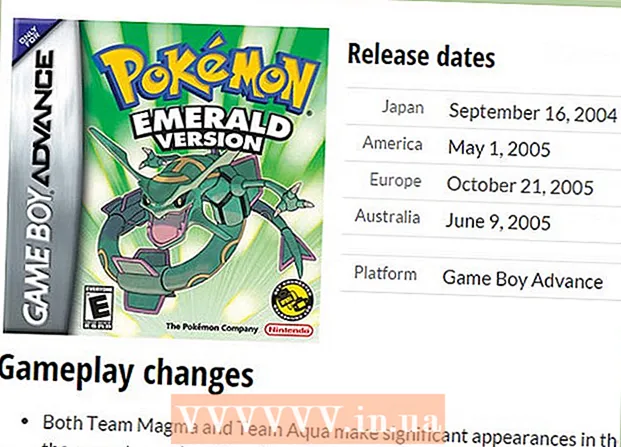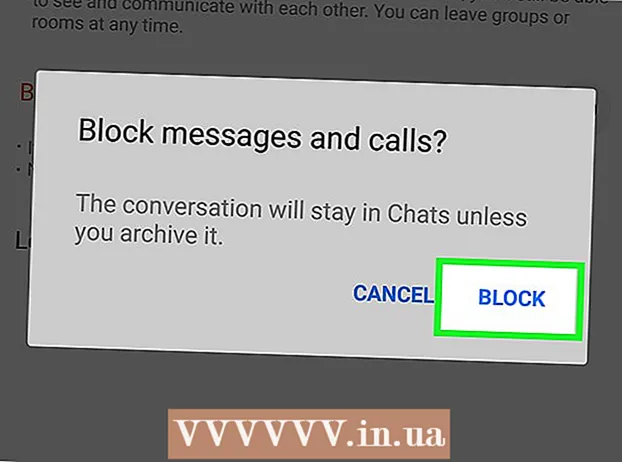Forfatter:
Lewis Jackson
Oprettelsesdato:
9 Kan 2021
Opdateringsdato:
1 Juli 2024

Indhold
For at tilslutte en ekstern harddisk til din computer skal du normalt tilslutte, og det er det. Med en Macbook Pro eller en hvilken som helst anden Mac skal harddisken imidlertid formateres i henhold til det filsystem, der understøttes af Mac. Denne proces sletter alle data på harddisken. Hvis din harddisk, ligesom de fleste harddiske på markedet, er forformateret med NTFS-format med Mac OS X, kan du kun læse og ikke skrive data på denne harddisk.
Trin
Del 1 af 3: Tilslutning af harddisken
Brug det medfølgende kabel til at slutte harddisken til din Mac. De fleste harddiske er tilsluttet via USB, og du kan simpelthen sætte USB-kablet i den åbne port på din Mac. Typisk er hver side af en Mac udstyret med mindst en USB-port.
- Nogle Mac-drev leveres med Thunderbolt- eller FireWire-kabler. I dette tilfælde skal du tilslutte den korrekte port eller bruge en adapter, hvis du ikke har den rigtige port på din Mac.

Tjek harddisken på skærmen. Hvis den er korrekt formateret og tilsluttet, vises harddisken på Mac-skrivebordet med et USB- eller Thunderbolt-logo.- Harddiskikonet vises muligvis ikke på skærmen, selvom det er tilsluttet korrekt. Du kan kontrollere harddisken i venstre rude i ethvert Finder-vindue under overskriften "Enheder".
- Du kan indstille din harddisk til at blive vist på skærmen ved at klikke på Finder-menuen, vælge "Indstillinger" og derefter klikke på "Eksterne diske".
- Hvis harddisken ikke vises i Finder eller desktop, skal du se instruktionerne i det næste afsnit.

Åbn harddisken for at se indholdet. Dobbeltklik på harddisken på skrivebordet, eller vælg i venstre rude i Finder-vinduet for at se dens indhold. Du skal nu være i stand til at trække, slippe filer til harddisken eller kopiere filer til din Macs interne harddisk. reklame
Del 2 af 3: Formater harddisken

Åbn Diskværktøj. De fleste eksterne harddiske er forudformateret til at arbejde med Windows. Imidlertid begrænser dette format, hvordan de fungerer på en Mac. Hvis din nye eksterne harddisk er formateret til Windows, kan du læse den, men ikke skrive til den. For at omformatere standardfilsystemet kan du bruge Diskværktøj.- Klik på menuen "Gå" på skrivebordet, vælg "Hjælpeprogrammer" og derefter "Diskværktøj".
- Formatering sletter alt på harddisken. Ikke et problem med en ny harddisk, men hvis du prøver at bruge en gammel harddisk med indhold på, bliver du nødt til at gemme indholdet et andet sted, før du begynder at formatere.
Vælg harddisken i menuen til venstre. En liste over alle tilsluttede harddiske vises i denne menu. Vælg din eksterne harddisk fra listen.
- Hvis harddisken ikke kan findes, skal du fortsætte til næste afsnit.
Klik på knappen "Slet" øverst i vinduet Diskværktøj. Harddiskformatering begynder.
- Formatering slettes alt på harddisken. Glem derfor ikke at sikkerhedskopiere vigtige data på din harddisk. Hvis harddisken er i Windows-format, kan du stadig kopiere indholdet til din Mac, før du formaterer.
Vælg "ExFAT" i menuen "Format". Dette format er kompatibelt med Mac OS X, Windows og Linux, så du nemt kan skifte operativsystem, når du bruger.I modsætning til ældre versioner af FAT, med dette nye format, gælder den faktiske grænse for filstørrelse eller partition ikke (i teorien er der, men disse tal er enorme), det betyder, at du den kan bruges til alle størrelser på harddiske.
- Hvis du kun vil bruge en Mac-harddisk, skal du vælge "Mac OS Extended (Journaled)". Dette format giver dig mulighed for at bruge alle funktionerne på din Mac på din harddisk, såsom Time Capsule.
Klik på "Slet" for at formatere harddisken i det valgte format. Når du har trykket på den, kan du ikke fortryde og alle data Eksisterende på harddisken slettes. Afhængigt af størrelsen har hver harddisk en anden formattid.
Prøv at bruge din nyformaterede harddisk. Når den er korrekt formateret, vises harddisken på Mac-skærmen. Dobbeltklik for at åbne det, nu skal du kunne tilføje og flytte filer derfra. reklame
Del 3 af 3: Håndtering, når harddisken ikke kan findes
Sørg for, at harddisken er tilsluttet korrekt. Kontroller, at alle kabler er forbundet til din harddisk og Mac. Hvis kablet er løst, vises harddisken ikke.
Sørg for, at harddisken har strøm nok. Nogle eksterne harddiske skal tilsluttes separat. Du har muligvis brug for et dobbelt USB-kabel. Dette kabel har et enkelt USB-stik, der tilsluttes din eksterne harddisk, den anden ende i to og begge stik til din Mac.
Genstart Mac. Mange problemer med en Mac eller harddisk kan løses ved bare at genstarte. Sluk computeren helt fra Apple-menuen, og tænd den igen ved hjælp af tænd / sluk-knappen. Det er mere sandsynligt, at den tilsluttede harddisk vises, efter Mac-genstart.
Prøv et andet kabel og en anden port. Måske er USB-kablet defekt, eller USB-porten er i problemer. Prøv at bruge et andet USB-kabel, der er tilsluttet en anden port.
Kør førstehjælp på harddisken. Diskværktøj har et antal fejlkorrektionsfunktioner, der kan få den svigtende harddisk til at fungere igen.
- Åbn Diskværktøj fra mappen Hjælpeprogrammer.
- Vælg harddisken, og klik på knappen "Førstehjælp".
- Klik på "Kør" for at begynde at scanne efter fejl på din harddisk.
- Tillad hjælpeprogrammet at rette det. Som et resultat vil du sandsynligvis kunne bruge harddisken. Bemærk, at når fejlen vises, kan det være et tidligt advarselstegn på harddiskfejl.
Overvej at udskifte harddisken. Enhver harddisk vil også blive beskadiget. Jo længere det bruges, jo større er muligheden for fiasko. Fejlfrekvensen for en ny harddisk er heller ikke lille. Hvis din harddisk er 4 år eller mere, og den ikke vises, uanset hvad du laver, er chancerne for, at den er mislykket.
- Du kan prøve at slutte harddisken til en anden computer for at se, om den vises eller ej. Hvis harddisken ikke vises nogen steder, kan det være tid til at købe en ny.