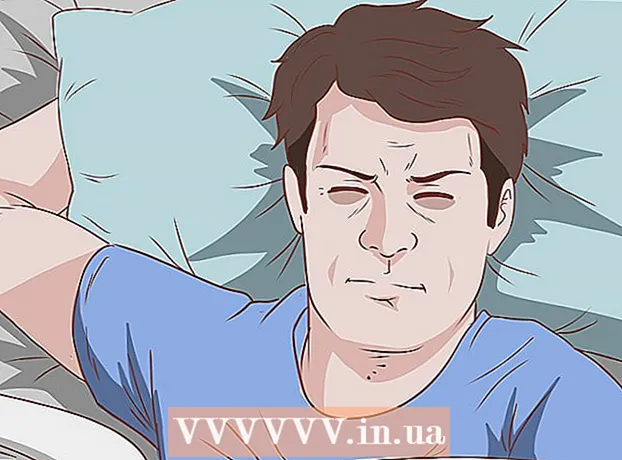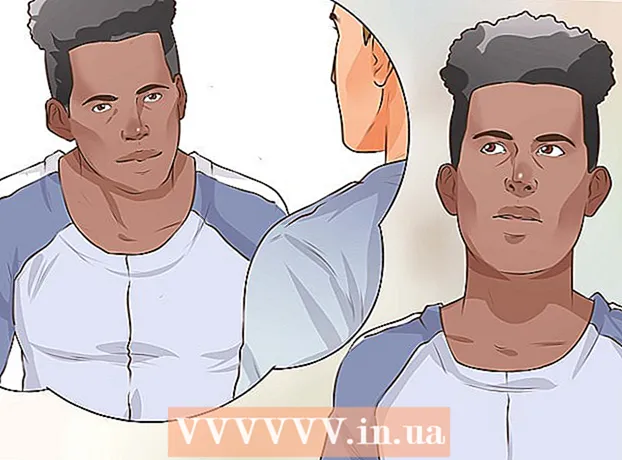Forfatter:
Robert Simon
Oprettelsesdato:
15 Juni 2021
Opdateringsdato:
1 Juli 2024

Indhold
iTunes er et biblioteks- og synkroniseringsprogram designet til brug med iOS-enheder som iPhone, iPad og iPod. Du kan hurtigt synkronisere indhold til din iOS-enhed ved hjælp af Windows eller OS X. Ved at tilslutte din enhed til iTunes kan du nemt tilføje musik, film og meget mere.
Trin
Del 1 af 2: Tilslutning af enheder
Sørg for, at iTunes er opdateret til den nyeste version. Hvis iTunes i øjeblikket er installeret i en ældre version, kan du opleve forbindelsesproblemer. Opdatering af iTunes er helt gratis, men kræver en internetforbindelse for at downloade den aktuelle nyeste version.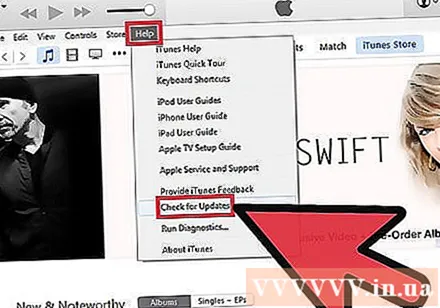
- Windows - Klik Hjælp (Hjælp) → Søg efter opdateringer (Søg efter opdateringer)
- OS X - Klik iTunes → Søg efter opdateringer

Tilslut enheden via USB-port. Brug det USB-kabel, der fulgte med din iPod, iPad eller iPhone, til at oprette forbindelse til USB-porten på din computer. Tilslut porten direkte på computeren; Hvis du tilslutter en USB-hub (bruges til at tilføje nogle USB-porte til computeren, så brugerne kan bruge mere perifert udstyr), tilvejebringes der ikke nok kapacitet.- iTunes understøtter et antal andre MP3-afspillere end iOS-enheder. I nogle tilfælde vil du ikke være i stand til at synkronisere alle dine musikfiler til en enhed, der ikke kører iOS-operativsystemet.

Installer enheden. Programmet beder dig om at installere den enhed, der er tilsluttet iTunes for første gang. Der er to muligheder til rådighed for dig, nemlig "Opsætning som ny" eller "Gendan fra sikkerhedskopi". Selvom du brugte din telefon, før du opretter forbindelse til iTunes, skal du stadig vælge "Opsætning som ny". Mens du sletter alt indholdet, beder programmet dig om at indtaste et navn på enheden.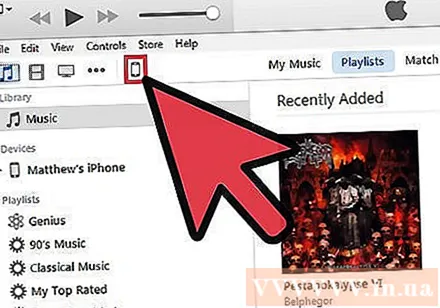
Vælg en enhed. Enhedsnavnet vises i venstre bjælke under overskriften "Enheder". Hvis du ikke kan se enhedsbjælken, skal du klikke på Udsigt (Vis) → Skjul sidebjælke (Skjul displaybjælken).- Hvis enheden ikke vises i iTunes, skal du sætte den i gendannelsestilstand.
Del 2 af 2: Synkronisering af indhold
Føj filer til iTunes-biblioteket. For at tilføje filer til enheden skal du føje dem til dit iTunes-bibliotek. Du kan tilføje musik, billeder, film, applikationer, podcasts, tv-shows og bøger. Se denne vejledning for detaljerede instruktioner om, hvordan du tilføjer filer til dit bibliotek.
- Alt indhold købt fra iTunes Store føjes automatisk til biblioteket.
Vælg det, du vil synkronisere. Vælg din enhed fra venstre sidebjælke. Du skal se en række kort vises øverst på skærmen, der viser forskellige typer indhold, der skal føjes til din enhed. Stryg gennem mærkerne, og vælg, hvad du vil føje til din enhed.
- Du kan tilføje alt det indhold eller de specifikke filer, du kan lide.
- Den tilgængelige kapacitet vises nederst på skærmen. Når du tilføjer en synkroniseringsfil, udfyldes bjælken.
Klik på fanen "Oversigt", og klik derefter på Synkronisere (Synkronisering) nederst i vinduet. iTunes begynder at kopiere det indhold, du vil synkronisere, til din enhed. Filerne på enheden, der ikke findes i iTunes, slettes.
- Du kan spore synkroniseringen øverst i iTunes-vinduet.
Afbryd enheden. Når synkroniseringen er afsluttet, skal du højreklikke på din enhed i venstre rude og vælge Udstøde (Trække sig tilbage). Dette giver dig mulighed for sikkert at afbryde enheden. Hvis ikke valgt Udstøde Før du afbryder forbindelsen, risikerer du at ødelægge dine data, selvom sandsynligheden ikke er stor.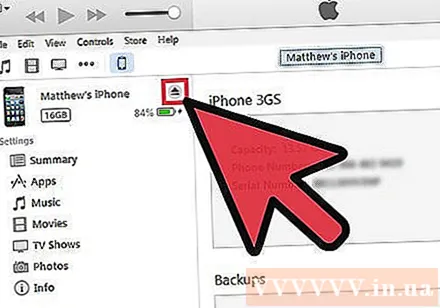
Enhedssikkerhedskopiering. iTunes giver dig mulighed for at lave en sikkerhedskopi af din iOS-enhed, hvis noget går galt. For at sikkerhedskopiere din enhed skal du vælge enhedsnavnet i venstre rude, klikke på fanen Oversigt og navigere til sektionen Sikkerhedskopiering. Vælg hvor du vil sikkerhedskopiere filen (på din computer eller iCloud), og klik derefter på Sikkerhedskopier nu.
- Backup til iCloud gemmer kun vigtige indstillinger. I mellemtiden, hvis du vælger at tage backup til din computer, gemmes alle filer på din computer.