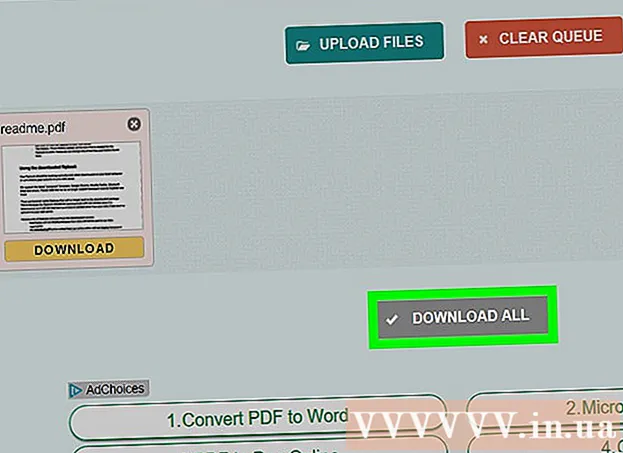Forfatter:
John Stephens
Oprettelsesdato:
26 Januar 2021
Opdateringsdato:
1 Juli 2024
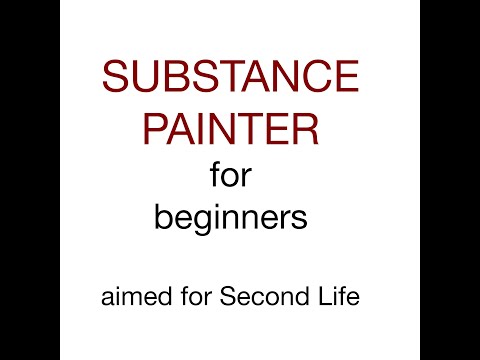
Indhold
I denne artikel viser WikiHow dig, hvordan du opretter en gennemsigtig "sløring" -effekt for et billede i Photoshop. Du kan følge instruktionerne nedenfor for både Windows- og Mac-versioner af Photoshop.
Trin
Åbn Photoshop. Appens ikon ligner en blå "Ps" på en sort baggrund.

Åbn billedet i Photoshop. Dette er det billede, som du vil anvende "sløring" -effekten for. Sådan åbner du:- Klik på Fil
- Vælge Åbn ... (Åben)
- Vælg et billede.
- Klik med musen Åbn ...
Klik på "Hurtigt valg" -værktøjet. Dette værktøj er symboliseret med en pensel med en stiplet linje ved siden af. Du finder denne mulighed i værktøjslinjen til venstre.
- Du kan også trykke på tasten W for at åbne værktøjet.

Vælg alle fotos. Klik på billedet med værktøjet "Hurtig markering" valgt, og tryk derefter på tasten Ctrl+EN (til Windows) eller ⌘ Kommando+EN (Mac) for at vælge alle fotos. Dette vil sikre, at ingen del af billedet udelades under sløringen.
Klik på kortet Lag (Klasse). Denne fane er øverst i vinduet. Ved at klikke på fanen vises en rullemenu.
Vælge ny (Ny). Denne mulighed er øverst i menuen Lag blive droppet.
Klik på Lag via klipning (Klip klassen). Denne mulighed findes i pop op-menuen ny. Du skal se et vindue "Lag" vises i nederste højre hjørne af vinduet.
Vælg fotoets hovedlag. Klik på en indstilling Lag 1 i vinduet "Lag".
- Hvis der er et lag med navnet "Baggrund" eller noget lignende under hovedlaget, skal du først vælge dette lag og trykke på tasten. Slet.
Klik på rullemenuen "Opacitet". Denne menu er øverst til højre i vinduet "Lag". Du vil se en skyder vises.
Reducer billedets opacitet. Klik på skyderen, og træk skyderen til venstre for at reducere billedets opacitet for at skabe en sløreffekt.
- Hvis billedet bliver for gennemsigtigt, kan du trække skyderen til højre for at finjustere gennemsigtigheden.
Tilføj et nyt billede, hvis du vil. Hvis du vil sløre det første foto til et andet foto, skal du gøre følgende:
- Træk et andet foto ind i det primære Photoshop-vindue, og slip det dernæst.
- Klik på billedet, og klik derefter på Placere efter anmodning.
- Klik og træk det første billedlag til toppen i menuen "Lag".
- Juster det første fotos opacitet, hvis det er nødvendigt.
Gem dit foto. Klik med musen Fil, vælg Gemme (Gem), indtast et navn, gem placering og filformat, og tryk derefter på Okay et vindue vises. Det billede, du slørede (eller et sæt fotos), gemmes på din foretrukne filplacering. reklame
Råd
- En anden populær sløring er Gaussian Blur, som kan anvendes ved at vælge laget og klikke på menupunktet. Filter (Filter), vælg Slør (Slør), og klik Gaussisk sløring i pop op-menuen, og juster Radius (spread) -parametrene som ønsket.
Advarsel
- Enhver opgave i Photoshop kræver bestemt at prøve forskellige metoder, indtil den rigtige metode er fundet, da intet Photoshop-projekt er nøjagtigt det samme.