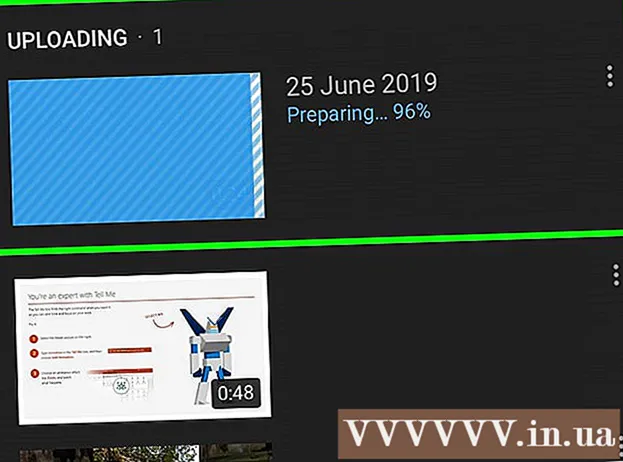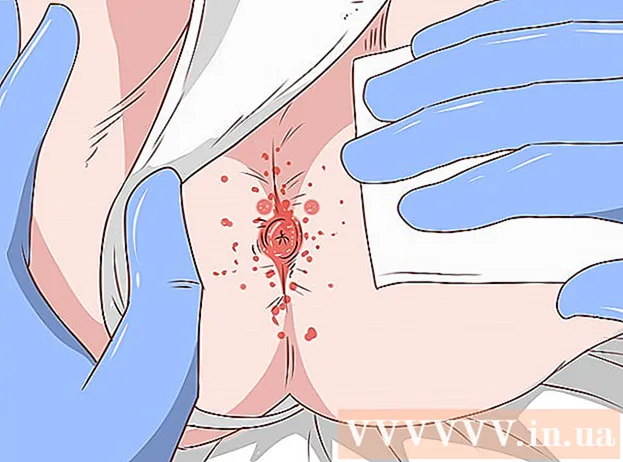Forfatter:
Peter Berry
Oprettelsesdato:
12 Juli 2021
Opdateringsdato:
1 Juli 2024

Indhold
Du kan gemme dit Microsoft Word-dokument ved at gå til menuen Filer og trykke på "Gem". Hvis der er behov for at udgive eller udskrive, bruges funktionen "Gem som" til at gemme dokumentet i et andet format end MS Word (f.eks. PDF). Du skal gemme dokumentet, når du er færdig med det, hvis du vil have Word til at bevare dets arbejdsgang.
Trin
Metode 1 af 2: Gem Microsoft Word-dokumentet
Sørg for, at dokumentet er åbent. Du kan åbne MS Word ved at dobbeltklikke på Word-ikonet eller dobbeltklikke på Word-dokumentet.

Find og klik på fanen "File". Denne "File" -fane er placeret i øverste venstre hjørne af Microsoft Word-grænsefladen.
Klik på "Gem" eller "Gem som". Hvis du klikker på "Gem" i et ikke-gemt dokument, omdirigeres du til menuen "Gem som".
- Hvis dokumentet tidligere er gemt, behøver du ikke vælge gemdestinationen (f.eks. Skrivebordet), ellers opdateres de eksisterende filfilnavne.

Vælg en gemplacering under "Gem som". Typiske placeringer inkluderer "Denne pc" og OneDrive, men du kan også klikke på "Gennemse" for at vælge en bestemt placering.- Hvis du vælger "Denne pc", skal du vælge en undermappe - for eksempel på dit skrivebord (skrivebord).

Dobbeltklik på den gemte placering. Dette fører dig til filnavnsskærmen.
Indtast dit foretrukne filnavn i feltet "Filnavn".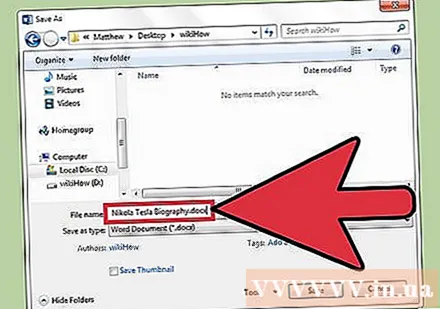
Klik på "Gem" for at gemme filen.
Kontroller, at filen er gemt, inden du lukker dokumentet. Hvis filen er på den valgte gemplacering, er filen gemt med succes! reklame
Metode 2 af 2: Gem med andre formater
Sørg for, at dokumentet er åbent. Du kan åbne MS Word ved at dobbeltklikke på Word-ikonet eller dobbeltklikke på Word-dokumentet.
Klik på "Gem som". Hvis dokumentet ikke tidligere er gemt, vil valg af "Gem" stadig omdirigere til afsnittet "Gem som".
Vælg en gemplacering under "Gem som". Typiske placeringer inkluderer "Denne pc" og OneDrive, men du kan også klikke på "Gennemse" for at vælge en bestemt placering.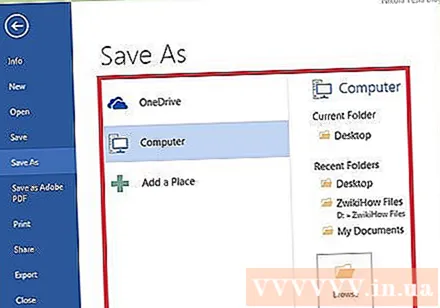
- Hvis du vælger "Denne pc", skal du vælge en undermappe - for eksempel på dit skrivebord (skrivebord).
Dobbeltklik på den gemte placering. Dette fører dig til filnavnsskærmen.
Indtast dit foretrukne filnavn i feltet "Filnavn".
Find og tryk på feltet "Gem som type". Du kan nu vælge det filformat, hvor dine dokumenter skal gemmes.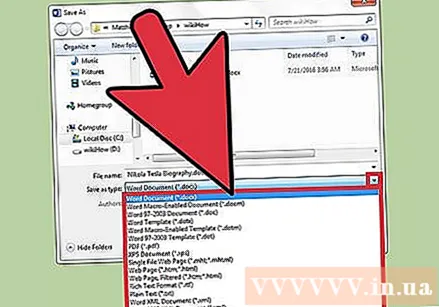
- Filtyper inkluderer PDF, webside og tidligere versioner af Word (for eksempel 1997-2003).
Klik på "Gem" for at gemme filen.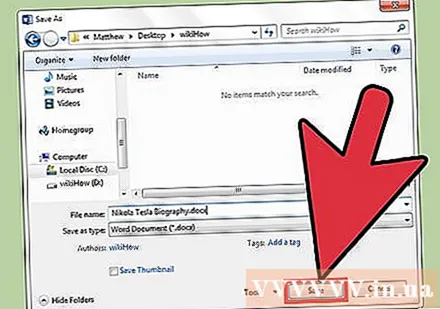
Kontroller, at filen er gemt, inden du lukker dokumentet. Hvis filen er i den valgte gemte placering og det valgte format, er filen gemt med succes! reklame
Råd
- Du kan også når som helst gemme dokumentet, mens du redigerer ved at trykke på tasten Styring + S Eller klik på diskettens ikon øverst til højre på skærmen.
- Word spørger ofte, om du vil gemme dine fremskridt, når du prøver at afslutte filen uden at klikke på Gem.
- Hvis du vil have adgang til dokumenter, der er gemt på flere platforme, kan du vælge "OneDrive", når du gemmer dokumentet, så du kan få adgang til dokumentet på enhver tilsluttet telefon, tablet eller computerenhed. Internet.
Advarsel
- Et dokument, der ikke gemmes, før Microsoft Word lukkes, vil sandsynligvis blive slettet, eller eventuelle ændringer, der er foretaget i det eksisterende dokument, går tabt.