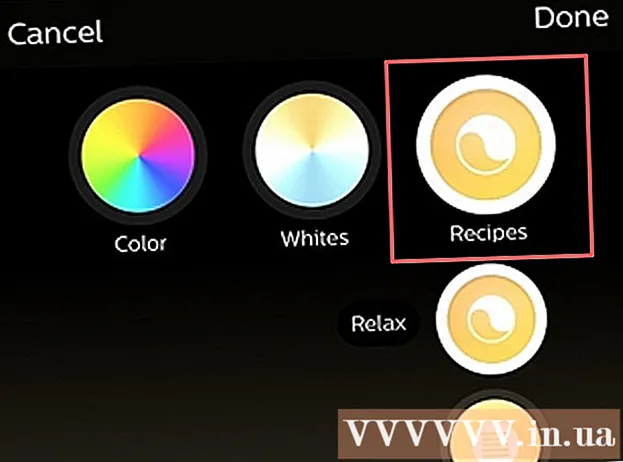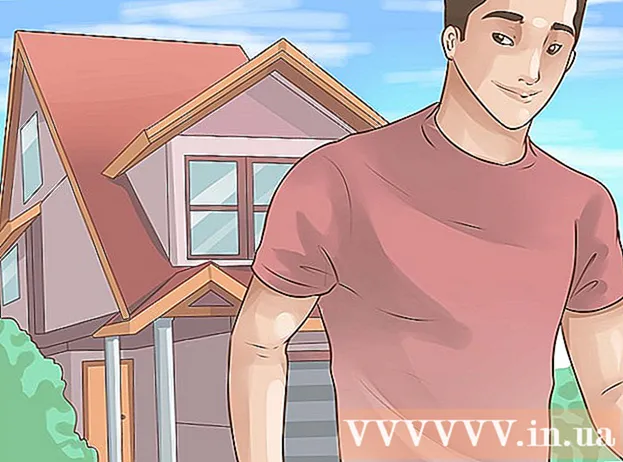Forfatter:
Monica Porter
Oprettelsesdato:
21 Marts 2021
Opdateringsdato:
27 Juni 2024

Indhold
ISO-billedfiler (filer med filtypenavnet ".iso") er diskbilledfiler, der bruges til at rekonstruere data i optiske diske, såsom cd'er. ISO-filen på den optiske disk indeholder de oplysninger, der er optaget på disken. Filen kan derfor bruges til at lave en nøjagtig kopi af en optisk disk, selvom brugeren ikke har en rigtig kopi af den optiske disk. Generelt behøver du ikke åbne ISO-filen og se indholdet, da det kan brændes på en disk uden at skulle gøre det. At vide, hvordan man åbner ISO-filen, kan dog hjælpe dig med at løse problemer relateret til diskbilledet eller finde specifikke data i billedet.
Trin
Download og installer arkivprogrammet. Som standard har de fleste operativsystemer ikke en ISO-filhåndteringsfunktion. Du har brug for et arkiveringsprogram (også kendt som et komprimeringsprogram) for at åbne ISO-billedet. Den mest populære software er WinRAR licenseret shareware.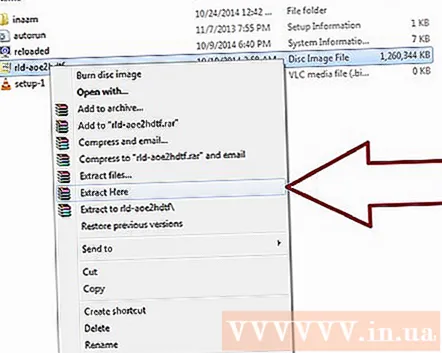
- Start med at downloade WinRAR til din computer. Du kan finde softwaren på mange websteder på internettet, inklusive hovedwebstedet www.win-rar.com.
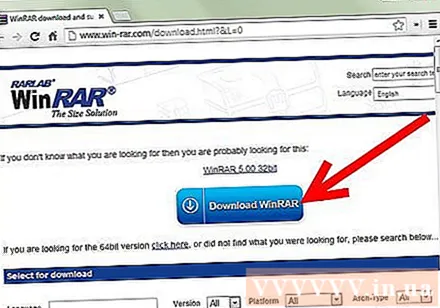
- Dobbeltklik på WinRAR-installationsikonet for at starte installationen. Under installationen vil du se en dialogboks med titlen "Tilknyt WinRAR til". Marker afkrydsningsfeltet "ISO", så computeren automatisk knytter ISO-filen til WinRAR.

- Start med at downloade WinRAR til din computer. Du kan finde softwaren på mange websteder på internettet, inklusive hovedwebstedet www.win-rar.com.

Find ISO-filen på din computer. Naviger browser-ruden til den mappe, der indeholder ISO-billedet. Filen har nu et WinRAR-billede, der består af 3 bøger, der overlapper hinanden, fordi filen allerede er knyttet til WinRAR.
Åbn ISO-filen. Dobbeltklik på filikonet for at åbne det. WinRAR viser indholdet af ISO-filen i den nye mappe. Bemærk, at ændring af indholdet kan medføre, at ISO-filen bliver ugyldig, hvis den brændes på cd'en. Hvis du har brug for at åbne noget i billedet, skal du lave en kopi i stedet for at flytte uden for billedet.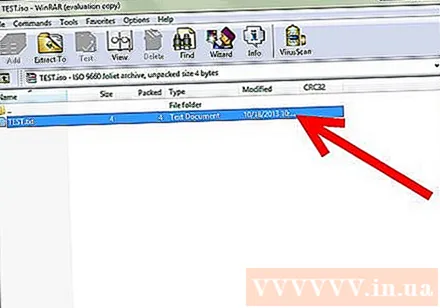
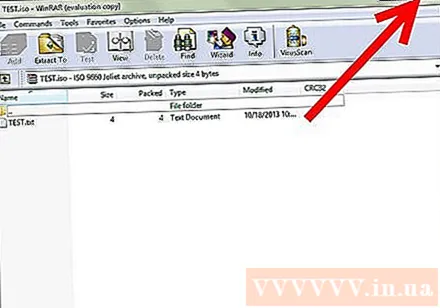
Luk vinduet, når du er færdig. Når du har set billedindholdet, skal du lukke vinduet. Du behøver ikke at lukke WinRAR separat; Programmet aktiveres kun, når det bruges. reklame
Råd
- Bemærk, at montering af ISO-billedet (brænding til en optisk disk) kræver anden software. Når billedet er indsat i disken, kan du se dataindholdet, men ikke redigere det.
- Der er mange arkivprogrammer tilgængelige i dag, der er specialiserede i denne funktion, nogle specielt designet til at behandle diskbilleder. De trin, der udføres i hvert program, er ofte ens; Nogle kræver, at du navigerer i ISO-filen ved hjælp af et "virtuelt optisk drev" for at læse indholdet.
Hvad du har brug for
- Computer
- WinRAR-software
- ISO-fil