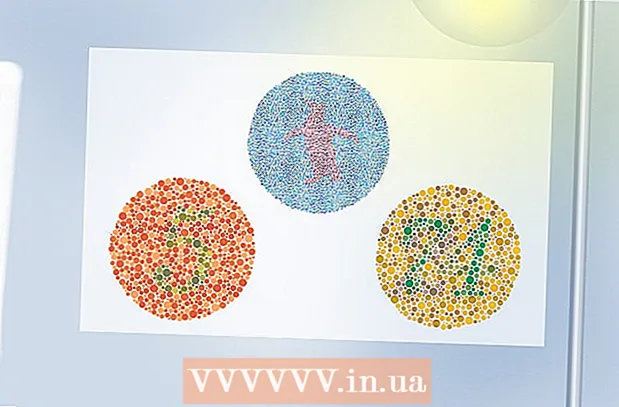Forfatter:
Monica Porter
Oprettelsesdato:
20 Marts 2021
Opdateringsdato:
1 Juli 2024
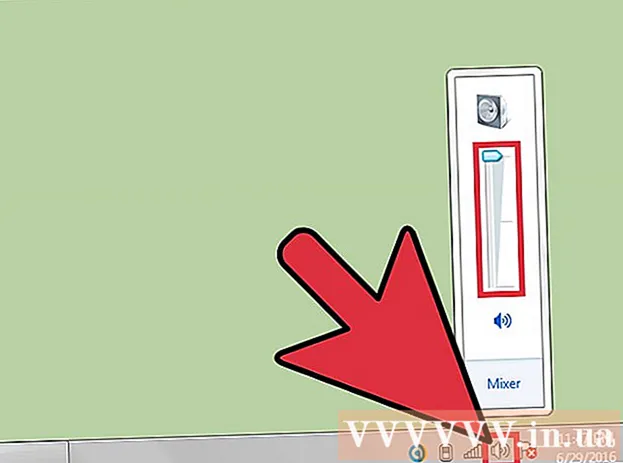
Indhold
Windows Remote Desktop Connection kan som standard afspille lyden fra fjerncomputeren på den computer, du bruger til at få adgang til. Hvis du har problemer, kan du kontrollere de valgte indstillinger ved at starte Remote Desktop-softwaren, åbne de avancerede indstillinger og vælge "Afspil på denne enhed". De samme trin gælder, uanset om du opretter forbindelse til din telefon eller en stationær computer. Glem ikke at kontrollere, at den computer / telefon, du bruger, ikke er slået fra!
Trin
Metode 1 af 2: Brug af Remote Desktop-mobilapplikation
Download og åbn appen Microsoft Remote Desktop. Klik på "Gratis" for at downloade, og vælg "Åbn", når installationen er afsluttet.
- Android- og iOS-versioner af appen kan købes i den respektive butik.
- Android har et antal eksterne desktop-apps med lignende tredjepartsfunktioner, såsom RemoteToGo. Disse applikationer understøttes dog ikke officielt af Windows Remote Desktop Connection.

Klik på "+" - tegnet nederst på skærmen. Siden "Tilføj skrivebord" vises.
Klik på “Avanceret”. Denne knap er øverst på siden, en liste med valgfri indstillinger vises.

Klik på rullemenuen "Lyd", og vælg "Afspil på denne enhed". Du kan også indstille til at afspille på den eksterne enhed eller ikke afspille lyden fra denne menu.
Klik på "Generelt". Du vender tilbage til siden til loginoplysninger om forbindelsen.

Indtast legitimationsoplysninger for fjerncomputeren. Brugernavn er navnet eller IP-adressen på den computer, du vil oprette forbindelse til, og adgangskoden er loginadgangskoden til den computer.- Hvis du ikke kender navnet på computeren, kan du gå til "Kontrolpanel> Alle kontrolpanelelementer> System" på den computer for at se det.
- Du kan finde din computers IP-adresse ved at indtaste "ipconfig" i kommandolinjen på den computer.
- Klik på diskikonet for at gemme den eksterne desktopprofil til fremtidig brug.
Klik på "Opret forbindelse". Denne knap er placeret i bunden af skærmen, forbindelsen til fjerncomputeren begynder.
Test fjerncomputerens lyd. Når fjerncomputeren vises på den lokale computerskærm, skal du klikke på højttalerikonet nederst til højre på proceslinjen for at åbne lydkontrolpanelet. Når du har justeret lydstyrken korrekt, ringer ændringsbekræftelsesklokken til succes. reklame
Metode 2 af 2: Ved fjernbordsforbindelse
Start Remote Desktop Client. Trykke ⊞ Vind og indtast "Remote Desktop Connection" i søgefeltet. Klik derefter på det søgeresultat, der vises for at starte det.
- Microsoft understøtter også Mac-klienter med lignende funktionalitet.
Klik på knappen "Indstillinger" nederst i vinduet. Når du har klikket på, udvides vinduet og viser et antal faner.
Klik på "Lokale ressourcer". Denne fane er nær højre for standardfanen "Generelt".
Klik på knappen "Indstillinger ..." under overskriften Remote Audio. Et vindue vises med lydindstillinger.
Klik på "Afspil på denne computer". Du kan også vælge at afspille lyden fra fjerncomputeren eller ikke afspille lyden fra denne menu.

Klik på “OK” for at gemme indstillingerne. Pop op-vinduet lukkes.
Indtast legitimationsoplysninger for fjerncomputeren. Brugernavn er navnet eller IP-adressen på den computer, du vil oprette forbindelse til, og adgangskoden er loginadgangskoden til den computer.
- Hvis du ikke kender navnet på computeren, kan du gå til "Kontrolpanel> Alle kontrolpanelelementer> System" på den computer for at se det.
- Du kan finde din computers IP-adresse ved at indtaste "ipconfig" i kommandolinjen på den computer.
- Du kan klikke på knappen "Gem" nederst til venstre for at gemme dine loginoplysninger til senere brug.

Klik på knappen "Opret forbindelse" nederst til højre i vinduet. Forbindelsen til fjerncomputeren begynder.
Test fjerncomputerens lyd. Når fjerncomputeren vises på den lokale computerskærm, skal du klikke på højttalerikonet nederst til højre på proceslinjen for at åbne lydkontrolpanelet. Når du har justeret lydstyrken korrekt, ringer ændringsbekræftelsesklokken til succes. reklame
Råd
- Glem ikke at kontrollere, at den enhed, du bruger, ikke er slået fra. Du kan enten klikke på højttalerikonet nederst til højre på proceslinjen eller bruge lydstyrkeknapperne på telefonen. Dernæst skal du kontrollere lyden fra fjerncomputeren ved hjælp af fjernskrivebordsprogrammet på en lignende måde. Hvis computeren er slået fra, vil du ikke høre noget!
- Hvis serveren eller den eksterne enhed bruger et dedikeret lydkort (eller ekstern lydenhed), vil enheden sandsynligvis bruge sin egen lydstyrkeregulator. Tjek afsnittet "Sound controllers" i enhedsadministrator for at se, hvilke lydmedier der er i brug.