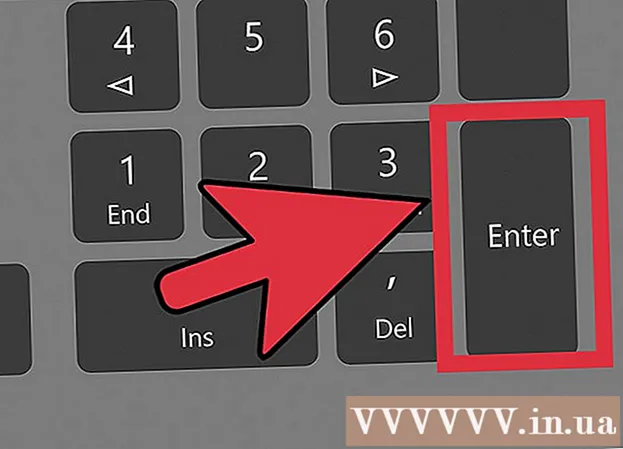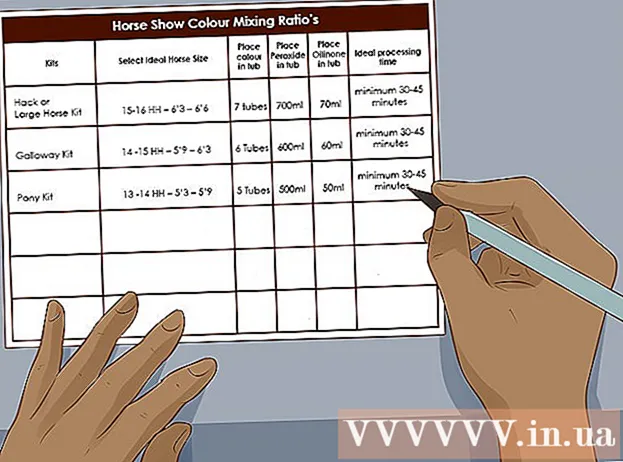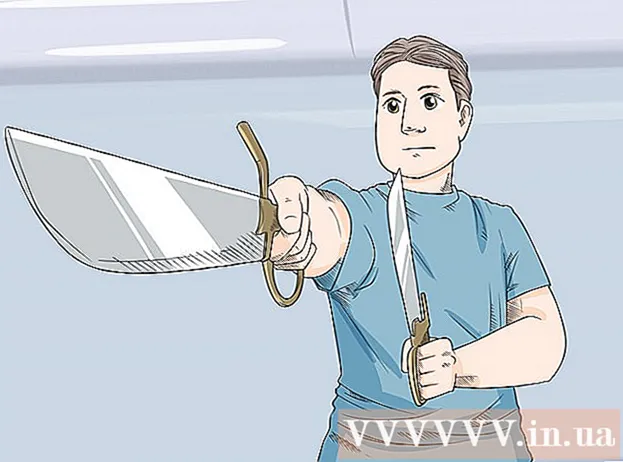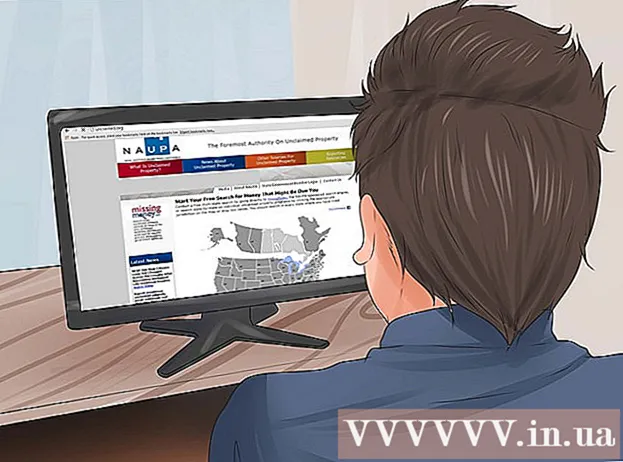Forfatter:
Randy Alexander
Oprettelsesdato:
3 April 2021
Opdateringsdato:
26 Juni 2024
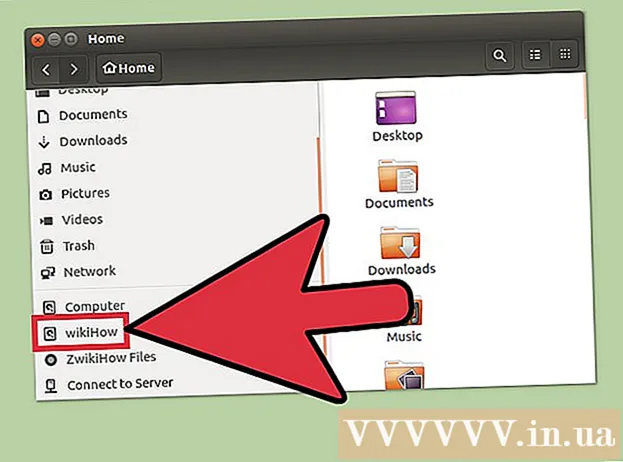
Indhold
Du kan formatere drevet ved hjælp af Disks-værktøjet, der er forudinstalleret på Ubuntu. Hvis Diskværktøjet rapporterer om en fejl, eller partitionen er beskadiget, kan du bruge GParted til formatering. Derudover kan GParted også ændre størrelsen på eksisterende partitioner, så du kan oprette flere partitioner fra tomme drev.
Trin
Metode 1 af 2: Gennemfør hurtigformat
Åbn Disks-programmet. Du kan hurtigt finde det ved at åbne Dash og skrive diske. Alle drev, der er tilsluttet din computer, vises i venstre side af vinduet.

Vælg det drev, du vil formatere. Alle drev vil være i venstre beslag. Vær forsigtig, når du vælger drevet, da alle data på partitionen slettes, når du formaterer det.
Klik på Gear gear-knappen, og vælg "Format partition". Et nyt vindue til konfiguration af filsystemet åbnes.

Vælg det filsystem, du vil bruge. Klik på menuen "Type", og vælg det filsystem, du vil bruge.- Hvis du vil bruge drevet til at overføre filer mellem en Linux-, Mac-, Windows-computer eller de fleste USB-lagringsenheder, skal du vælge "FAT."
- Hvis du kun bruger drevet på en Linux-maskine, skal du vælge "Ext4".
- Hvis du kun bruger drevet i Windows, skal du vælge "NTFS".

Navngiv diskpladsen. Du kan indtaste en etiket til det formaterede drevplads i et tomt datafelt. Dette hjælper dig med at identificere drevet.
Du kan vælge at slette sikkert eller ej. Som standard sletter formateringen, men overskriver ikke dataene på drevet. Hvis du vil slette indholdet sikkert, skal du vælge "Overskriv eksisterende data med nuller" i menuen "Slet". Denne formatmulighed er længere, men mere sikker.
Klik på knappen "Format" for at begynde. Du bliver bedt om at bekræfte, før du fortsætter. Formatering vil tage lang tid for store drev, eller når du vælger indstillingen sikker sletning.
- Hvis du har problemer med at formatere drevet, skal du bruge GParted i næste trin.
Monter drevet efter formatering. Efter formatering af drevet skal du klikke på "Mount" -knappen, der vises under Volumediagrammet. Partitionen vil blive monteret, og du kan få adgang til filsystemet til opbevaring. Klik på det link, der vises for at åbne drevet i din filbrowser, eller åbn programmet Filer, og find drevet i venstre rude. reklame
Metode 2 af 2: Brug GParted
Åbn terminal. Du kan åbne Terminal fra Dash eller klikke Ctrl+Alt+T.
Installer GParted. Indtast følgende kommando for at installere GParted. Du bliver bedt om at angive en brugeradgangskode, som ikke vises, når du indtaster:
- sudo apt-get install gparted
- Trykke Y når bedt om at fortsætte.
Start GParted fra Dash. Åbn Dash og skriv "gparted" for at finde GParted Partition Editor. "Du vil se en bjælke, der repræsenterer det aktuelle drevs partition og ledig plads på den.
Vælg det drev, du vil formatere. Klik på rullemenuen i øverste højre hjørne for at vælge det drev, du vil formatere. Hvis du ikke kan fortælle det, skal du se på størrelsen på drevet for at bestemme det.
Afbryd den partition, du vil ændre eller slette. For at foretage ændringer i GParted skal du først afmontere partitionen. Højreklik på partitionen på listen eller diagrammet, og vælg "Afmonter".
Slet eksisterende partitioner. Partitionen slettes og konverteres til ukendt komponent. Du kan derefter oprette en ny partition fra dette afsnit og formatere drevet ved hjælp af filsystemet.
- Højreklik på den partition, du vil slette, og klik derefter på "Slet".
Opret nye partitioner. Efter at have slettet partitionen skal du højreklikke på det ukendte og vælge "Ny". Den nye partitionsoprettelsesproces begynder.
Vælg partitionsstørrelse. Når du opretter en ny partition, kan du bruge skyderen til at vælge, hvor meget plads du vil tildele denne partition.
Vælg filsystemets filsystem. Brug menuen "Filsystem" til at vælge formatet til partitionen. Hvis du planlægger at bruge drevet til flere operativsystemer og enheder, skal du vælge "fat32". Hvis du kun bruger drevet under Linux, skal du vælge "ext4".
Navngiv partitionen. Dette hjælper dig med let at identificere partitioner på dit system.
Klik på "Tilføj", når du er færdig med at konfigurere partitionen. Partitionen føjes til udførelseskøen nederst på skærmen.
Tilpas størrelse på partitioner (valgfrit). En af Gparted-funktionerne er størrelsen på partitioner. Ændring af størrelsen på partitioner skaber plads til, at du kan oprette nye partitioner. Dybest set giver dette dig mulighed for at opdele drevet i sektioner uden at påvirke dataene på det.
- Højreklik på den partition, du vil ændre størrelse på, og vælg "Ændr størrelse / flyt".
- Træk kanterne på partitioner for at oprette gratis drev først og derefter.
- Klik på "Resize / Move" for at bekræfte ændringen. Du skal oprette en ny partition fra det ukendte afsnit i henhold til instruktionerne ovenfor.
Klik på det grønne flueben for at begynde at anvende dine ændringer. Der foretages ingen ændringer på drevet, før du klikker på denne knap. Efter at have klikket, slettes alle partitioner, som du indstiller til at slette, med alle data på den. Du skal være sikker på alt, inden du fortsætter.
- Det kan tage et stykke tid at gennemføre hele processen, især hvis du arbejder med flere partitioner eller store diskenheder.
Find drevet lige formateret. Når formatet er færdigt, kan du lukke GParted og finde drevet i listen over drev i programmet Files. reklame