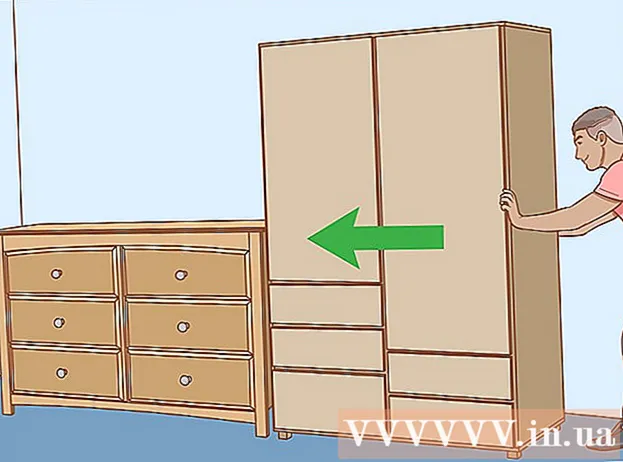Forfatter:
Lewis Jackson
Oprettelsesdato:
8 Kan 2021
Opdateringsdato:
1 Juli 2024

Indhold
Denne wikiHow lærer dig, hvordan du forstørrer et objekt på din Macs skærm.
Trin
Metode 1 af 3: Brug pegefeltet
Åbn en side eller app, der understøtter zoom, det være sig et websted, et billede eller et dokument.

Placer to fingre på Mac-computerens pegefelt.
Flyt fingrene fra hinanden. Skærmen ved musemarkørens position forstørres.
- Gentag dette for yderligere forstørrelse.
- Du kan også dobbeltklikke på touchpad'en med to fingre for at zoome ind.
Metode 2 af 3: Brug tastaturgenveje

Åbn en side eller app, der understøtter zoom, det være sig et websted, et billede eller et dokument.
Hold nøglen ⌘ Kommando, og tryk derefter på tasten +. Skærmen forstørres i midten.
- Du kan zoome ind yderligere efter hvert tastetryk +.
- Klik på Udsigt i området med valgmuligheder øverst til venstre på skærmen, og tryk derefter på Zoom ind for at forstørre midten af skærmen.

Hold nøglen ⌘ Kommando og tryk på tasten -. Skærmen minimeres. reklame
Metode 3 af 3: Tænd zoomfunktionen
Klik på Apple-logoet i øverste venstre hjørne af skærmen.
Klik på Systemindstillinger (Systemindstillinger) er tæt på toppen af rullemenuen.
Klik på indstillinger Tilgængelighed (Tilgængelighed) er placeret i nederste højre hjørne af vinduet "Systemindstillinger".
Klik på handlingen Zoom er placeret i venstre bjælke i vinduet "Tilgængelighed".
Marker afkrydsningsfeltet til venstre for linjen "Brug tastaturgenveje til at zoome" (Brug tastaturgenveje til at zoome ind / ud). Indstillingen er placeret øverst på siden "Tilgængelighed", når dette er markeret, vil genvejsindstillingerne til zoom / zoom blive aktiveret:
- ⌥ Mulighed+⌘ Kommando+8 - Zoom ind eller ud med fast niveau.
- ⌥ Mulighed+⌘ Kommando - Zoom ind, når zoom er aktiveret.
- ⌥ Mulighed+⌘ Kommando+- Zoom ud, når zoom er aktiveret.
- ⌥ Mulighed+⌘ Kommando+ - Tænd / sluk for billedudjævnningsfunktionen for at slette pixels i billedet, der forstørres mange gange.
Klik på Flere muligheder (Flere valgmuligheder) er nederst til højre i vinduet "Tilgængelighed".
- På denne side kan du også ændre zoommetoden fra "Fuld skærm" til "Billede-i-billede" (forstørrer vinduet ved siden af musemarkøren) ved at klikke på. Klik på feltet ud for "Zoomstil" nær bunden af vinduet, og vælg den stil, du kan lide.
Indstil værdierne "Maksimal zoom" og "Minimum zoom". Klik og træk den relevante skyder til højre / venstre for at øge / mindske værdien.
Se skærmens bevægelsesindstilling. Du har tre muligheder for at skifte til en anden del af skærmen under zoom:
- Kontinuerligt med markøren - Skærmen bevæger sig med musemarkøren.
- Kun når markøren når en kant - Skærmen ruller, når musemarkøren bevæger sig til kanten af skærmen.
- Så markøren er ved eller nær midten af skærmen - Skærmen skifter for at holde musemarkøren centreret.
Klik på den indstilling, du vil anvende bevægelsesmønstre på skærmen, når du zoomer ind.
Klik på Okay. Den valgte genvej giver dig mulighed for at zoome ind eller ud på dit skrivebord og vinduer, der ikke understøtter zoom på din Mac. reklame