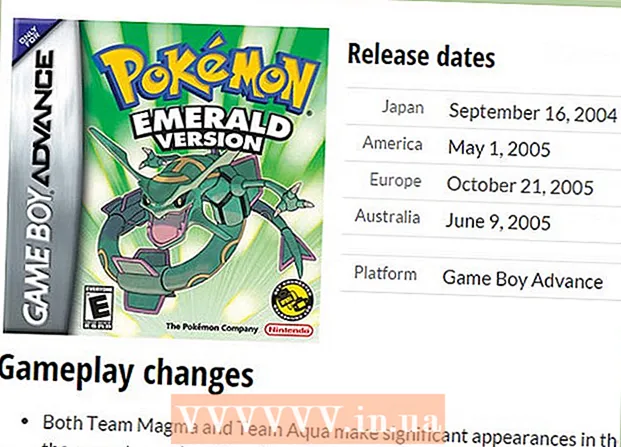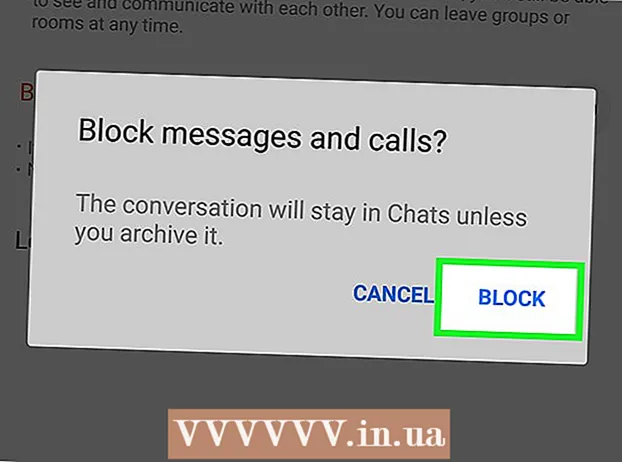Forfatter:
Louise Ward
Oprettelsesdato:
3 Februar 2021
Opdateringsdato:
1 Juli 2024

Indhold
I denne artikel lærer wikiHow dig, hvordan du opsætter og bruger Microsoft Excel på både Windows- og Mac-computere.
Trin
Del 1 af 5: Forberedelse
Installer Microsoft Office hvis du ikke har en. Microsoft Excel distribueres ikke som et enkeltstående program, men snarere som en del af Microsoft Office-softwarepakken.

Åbn ethvert Excel-dokument ved at dobbeltklikke på det. Dette dokument åbnes i et Excel-vindue.- Spring dette trin over, hvis du vil oprette og åbne et nyt Excel-dokument.
Åbn Excel. Klik eller dobbeltklik på det hvide "X" Excel-applikationsikon på en mørkeblå baggrund.

Vælg en skabelon, hvis det er nødvendigt. Hvis du vil bruge en Excel-skabelon (såsom en budgetskabelon), skal du rulle ned, indtil du finder den skabelon, du vil bruge, og klikke en gang for at åbne den i projektmappevinduet.- Hvis du bare vil åbne et tomt Excel-dokument, skal du klikke på indstillingen Blank (Blank) øverst til venstre på siden, og spring til næste trin.

tryk på knappen skab (Opret) til højre for skabelonnavnet.
Vent på, at Excel-projektmappen åbnes. Dette tager et par sekunder. Når den tomme side / Excel-formular vises, kan du begynde at importere data til regnearket. reklame
Del 2 af 5: Dataindtastning
Bliv fortrolig med båndkoder i Excel. På det grønne "bånd" øverst i Excel-vinduet er der utallige faner. Det er adgang til Excels forskellige værktøjer. De vigtige tags er:
- Hjem (Hjem) - Indeholder indstillinger relateret til tekstformatering, ændring af cellebaggrundsfarve og lignende.
- Indsæt (Indsæt) - Indeholder indstillinger for tabeller, diagrammer, grafer og ligninger.
- Sidelayout (Sidelayout) - Indeholder indstillinger relateret til justering, ændring af sideretning og valg af tema.
- Formler (Formel) - Indeholder en funktionsmenu og masser af formelindstillinger.
Overvej at bruge de øverste celler som overskrifter. Når du tilføjer data til et tomt regneark, kan du bruge den første celle (f.eks A1, B1, C1, ...) for at lave kolonneoverskrifter. De er meget nyttige til at oprette tabeller, der kræver etiketter.
Vælg celle. Klik i den celle, hvor du vil importere data.
- Hvis du f.eks. Bruger skabelonen til budgetplanen, kan du klikke på det første tomme felt for at vælge det.
Indtast tekst. Skriv den tekst, du vil føje til cellen.
Trykke ↵ Indtast for at tilføje indhold til den valgte celle og gå til den næste tilgængelige celle.
Rediger dine data. For at gå tilbage og redigere dataene skal du klikke på den celle, du vil redigere, og foretage eventuelle tilpassede justeringer i tekstfeltet over den øverste række i regnearket.
Formater tekst, hvis det er nødvendigt. Hvis du vil ændre formateringen af en celles indhold (f.eks. Ændre et valutaformat til et datoformat), skal du klikke på fanen. Hjem, i rullemenuen øverst i afsnittet "Nummer", og vælg derefter den type format, du vil bruge.
- Du kan også bruge betinget formatering til at ændre formateringen af celler baseret på bestemte faktorer (for eksempel bliver automatisk rød, når værdien i cellen er under en bestemt tærskel).
Del 3 af 5: Brug af formler
Vælg cellen til din formel. Klik i den celle, hvor du vil oprette formlen.
Udfør enkle matematiske operationer. Du kan tilføje, trække fra, multiplicere og dele celler med følgende formler:
- Plus - Skriv = SUM (celle + celle) (For eksempel:
= SUM (A3 + B3)) for at tilføje værdierne for to celler sammen eller skrive = SUM (celle, celle, celle) (For eksempel:= SUM (A2, B2, C2)) for at tilføje en række celler sammen. - Minus - Skriv = SUM (celle) (For eksempel:
= SUM (A3-B3)) for at trække værdien af en celle af værdien af den anden celle. - Del - Skriv = SUM (celle / celle) (For eksempel:
= SUM (A6 / C5)) for at dividere værdien af en celle med værdien af en anden celle. - Human - Skriv = SUM (celle * celle) (For eksempel:
= SUM (A2 * A7)) for at multiplicere værdierne for to celler sammen.
- Plus - Skriv = SUM (celle + celle) (For eksempel:
Tilføjer numrene på hele kolonnen. Hvis du vil tilføje alle numrene i en kolonne (eller en del af en kolonne), kan du skrive = SUM (celle: celle) (For eksempel:
= SUM (A1: A12)) i den celle, som du vil bruge til at vise resultatet.
Vælg celler, der skal manipuleres med avancerede formler. For en mere kompleks formel bruger vi værktøjet Indsæt funktion. Lad os starte med at klikke i den celle, hvor du vil vise formlen.
Klik på kortet Formler øverst i Excel-vinduet.
Klik på en indstilling Indsæt funktion længst til venstre på værktøjslinjen Formler. Et nyt vindue vises.
Vælg en funktion. I det vindue, der åbnes, skal du klikke på den funktion, du vil bruge, og derefter trykke på Okay.
- For eksempel for at vælge tangentformlen i et hjørne kan du rulle og klikke på indstillingen TAN.
Udfyld funktionsformularen. Når du bliver bedt om det, skal du indtaste nummeret (eller vælge den celle), som du vil anvende formlen for.
- For eksempel når du vælger en funktion TANDu bliver nødt til at indtaste størrelsen på den vinkel, du vil finde.
- Afhængigt af den valgte funktion skal du muligvis klikke på nogle instruktioner på skærmen.
Trykke ↵ Indtast for at anvende og vise funktionen i den celle, du har valgt. reklame
Del 4 af 5: Opret et diagram
Opsæt dataene til dit diagram. For at oprette et linie- eller søjlediagram skal du f.eks. Oprette en datakolonne til den vandrette akse og en kolonne med data til den lodrette akse.
- Venstre søjle bruges normalt til den vandrette akse, og søjlen til højre for den bruges til den lodrette akse.
Vælg data. Klik og træk musen fra den øverste venstre celle ned til den nederste højre celle i datablokken.
På kortet Indsæt (Indsæt) øverst i Excel-vinduet.
Klik på indstillingen Anbefalede diagrammer (Anbefalet diagram) i sektionen "Diagrammer" på værktøjslinjen Indsæt. Et vindue med forskellige diagramskabeloner vises.
Vælg en diagramskabelon. Klik på den diagramskabelon, du vil bruge.
tryk på knappen Okay nederst i vinduet for at oprette et diagram.
Rediger diagramtitel. Dobbeltklik på titlen øverst i diagrammet, slet og udskift den aktuelle titel med din egen.
Skift titlerne på akserne. Hvis du vil tilføje akser til dit diagram, kan du gå til menuen "Diagramelementer" ved at klikke på + Den grønne farve er lige til højre for det valgte diagram, og fortsæt derefter med at foretage dine ændringer. reklame
Del 5 af 5: Gem et Excel-projekt
Klik på kortet Fil (File) øverst til venstre i Excel (Windows) -vinduet eller på skrivebordet (Mac). En ny menu vises.
Trykke Gem som (Gem som). I Windows er denne mulighed placeret på venstre side af siden.
- For en Mac er denne mulighed i menuen Fil blive droppet.
Dobbeltklik på indstillingen Denne pc (Denne computer) er midt på siden.
- Med en Mac ville det være På min Mac (På min Mac).
Indtast dit projektnavn. Her kan du bruge det navn, du vil give dit ark, og indtaste det i feltet "Filnavn" - på Windows eller "Navn" - på en Mac - i vinduet Gem som vindue.
Vælg en gemmappe. Klik på den mappe, hvor du vil gemme regnearket.
- På en Mac skal du muligvis først klikke på rullemenuen "Hvor", før du kan vælge filer.
Trykke Gemme (Gem) nederst i vinduet for at gemme regnearket i den valgte mappe under det navn, du lige har navngivet.
Gem senere redigeringer ved hjælp af genvejen "Gem". Hvis du agter at redigere et Excel-dokument yderligere, kan du trykke senere Ctrl+S (Windows) eller ⌘ Kommando+S (Mac) for at gemme ændringer uden at gå ind i vinduet Gem som igen. reklame