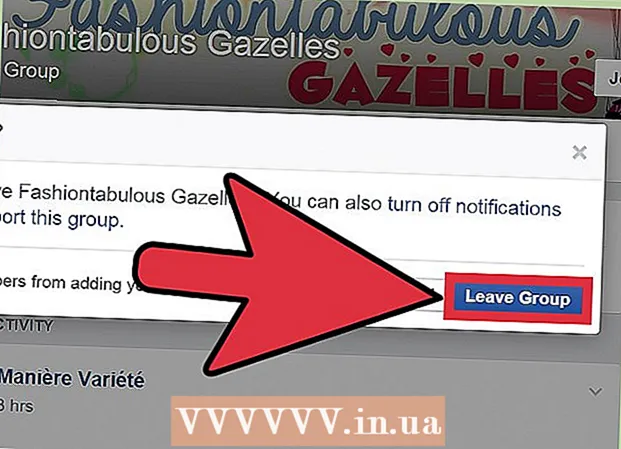Forfatter:
Lewis Jackson
Oprettelsesdato:
5 Kan 2021
Opdateringsdato:
1 Juli 2024

Indhold
Snapchat er et populært socialt netværk og messaging-applikation på iOS- og Android-operativsystemer; Du kan tilføje flere effekter til fotos og videoer lige i appen. For at animere på Snapchat kan du bruge objektiv med ansigtseffekter, bruge filtre, prøve ansigtsudskiftning, tilføje tekst, dekorere med klistermærker eller emojier. eller brug tegningsfunktionen. Du er velkommen til at prøve en række muligheder og se, hvordan det færdige produkt ser ud!
Trin
Del 1 af 7: Brug af linse - ansigtseffekter
Forstå linse. Den mest populære linse var en af Snapchats tidlige effekter: frigivelse af en regnbue. Senere opdaterede Snapchat regelmæssigt nye linseeffekter som ansigtsudskiftning, ansigter på mange dyr, skift af karakter, ansigtsforvrængning, "fødselsdagsfest" og mange andre effekter. .
- Linser er specialeffekter, der anvendes på tidspunktet for ansigtsgenkendelse, så du kan se dine handlinger påvirke linseffekten direkte på skærmen. Da linser interagerer så ofte, er du nødt til at følge visse bevægelser for at skabe en bestemt effekt (f.eks. Åbn din mund, så en regnbue flyder ud af munden som et vandfald). Snapchat tilbyder 10 gratis linseeffekter hver dag, og de skiftes dagligt. Hvis du har købt en linse, kan du bruge den når som helst.
- Objektiver bruges, før du tager et billede eller skyder for at lave et snap, mens filterfunktionen tilføjes, når du har taget Snap. Du kan bruge linser og filtre effekter på samme tid.

Forstå begrænsningerne ved objektiv på mobile enheder og hardware. Linsefunktionen er ikke kompatibel med de fleste Android-telefoner og er kun tilgængelig på nyere iPhones (selvom der for nylig har været nogle inkompatibiliteter). Uden en nyere enhed er chancerne for, at du ikke kan bruge linse-funktionen. Selv med en nyere enhed er muligheden for, at denne funktion ikke fungerer mulig.- Den originale iPhone 4 og iPad understøttede ikke linse-funktionen. Imidlertid sagde mange brugere, at de ikke kunne bruge objektiv på bestemte enheder, der skulle understøtte denne funktion.
- Objektiv understøttes på Android 4.3 eller nyere Android-telefoner. Selv efter opdatering til den nyeste version af enheden rapporterede nogle brugere, at denne funktion stadig ikke fungerer.

Snapchat opdateringer. Sørg for, at du bruger den nyeste version af Snapchat til at få adgang til linse-funktionen. Du kan opdatere Snapchat i App Store eller Google Play Store.- Se hvordan du opgraderer Snapchat for detaljer om opdatering af denne app.

Skift til Selfie-tilstand ("Tag en selfie") på Snapchat. Objektiv fungerer i henhold til ansigtsdetekteringsmekanismen og tilføjer derefter effekter. Du kan enten bruge det bageste eller forreste kamera, men den nemmeste måde er at prøve det på det forreste kamera. Åbning af appen starter straks dit bageste kamera. Du kan tænde frontkameraet på to måder:- Tryk på ikonet i øverste højre hjørne (cirklen består af to pile) for at tænde frontkameraet. Du kan også dobbeltklikke på skærmen for at skifte mellem kameraer.
Hold din telefon væk, så du kan se hele dit ansigt. Linser fungerer bedst, når du kan se hele dit ansigt i rammen.
- Derudover skal du sikre god belysning for ikke at påvirke ansigtsgenkendelse.
Tryk og hold dit ansigt på skærmen, indtil hele geometrien er afsluttet. Efter et øjeblik scanner appen dit ansigt, og objektivindstillingerne vises nederst på skærmen.
- Sørg for, at hele dit ansigt er på skærmen, og at du holder telefonen stille. Du skal muligvis trykke på og holde skærmen nede i et par sekunder eller endda prøve et par gange, indtil funktionen tændes. Hvis du kun ser ansigtsgenkendelsesrammen, skal du justere belysningen igen.
Vælg den objektiveffekt, du vil bruge. Stryg til venstre / højre for at vælge den tilgængelige effekt. Snapchat opdaterer linsen hver dag, så du altid har nye muligheder.
- Nogle almindelige linser, som du ofte støder på, er: regnbue, råb, zombie, "forelsket", grædende effekt.
- "Fødselsdagsfest" -effekten aktiveres på din fødselsdag (hvis du har den aktiveret Fødselsdagsfest i Indstillinger). Du kan bruge effekten på dine venners fødselsdage - se bare efter kageikonet ved siden af brugernavnet, som bruges til at annoncere deres fødselsdag, og tryk på ikonet for at få adgang til det. effekter med det samme.
- Da Snapchat skifter objektiv på daglig basis, er de effekter, du har brug for, muligvis ikke tilgængelige. Prøv at kontrollere igen om en dag eller to for at se, om effekten viser sig.
Følg instruktionerne for den valgte linse. Mange linser viser en kort kommando for at skabe en effekt. For at bruge regnbueudløsningseffekten skal du for eksempel åbne munden.
Tag fotos eller optag videoer på Snapchat. Når du er klar, kan du enten trykke på knappen Capture i bunden af skærmen (i dette tilfælde vil du se et billede af din valgte effekt) for at tage et billede eller trykke på og holde knappen nede for at optage filmen. (op til 10 sekunder). Linseffekten vises også i filmen.
- For fotos ser du i nederste venstre hjørne af billedet, at der er et '3' symbol i cirklen. Tryk for at vælge, hvor mange sekunder (op til 10) du vil have, at billedet skal vises.
- Android-enheder skal køre version 5.0 eller nyere for at optage film ved hjælp af Lens-effekten på Snapchat. iPhone 4, 4S og iPad 2 understøtter ikke denne effekt. Selv med kompatible enheder er der stadig mange brugere, der ikke er i stand til at bruge objektivfunktionen.
- Overvej at tilføje effekter (tekst, tegninger, emojier og klistermærker). Du kan tilføje andre effekter til fotos / videoer ved hjælp af linse-funktionen (diskuteret i de følgende afsnit).
Send fotos / videoer. Når du har taget et foto eller en video for at lave et snap, kan du sende dem til dine Snapchat-kontakter, sende det til en historie (kun synligt i 24 timer) eller gemme billedet / videoen uden at sende det som normalt. .
- Tryk på det andet ikon fra venstre til bunden af skærmen med pile og bindestreger for at gemme fotos / videoer uden at sende.
- Det tredje ikon fra venstre til bunden af skærmen med boksen og plustegnet bruges til at sende historien - kun synlig i 24 timer for dem, der har lov til at se.
- Berør knappen Send til (Send til) i det blå nederste højre hjørne for at vælge, hvem du vil sende fotoet / videoklippet. Du kan også vælge at sende en historie.
- Når du har valgt en modtager, skal du trykke på den blå pil i nederste højre hjørne for at sende billedet / videoen.
Del 2 af 7: Brug af filtre
Forstå filteret. Snapchat-filtre tilføjes, når du har taget billedet / videoen, og de tilføjer glans til billedet eller videoen med minimal indsats. Stryg blot skærmen til venstre eller højre for at se filteret, eller læs nedenstående oplysninger.
Sørg for, at Snapchat-appen er opdateret. For at kunne se alle filtre skal du opdatere til den nyeste version af Snapchat. Hvis du ikke har opdateret din app i et stykke tid, hjælper dette dig med at se flere filtre. Du kan opdatere appen i Google Play Butik eller iPhone App Store.
- Se, hvordan du opdaterer Snapchat for mere information om opdatering af denne app.
Tænd for filteret. Stryg ned på kameraskærmen, og tryk på ikonet i øverste højre hjørne for at åbne menuen Indstillinger (Indstilling).
- Rul ned og vælg Administrer præferencer (Administrer indstillinger) i afsnittet "Yderligere tjenester" i menuen.
- Skub sideskyderen Filtre (Filter) til positionen "Til". Skyderen bliver nu grøn.
Slå Location Services til på Snapchat. Du skal give din placering til Snapchat, hvis du vil bruge filtre. Nogle filtre skal have adgang til din placering, f.eks. Byen eller temperaturfiltre.
- IOS - Åbn appen Indstillinger. Rul ned og vælg Privatliv (Privat) vælg derefter Placeringstjenester (Placeringstjenester). Skub sideskyderen Placeringstjenester til "Til", hvis den ikke er grøn. Derefter ruller du ned og vælger Snapchat tryk derefter på Mens du bruger appen (Mens du bruger appen).
- Android - Åbn appen Indstillinger. Vælg Placering, og aktiver "Placering" øverst i menuen.
Tag billeder eller optag videoer. Start med følgende kameraskærm. Berør den store cirkel for at tage et billede; Hold cirkel for at optage video i op til 10 sekunder. For fotos skal du trykke på ikonet '5' i cirklen i nederste venstre hjørne af skærmen for at vælge, hvor længe billedet skal vises, før det forsvinder - op til 10 sekunder. For video, hvis du vil slå lyden fra, kan du vælge lydknappen i nederste venstre hjørne af skærmen.
Føj filtre til fotos eller videoer. Stryg billedet til højre eller venstre for at tilføje forskellige filtre. Filtre relateret til placering vises ikke, hvis Placeringstjenester ikke tændt. Du stryger til venstre eller højre for at se de tilgængelige filtre.
Tilføj Geofilters. Disse filtre vises baseret på din aktuelle placering.
- Byfilter - inkluderer normalt flere versioner, der repræsenterer den by, du befinder dig i (normalt bynavnet).
- Fællesskabsfiltre - inkluderer Snapchat-godkendt arbejde, som alle kan levere til deres placering, så du kan også se disse. Brugere har dog ikke lov til at indstille brandlogoer.
- On-demand filter - Virksomheder eller brugere kan betale for at designe et stedsspecifikt filter. I dette tilfælde er branding-logoer tilladt.
Prøv et videospecifikt filter. Denne gruppe af filtre ændrer videoens tilstand og lyd.
- Spol tilbage - 3 pile til venstre, dette filter giver mulighed for at spole tilbage video inklusive lyd.
- Hurtigt fremad - kaninikon (ingen linjer), fremskynd video og lyd (men ikke så hurtigt som hurtigere fremad).
- Hurtigere hurtig fremad - kaninikon placeret mellem to linjer, dette filter bruges til at fordoble videoens hastighed. Lyden er også meget hurtigere.
- Slow Motion - snegleikon, dette filter bremser video og lyd.
Prøv at filtrere data (Data). Denne gruppe af filtre trækker data fra det tidspunkt, hvor billedet / videoen tages for at tilføje oplysninger til billedet / videoen.
- Batterilevetid - dette filter er relateret til batteristatus på den enhed, du bruger. Det har et grønt smiley ansigt og er fyldt, når batteriet er fyldt; eller ikonet er rødt og tomt, når enhedens batteri er ekstremt lavt.
- Tid eller dato - dette filter giver dig mulighed for at tilføje tid eller dato for at tage billeder eller videoer. Tryk på det tidspunkt, der vises for at skifte til datoen. Berør igen for at justere datoens layout.
- Temperatur - tilføjer den temperatur, der er knyttet til den aktuelle placering. Tryk på temperaturen for at vælge Celsius i stedet for Fahrenheit.
- Hastighed - tilføjer bevægelseshastigheden på det tidspunkt, du tager fotos / film. Hvis du ikke bevæger dig, er det 0 KM / H eller 0 MPH - tryk på tallet for at ændre måleenheden.
Prøv et farvefilter (Farve). Denne gruppe af filtre ændrer farverne på billedet eller videoen.
- Sort & hvid - gør billedet eller videoen sort / hvid.
- Vintage eller mættet - får dit foto eller din video til at se mættet ud og "alderen".
- Sepia - får et foto eller en video til at virke gyldenbrun.
- Lys - gør billedet eller videoen lysere.
Prøv at tilføje flere filtre. Hvis du vil bruge flere filtre, skal du stryge for først at vælge et yndlingsfilter.Derefter skal du trykke og holde på billedet med en finger og stryge med en anden.
- Du kan bruge op til 3 filtre pr. Billede (Geofilter, Data, Color) og 5 filtre til video (Geofilter, Data, Color, Rewind og et af de tre hastighedsfiltre).
Del 3 af 7: Ansigtsudskiftning
Tænd for Lens-effekten for at finde indstillinger for ansigtsskift. Linseffekten i Snapchat har to forskellige muligheder for ansigtsbytning: Du kan bytte ansigter med nogen i samme ramme, eller du kan bytte ansigter med fotos, der er gemt på enheden.
- For at tænde objektivet skal du trykke på og holde et ansigt på Snapchat-kameraskærmen. Efter et øjeblik vises linseeffekten nederst på skærmen.
Tryk på den gule ansigtsbytteindstilling for at bytte ansigter med den næste person. Denne linseeffekt findes nederst på listen med ikonet for to smileys.
Flyt skabelonen på skærmen for at placere dit ansigt. Når du vælger den gule ansigtsskiftlinse, vil du se et to-smiley-mønster vises på skærmen. Flyt skabelonen til to ansigtspositioner, og Snapchat bytter dem.
- Dit ansigt vises på din vens krop og omvendt!
Vælg Purple Face Swap Lens for at bytte ansigter med fotos gemt på din telefon. Denne linse vises nederst på listen med et smilende ansigt og kameraikon. Når du har valgt denne effekt, scanner Snapchat fotos på din enhed og finder fotos med ansigter, der kan udskiftes.
Tryk på ansigtet, du vil bytte med. Snapchat scanner dit foto og finder et foto med et ansigt. Du kan ikke selv vælge fotos, du kan kun stole på Snapchats ansigtsgenkendelse.
- Denne effekt bytter et eksisterende ansigt i et billede med det, der i øjeblikket er i kameraet - stort set ligesom at skabe din egen objektivstil lige der!
Del 4 af 7: Tilføjelse af tekst
Føj tekst til fotos eller videoer. Tryk på fotoet eller videoklippet. Skriv meddelelsen, og tryk derefter på Udført, Enter, eller tryk på skærmen. Teksten føjes automatisk til midten af rammen.
Tænd for teksteffekten ved at trykke på "T" -ikonet øverst til højre på skærmen. Dette vil forstørre tekst, centrere / venstrejustere eller fjerne billedtekstlinjen.
- Tryk på "T" -ikonet en anden gang for at justere teksten i midten af siden.
- Berør symbolet "T" en tredje gang for at vende tilbage til forståelsen af det oprindelige ord.
Flyt, tilpas størrelse og roter tekst. Berør og træk for at flytte teksten. Smal to fingre, når du rører ved teksten for at zoome ud. Forstør teksten for at øge størrelsen. Drej to fingre på teksten på én gang for at dreje den til den ønskede vinkel.
Skift tekst eller skriftfarve. Tryk på teksten, og skærmen viser en farvepalet med tastaturet. Tryk på farvepaletten for at ændre skriftfarven. Når du er færdig, skal du vælge Udført, Enter eller trykke på skærmen.
- Hvis du vil ændre et bogstav eller ord, skal du vælge bogstavet eller ordet og trykke på farvepaletten for at ændre farven.
Del 5 af 7: Tilføjelse af klistermærker, emojier og Bitmoji
Tilføj klistermærker, emojis eller Bitmoji. Tryk på knappen Stickers øverst på skærmen (det ligner et notatikon til venstre for “T” -ikonet). Stryg listen til venstre og højre for at se de forskellige typer klistermærker. Rul ned for at se markeringen. Når du rører ved en emoji, føjes den til billedet og trækker den derefter med fingeren til den ønskede position. Du kan tilføje så mange klistermærker, som du vil.
- Klem to fingre sammen, når du stryger for at zoome ud på mærkaten, eller del to fingre for at zoome ind. Du kan også dreje klistermærket ved at placere to fingre i enderne og rotere på samme tid.
Fastgør klistermærker til objekter i klippet. Når du holder et klistermærke nede på videoklippet, stopper videoen midlertidigt og giver dig mulighed for at trække klistermærket over objektet i rammen. Sæt klistermærket på objektet for at "fastgøre", og klistermærket følger objektet, når det bevæger sig hen over skærmen.
Prøv tip til filterdesign med klistermærker eller emojier. Først vælger du et klistermærke. Derefter forstørrer du klistermærket for at miste sin oprindelige form og placerer fokus på kanten af klistermærket eller emoji. Den slørede kant kan bruges som et specielt filter til fotos eller film.
Lav klistermærker. Tryk på saksikonet øverst på skærmen, og brug derefter din finger til at skitsere visse dele af videoen, såsom et menneskeligt ansigt. Nu hvor du har oprettet et klistermærke, kan du bruge din finger til at bevæge dig hvor som helst på skærmen.
- Klistermærket, du lige har oprettet, vises øverst i menuen Klistermærker når du trykker på memo-ikonet.
- Du kan fjerne et klistermærke på et foto ved at holde og trække det over klistermærkeikonet, som normalt bliver til et skraldespandikon, når du flytter klistermærket tættere på.
Del 6 af 7: Brug af tegningsfunktionen
Tegn på et foto eller en video. Tryk på farveikonet i øverste højre hjørne af skærmen. Vælg en farve i paletten. Tryk på skærmen for at tegne. Når du er færdig, skal du trykke på farveblyantikonet igen.
- Hvis du ikke er tilfreds med det, du lige har tegnet, skal du trykke på knappen Fortryd (med pilikonet buet til venstre) til venstre for farveblyantikonet.
Find skjulte farver. Mens sort og hvid er indbygget i Android, viser farveskyderen på iOS ikke disse to farver. For at blive hvid skal du trække farveskyderen til øverste venstre hjørne. For at blive sort trækker du farveskyderen ned i det nederste midterste hjørne. For at få en grå farve skal du trække farveskyderen til det nederste venstre hjørne. Hvis du vil vælge farver, der ikke vises (som lyserød eller burgunder), skal du flytte farveskyderen hen over skærmen.
- Android-enheder har også "gennemsigtige" farver. Du skal bare trykke på skærmen, indtil paletten med fuld farve vises, og vælg derefter en "gennemsigtig" farve.
Del 7 af 7: Brug af den gamle version
Tag et billede. Følg disse trin, hvis du har en gammel version af Snapchat og ikke vil opdatere.
Føj sepia-filter til foto. Tryk på billedet for at åbne tekstfeltet, og skriv derefter Sepia ....
- Skal skrive en ellipsis.
Tilføj et sort / hvidt filter til billedet. Tryk på billedet for at åbne tekstfeltet, og skriv derefter b & w ....

Føj et negativt filter til billedet. Tryk på billedet for at åbne tekstfeltet, og skriv derefter Negativ .... reklame
Råd
- Sådan ændres fontfarven: Du skriver tekst og vælger derefter det ord eller det tegn, du vil ændre farven.
- For i hemmelighed at tage et screenshot: Du tænder for flytilstand på din telefon, tryk for at downloade "historie", tryk derefter for at se "historie" og tag et skærmbillede. På den måde modtager den person, der sendte "historien" til dig, ikke en meddelelse om skærmoptagelse.
- For at tilføje musik skal du åbne en musikapp som Spotify, vælge en sang, åbne Snapchat og derefter optage videoen.
- For at tilføje to filtre skal du tage et foto, vælge et filter, holde skærmen på filteret og stryge for at vælge et andet filter.
- For at få en emoji til at bevæge sig i videoen skal du vælge en emoji, flytte den til det ønskede objekt og derefter frigive.
- For at få venner med et foto med Snapcode beskærer du billedet for kun at vise Snapcode. Åbn derefter Snapchat, vælg Tilføj venner, vælg at tilføje venner ved hjælp af Snapcode, og vælg derefter et foto med Snapcode. For at få venner ved hjælp af Snapcode skal du åbne Snapchat, rette kameraet mod din vens Snapcode, holde koden og derefter få venner.
- For at optage en film med håndfri (til iOS): gå til systemindstillingerne, vælg Tilgængelighed, vælg Assistive Touch, vælg Opret ny gestus, hold fingeren, og indstil derefter navnet er Snapchat. Nu, i Snapchat, skal du blot åbne firkanten med en cirkel, finde indstillingen, vælge Snapchat, flytte cirklen med prikken på optageknappen og slippe.
- Sådan finder du skjulte farver: På iOS tager du et billede, går til farvepaletten og ruller derefter op til øverst til venstre for hvidt og ned til nederst til venstre for at finde sort. På Android tager du et billede, holder farvepaletten, og du får en gennemsigtig farve.
- For at aktivere rejsetilstand skal du gå til Indstillinger (Opsætning), rul ned til Administrer præferencer (Administrer indstillinger) under Yderligere tjenester ", og tænd den derefter Rejsetilstand (Rejsetilstand). Dette hjælper dig med at reducere mobildata.
- Klik på blyantikonet på værktøjslinjen til tegning. Hvis du klikker på hjerteikonet nedenfor, kan du tegne med forskellige hjerteformer.