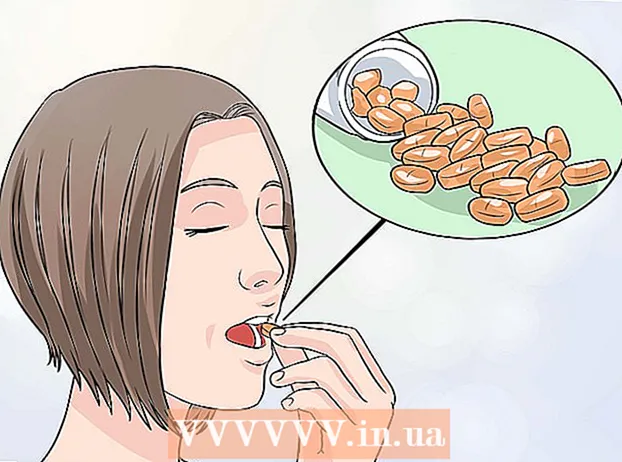Forfatter:
Tamara Smith
Oprettelsesdato:
19 Januar 2021
Opdateringsdato:
1 Juli 2024
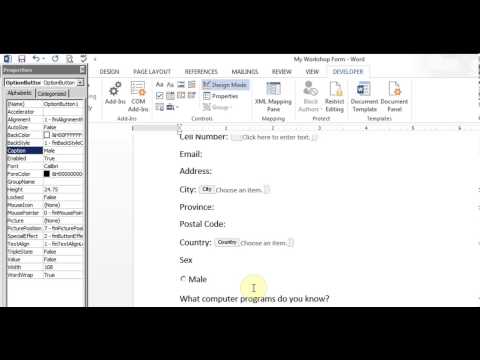
Indhold
Denne wikiHow lærer dig, hvordan du opretter en indeksside i Microsoft Word for at finde vigtige udtryk, der er dækket af dokumentet, samt de sider, hvor disse oplysninger kan findes.
At træde
Del 1 af 2: Fremhævning af begreber
 Åbn et Microsoft Word-dokument. MS Word giver dig mulighed for at tilføje et indeks til ethvert dokument, uanset længde, stil eller emne.
Åbn et Microsoft Word-dokument. MS Word giver dig mulighed for at tilføje et indeks til ethvert dokument, uanset længde, stil eller emne.  Klik på fanen Referencer. Denne knap findes i Word-hovedmenuen øverst på skærmen sammen med andre faner som f.eks Start, Indsæt og At tjekke. Menuen Referencer åbnes øverst i dit Word-vindue.
Klik på fanen Referencer. Denne knap findes i Word-hovedmenuen øverst på skærmen sammen med andre faner som f.eks Start, Indsæt og At tjekke. Menuen Referencer åbnes øverst i dit Word-vindue.  Klik på knappen Marker element. Denne knap ligner en tom side med en grøn pil og en rød linje på. Du kan finde denne knap mellem Indsæt billedtekst og Fremhæv tilbud i menuen Referencer til højre for menuen og øverst på skærmen. Ved at klikke på den åbnes en dialog med titlen Marker indeksindtastning for at vælge vigtige udtryk og sætninger til dit indeks.
Klik på knappen Marker element. Denne knap ligner en tom side med en grøn pil og en rød linje på. Du kan finde denne knap mellem Indsæt billedtekst og Fremhæv tilbud i menuen Referencer til højre for menuen og øverst på skærmen. Ved at klikke på den åbnes en dialog med titlen Marker indeksindtastning for at vælge vigtige udtryk og sætninger til dit indeks.  Vælg et ord eller en gruppe af ord til dit indeks. Dobbeltklik på et ord med musen eller tastaturet for at fremhæve det.
Vælg et ord eller en gruppe af ord til dit indeks. Dobbeltklik på et ord med musen eller tastaturet for at fremhæve det.  Klik på dialogboksen "Marker indeksindgang". Det udtryk, du lige har valgt i dit dokument, vises nu i tekstfeltet ved siden af det Vigtigste detaljer.
Klik på dialogboksen "Marker indeksindgang". Det udtryk, du lige har valgt i dit dokument, vises nu i tekstfeltet ved siden af det Vigtigste detaljer. - Eventuelt kan du også bruge en underpost, eller a krydsreference ud over hovedindgangen i indekset. Underdata og krydsreferencer er angivet med deres tilsvarende stamdata i dit indeks.
- Du kan også bruge en givet fra tredje niveau ved at indtaste tekst til underindgangen i feltet Underindgang efterfulgt af et kolon (:) og derefter indtaste teksten på det tredje niveau.
 Opret sidetalene i dit indeks. Under hovedet Sidetalformat markér det tilsvarende afkrydsningsfelt, hvis du vil have indeksets sidetal Fed eller kursiv vises.
Opret sidetalene i dit indeks. Under hovedet Sidetalformat markér det tilsvarende afkrydsningsfelt, hvis du vil have indeksets sidetal Fed eller kursiv vises.  Formater teksten til indeksindgangen. Vælg teksten i feltet Hoveddata eller Underdata, højreklik og klik derefter på Skrifttype. En ny dialogboks vises, hvor du kan specificere skrifttypestil, størrelse, farve og teksteffekter samt avancerede indstillinger såsom skalaen, afstanden og placeringen af tegnene.
Formater teksten til indeksindgangen. Vælg teksten i feltet Hoveddata eller Underdata, højreklik og klik derefter på Skrifttype. En ny dialogboks vises, hvor du kan specificere skrifttypestil, størrelse, farve og teksteffekter samt avancerede indstillinger såsom skalaen, afstanden og placeringen af tegnene. - Hvis du vil lære mere om skrifttypeformatering i Word, skal du se wikiHow for artikler om de forskellige skrifttype- og tegnindstillinger, du kan bruge i et Word-dokument.
 Klik på Marker. Med denne knap markerer du det valgte udtryk og tilføjer det til dit indeks med det tilsvarende sidetal.
Klik på Marker. Med denne knap markerer du det valgte udtryk og tilføjer det til dit indeks med det tilsvarende sidetal.  Klik på Marker alt. Denne knap søger i hele dokumentet efter indeksindgangen og fremhæver hver forekomst af posten.
Klik på Marker alt. Denne knap søger i hele dokumentet efter indeksindgangen og fremhæver hver forekomst af posten.  Vælg et andet ord eller en anden sætning, der skal fremhæves. Vælg et andet udtryk i dit dokument, og klik på feltet Marker indeksindgang. Det nye udtryk vises nu i hovedindtastningsfeltet. Du kan justere alle indstillinger for underdata, krydsreference, sidetal og skrifttypeformat for dit nye indeks i dialogboksen "Marker indeksindgang".
Vælg et andet ord eller en anden sætning, der skal fremhæves. Vælg et andet udtryk i dit dokument, og klik på feltet Marker indeksindgang. Det nye udtryk vises nu i hovedindtastningsfeltet. Du kan justere alle indstillinger for underdata, krydsreference, sidetal og skrifttypeformat for dit nye indeks i dialogboksen "Marker indeksindgang".
Del 2 af 2: Indsættelse af indekssiden
 Rul ned og klik på slutningen af den sidste side.
Rul ned og klik på slutningen af den sidste side. Klik på fanen Indsæt. Denne knap findes i Word-hovedmenuen øverst på skærmen.
Klik på fanen Indsæt. Denne knap findes i Word-hovedmenuen øverst på skærmen. Klik på Sideskift i menuen Indsæt. Denne knap ligner den nederste halvdel af en side øverst på den øverste halvdel af en anden side. Dette lukker den forrige side og starter en ny.
Klik på Sideskift i menuen Indsæt. Denne knap ligner den nederste halvdel af en side øverst på den øverste halvdel af en anden side. Dette lukker den forrige side og starter en ny.  Klik på fanen Referencer. Du kan finde dette i Word-hovedmenuen øverst på skærmen.
Klik på fanen Referencer. Du kan finde dette i Word-hovedmenuen øverst på skærmen.  Klik på Indsæt indeks. Denne knap findes ved siden af knappen Marker element i menuen Referencer. En dialogboks åbnes kaldet Indeks.
Klik på Indsæt indeks. Denne knap findes ved siden af knappen Marker element i menuen Referencer. En dialogboks åbnes kaldet Indeks.  Vælg din indekstype. Du kan vælge imellem Indrykning og Samme regel. Et indrykket indeks er lettere for læseren at navigere, mens et indeks på samme linje tager meget mindre plads på siden.
Vælg din indekstype. Du kan vælge imellem Indrykning og Samme regel. Et indrykket indeks er lettere for læseren at navigere, mens et indeks på samme linje tager meget mindre plads på siden. - Du kan få en forhåndsvisning af alle de forskellige typer og størrelser i boksen Udskriv eksempel, mens du justerer indekset.
 Vælg en indeksstil fra Format. Du kan tilpasse indekset ved at vælge et format fra de tilgængelige stilindstillinger.
Vælg en indeksstil fra Format. Du kan tilpasse indekset ved at vælge et format fra de tilgængelige stilindstillinger. - Du kan også oprette dit eget design ved Fra skabelon og klikke på Modificere-knap. Det giver dig mulighed for at justere skrifttyper, afstand og stil for hver af dataene og underdataene for at oprette din egen formatering.
- Udskrivningseksemplet giver dig en idé om de forskellige layoutstile, inden du foretager et valg.
 Skift antallet af kolonner. Du kan ændre antallet af kolonner i feltet Kolonner, så indekset tager mindre plads, eller du kan indstille antallet af kolonner til Auto.
Skift antallet af kolonner. Du kan ændre antallet af kolonner i feltet Kolonner, så indekset tager mindre plads, eller du kan indstille antallet af kolonner til Auto.  Klik på OK. Dette opretter en indeksside med alle markerede poster og deres tilsvarende sidetal. Du kan bruge dette indeks til at slå op på siderne i dit dokument, hvor vigtige udtryk og begreber er angivet.
Klik på OK. Dette opretter en indeksside med alle markerede poster og deres tilsvarende sidetal. Du kan bruge dette indeks til at slå op på siderne i dit dokument, hvor vigtige udtryk og begreber er angivet.
Advarsler
- Markering af indeksindgange vil automatisk være mulighed Vis alle aktivere. Du kan slå den fra igen ved at klikke på afsnittet under fanen Start