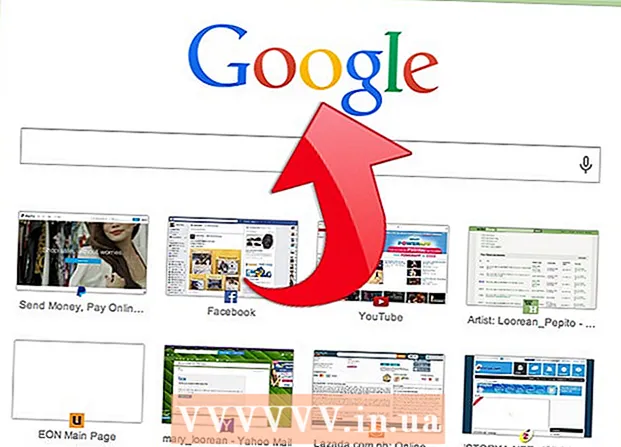Forfatter:
Louise Ward
Oprettelsesdato:
5 Februar 2021
Opdateringsdato:
1 Juli 2024
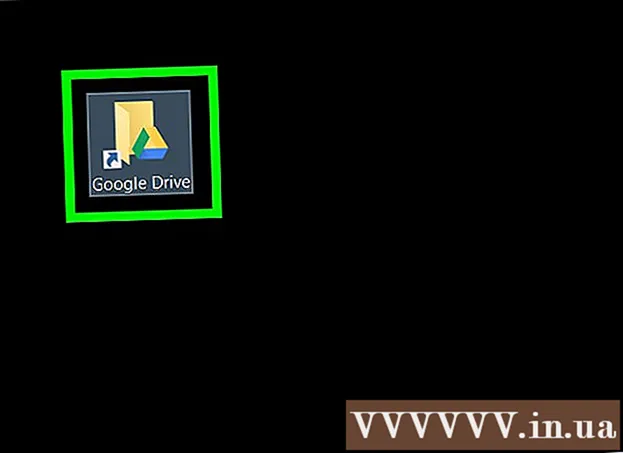
Indhold
Denne wikiHow lærer dig, hvordan du uploader filer fra din computer, smartphone (smartphone) eller tablet til din Google Drive-konto. Google Drev er en gratis funktion på alle Google-kontokonti; Hvis du ikke har en Google-konto, skal du oprette en, inden du fortsætter.
Trin
Metode 1 af 3: På webstedet Google Drive
Åbn Google Drev. Gå til https://drive.google.com/ ved hjælp af din webbrowser. Google Drev-hovedsiden åbnes, hvis du er logget ind på Google-kontoen.
- Hvis du ikke er logget ind på Google-kontoen, skal du klikke på knappen Gå til Google Drev (Gå til Google Drev) i blåt midt på siden, og indtast derefter din Google-kontos e-mail-adresse og adgangskode.

Klik på NY (Ny). Denne grønne knap er i øverste venstre hjørne af siden. En rullemenu vises.
Vælg en uploadmulighed. Klik på en af følgende muligheder afhængigt af det indhold, du vil uploade:
- Fil upload Giver dig mulighed for at vælge bestemte filer eller grupper af filer, der skal uploades.
- Mappe upload - Giver dig mulighed for at vælge hele mapper, der skal uploades.

Vælg filer eller mapper. I vinduet File Explorer (Windows) eller Finder (Mac), der åbnes, skal du gå til placeringen af mappen eller filen og klikke på det indhold, du vil uploade.- Du kan vælge flere filer ved at trykke og holde nede Ctrl (Windows) eller ⌘ Kommando (Mac) klik samtidigt på hver fil, du vil vælge.
- Bemærk: Du kan ikke uploade mere end 15 GB data uden at betale for mere lagerplads.

Klik på Åben (Åbn) nederst i vinduet. Valget bekræftes, og filen eller mappen begynder at uploades til Google Drev.- Klik på, hvis du uploader en mappe Okay.
Vent på, at dataene uploades. Længden af denne proces afhænger af størrelsen på de uploadede data og internetforbindelsen.
- Luk ikke Google Drev-webstedet på dette tidspunkt.
- Når filen er uploadet, kan du få adgang til den via Google Drev på enhver internetforbundet computer eller smartphone.
Organiser filerne. Når dataene er uploadet til Google Drev, kan du klikke og trække dem for at flytte dem til mappen, hvis det er nødvendigt. Du kan også slette unødvendige filer ved at højreklikke på indholdet og vælge Fjerne (Slette).
- Klik på for at oprette en ny mappe på Google Drev NY (Ny), vælg Folder (Mappe) i rullemenuen, indtast et navn og tryk på ↵ Indtast.
Metode 2 af 3: På telefonen
Åbn Google Drev. Klik på Google Drev-appikonet med Drev-logoet trekantet på en hvid baggrund. Siden Personal Drive åbnes, hvis du er logget ind.
- Hvis du ikke er logget ind, skal du indtaste din e-mail-adresse og adgangskode for at fortsætte.
- Hvis du ikke har Google Drive installeret, kan du downloade det gratis fra iPhones App Store eller Google Play Store på Android.
Klik på mærket + i nederste højre hjørne af skærmen. En menu vises.
Klik på indstillingen Upload er i pop op-menuen.
Vælg en uploadmulighed. Uploadmulighederne vil variere lidt afhængigt af den enhed, du bruger (iPhone eller Android):
- Med iPhone - Klik Fotos og videoer (Fotos og videoer) for at vælge fotos og / eller videoer fra appen Fotos eller trykke på Gennemse (Gennemse) for at vælge en fil fra appen Filer.
- Med Android - Vælg en filplacering i den menu, der vises. I det mindste vil der være muligheder Billeder (Billede) og Videoer her.
Vælg den fil, der skal uploades. Tryk og hold på en fil for at vælge den, og tryk derefter på en anden fil for at vælge mere.
- På en iPhone uploades nogle filer automatisk, når du har trykket på.
Klik på indstillingen UPLOAD i øverste højre hjørne af skærmen. Den valgte fil begynder at uploades til Google Drev.
Vent på, at upload er gennemført. Længden af denne proces afhænger af størrelsen på de uploadede data og internetforbindelsen.
- Luk ikke Google Drev-appen på dette tidspunkt.
- Når filen er uploadet, kan du få adgang til den via Google Drev på enhver internetforbundet computer eller smartphone.
Metode 3 af 3: På computeren
Åbn webstedet Backup og synkronisering. Gå til https://www.google.com/drive/download/backup-and-sync/ ved hjælp af din computers webbrowser. Funktionen "Sikkerhedskopiering og synkronisering" i Google Drev giver brugerne mulighed for at uploade data til deres Google Drev-konto bare ved at flytte filer til en mappe på computeren, når de har forbindelse til Internettet.
Klik på Download sikkerhedskopiering og synkronisering (Download sikkerhedskopiering og synkronisering). Denne grønne knap er midt på siden.
Klik på Enig og download (Enig og download). Backup og synkronisering af filer i EXE (Windows) eller DMG (Mac) -format begynder at blive downloadet til din computer.
Installer Backup og synkronisering. Når installationsfilen til sikkerhedskopiering og synkronisering er afsluttet, skal du kigge efter filen på din computer (normalt i mappen Downloads) og derefter:
- På Windows - Dobbeltklik på installationsfilen, klik Ja vises, og vent på, at Backup og Sync er installeret.
- På Mac Dobbeltklik på installationsfilen, bekræft installationen, hvis du bliver bedt om det, dobbeltklik på ikonet i midten af vinduet, og vent på, at Backup og Sync er installeret.
Klik på KOM IGANG (Begynde). Denne grønne knap er midt på velkomstsiden.
Log ind med din Google Drev-konto. Indtast din Google Drev-e-mail-adresse og adgangskode, når du bliver bedt om det. Så længe dine loginoplysninger er korrekte, bliver din Google-konto logget ind i Backup og Sync.
Klik på FORSTÅET (Jeg forstår). Synkroniseringssiden åbnes.
Vælg en mappe, der skal synkroniseres med Google Drev. Fjern markeringen i de mapper, du ikke vil synkronisere øverst på siden.
- Bemærk: du har kun 15 GB ledig plads på Google Drev.
Klik på knappen NÆSTE (Næste) i nederste højre hjørne af vinduet.
Klik på FORSTÅET når du bliver bedt om det igen. Den omvendte synkroniseringsside vises, hvor du kan vælge en Google Drive-mappe, der skal synkroniseres med din computer.
- I de fleste tilfælde synkroniserer Google Drev kun dit Drev-indhold med din computer.
Klik på START (Start) i nederste højre hjørne af vinduet.
Flyt filer til den mappe, der er synkroniseret med Google Drev. Vælg filer eller mapper, tryk på Ctrl+C (Windows) eller ⌘ Kommando+C (Mac) for at kopiere det valgte indhold, gå derefter til mappen synkroniseret med Google Drive, tryk på Ctrl+V (Windows) eller ⌘ Kommando+V (Mac) for at indsætte dataene her. Filen uploades til Google Drev, næste gang du opretter forbindelse til internettet.
- For eksempel, hvis du synkroniserer din desktop-mappe med Google Drive, skal du flytte filen eller mappen til dit desktop for at synkronisere den med Google Drive.
Gennemgå din computers mapper på Google Drev. Du kan se mapperne på din computer ved at åbne Google Drev og klikke på fanen Computere placeret på venstre side af siden, og vælg din computer. reklame
Råd
- Google Drev er en god mulighed for at sikkerhedskopiere vigtige filer eller mapper.
- Alle filer, der uploades til Google Drev, kan fås på enhver internetforbundet computer, smartphone eller tablet ved at logge ind på din Google Drev-konto.
Advarsel
- Data gemt på Google Drev går tabt, hvis du sletter din Google-konto.