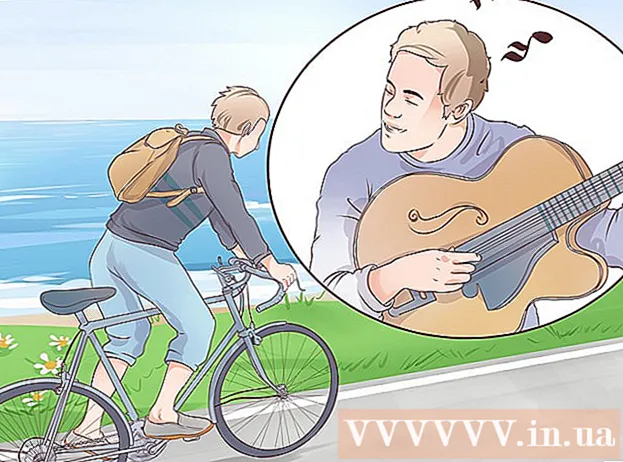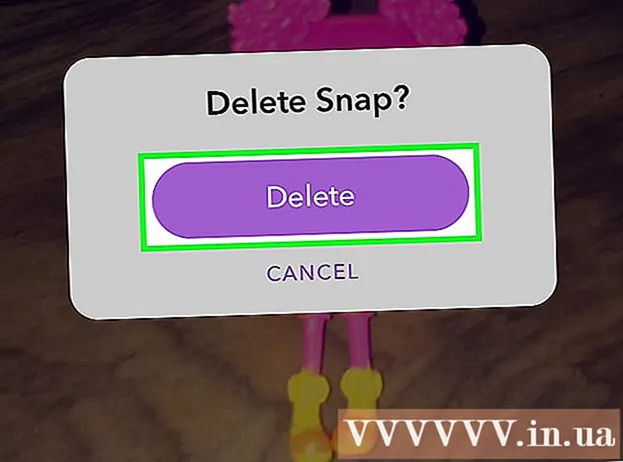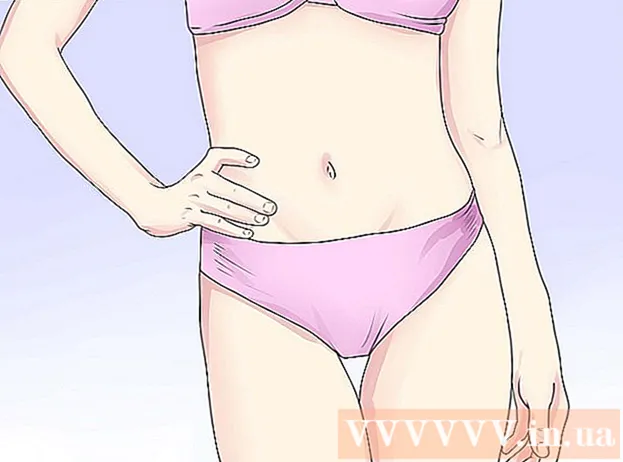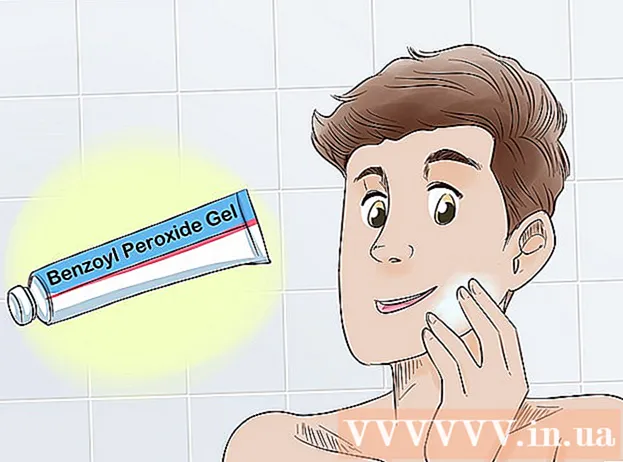Forfatter:
Peter Berry
Oprettelsesdato:
12 Juli 2021
Opdateringsdato:
1 Juli 2024

Indhold
Hvis du har en gammel computer eller bare kører software, der kræver høj grafik og systemressourcer, kan du forbedre computerens ydeevne ved at begrænse hardwareaccelerationsfunktionen. hardwarehastighed) eller deaktiver funktionen helt. Denne mulighed er muligvis ikke tilgængelig på nyere computere, men fungerer sandsynligvis godt på ældre computere.
Trin
Før start
Ikke alle computere har denne funktion. De fleste nyere computere bruger Nvidia- eller AMD / ATI-grafikkort har normalt ikke variabel acceleration. Disse muligheder er normalt kun tilgængelige på ældre computere eller computere, der bruger det indbyggede grafikkort.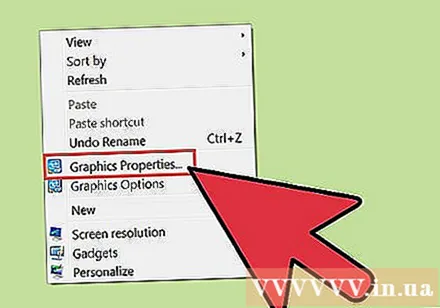
- For at ændre hastighedsindstillingerne for disse kort skal du åbne kontrolpanelet til dit kort. Du kan få adgang til dette ved at højreklikke på skrivebordet og vælge Kontrolpanel på dit grafikkort.
- Accelerationsindstillingen kan være placeret i forskellige positioner afhængigt af producent og korttype. Du vil normalt se denne indstilling i afsnittet "Systemindstillinger" eller "Billedindstillinger".
Metode 1 af 2: Til Windows 7 og 8

Åbn Start-menuen, og klik på Kontrolpanel.
Klik på "Tilpasning".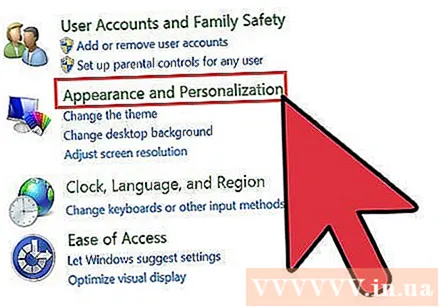
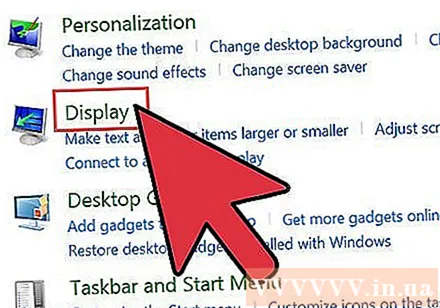
Klik på "Skærmindstillinger".
Find og klik på "Avancerede indstillinger".

Klik på kortet.Fejlfinding.- Hvis du ikke kan se fanen Fejlfinding, betyder det, at grafikkortets driver ikke understøtter denne Windows-funktion. Opdatering af driveren kan hjælpe med at tilføje funktionalitet, men chancerne er, at du bliver nødt til at tilpasse indstillingerne ved hjælp af dit grafikkorts kontrolpanel.
- Du kan få adgang til Nvidia eller AMD Kontrolpanel ved at højreklikke på dit skrivebord og vælge det afsnit i menuen.
Klik på Ændre indstillinger.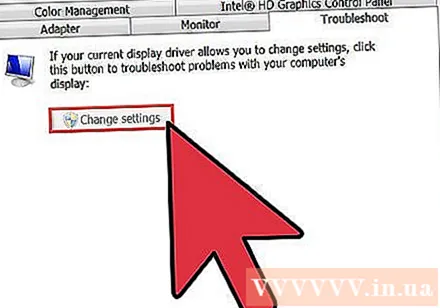
- Hvis knappen Skift indstillinger er nedtonet, understøtter grafikkortdriveren ikke denne Windows-funktion. Opdatering af driveren tilføjer sandsynligvis denne funktion, men du bliver nødt til at ændre indstillingerne via dit grafikkorts kontrolpanel.
- Du kan gå til Nvidia eller AMD Kontrolpanel ved at højreklikke på skrivebordet og vælge det i menuen.
Juster indstillingerne for hardwareacceleration som ønsket. Rul hele vejen til venstre, hvis du vil slå funktionen helt fra.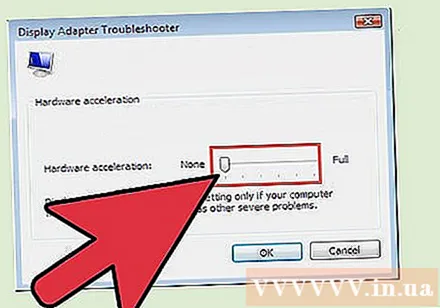
Klik på knappen.ansøge , og klik derefter på Okay for at afslutte dialogvinduet.
Klik på. Okay, og luk derefter boksen Egenskaber for skærm.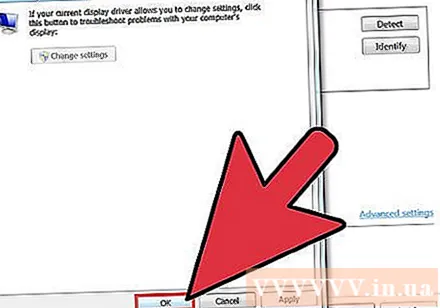
Genstart din computer for at aktivere de ændrede indstillinger. reklame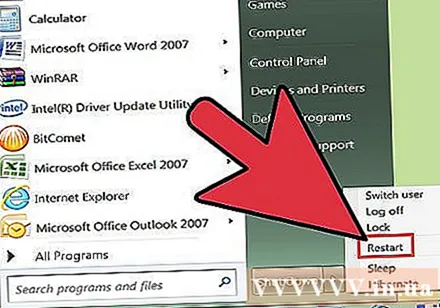
Metode 2 af 2: Til Windows Vista
Klik på Start for at åbne menuen Start.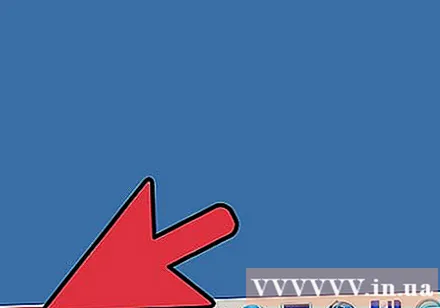
Åbn Kontrolpanel.
Klik på "Udseende og personalisering".
Klik på "Juster skærmopløsning" i menuen.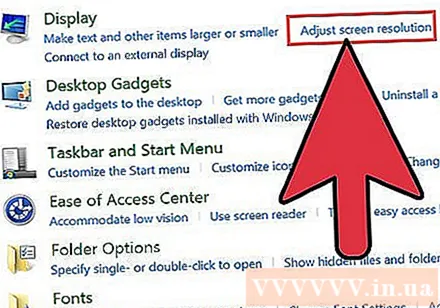
Klik på "Avancerede indstillinger" i vinduet Skærmindstillinger.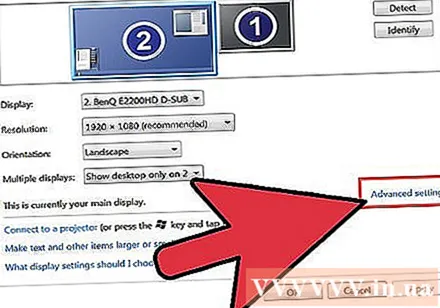
Klik på kortet.Fejlfinding i vinduet Egenskaber for skærm.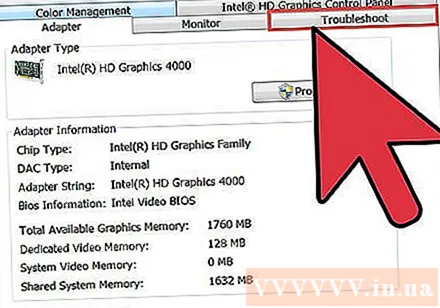
Klik på knappen.Ændre indstillinger.
Vælg knap.tiếp tục i vinduet Sikkerhed.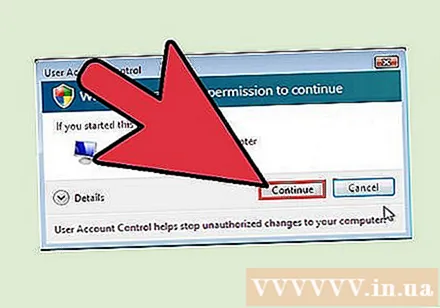
Skift indstillingerne for hardwareacceleration som ønsket. Skift indstillingen helt til venstre, hvis du vil slå den helt fra.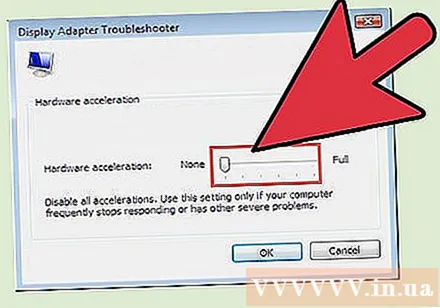
Klik på. Okay, genstart derefter computeren. reklame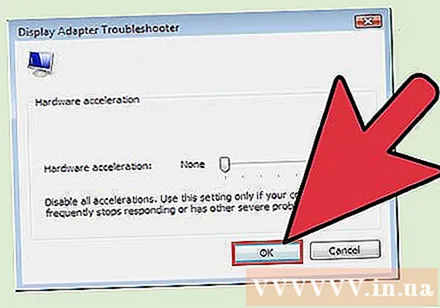
Råd
- Det er nødvendigt at begrænse eller slukke for hardwareacceleration, hvis computeren kører ekstremt langsomt. Dette sker normalt med ældre computere eller opstår, når computeren har et svagt grafikkort, men stadig prøver at køre software eller spil, der kræver mere af computerens systemressourcer og kræver et bedre grafikkort. Hvis din computer viser tegn på, at den kører langsomt, især når du begynder at se videoer eller spille spil, kan slukning af hardwareacceleration undertiden delvis løse problemet uden straks at skulle investere i en ny computer. eller opgradere en eksisterende computer.