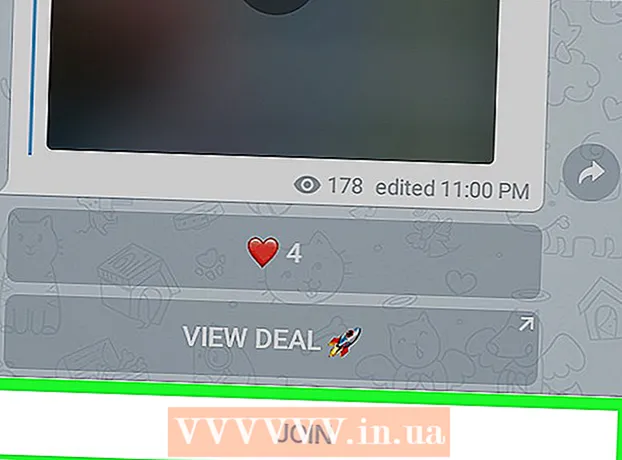Forfatter:
Laura McKinney
Oprettelsesdato:
7 April 2021
Opdateringsdato:
1 Juli 2024

Indhold
Dette er en artikel, der viser dig, hvordan du installerer og bruger Siri - iPhone's personlige assistent.
Trin
Del 1 af 6: Tænd Siri
Sørg for, at din iPhone har Siri-support. Alle iPhones fra 4S-serien og derover understøtter Siri.
- Siden marts 2017 er iPhone 4S den eneste telefon, der ikke bruger iOS 10, men stadig understøtter Siri.

Åbn Indstillinger. Dette er en app med et gråt tandhjulsikon, der normalt vises på startskærmen.
Stryg ned under skærmen, og vælg Siri & Søg (Siri og Søg). Denne mulighed vises under kortet Generel (Generelle indstillinger).

Skub skyderen ved indstillingen Lyt efter "Hey Siri" eller tryk på Hjem for Siri til "Til" -positionen. Du skubber den ene eller begge af disse til positionen "Til" afhængigt af hvordan du vil bruge Siri.- Du kan også tænde Siri, mens telefonen er låst ved at skubbe skyderen Tillad Siri, når den er låst (Tillad Siri, når den er låst) til positionen "Til".
- Du får vist et pop op-vindue under siden, når Siri er tændt.

Røre ved Aktivér Siri (Tænd Siri). Dette er en mulighed i det aktuelt viste vindue.
Skift Siris indstillinger. Du kan bruge følgende muligheder på denne side:
- Adgang når låst (Adgang, når den er låst) eller Adgang på låseskærm (Adgang låseskærm) - Skub skyderen til positionen "Til" (højre) for at lade Siri svare, når din telefon er låst.
- Tillad "Hey Siri" (Tillad "Hey Siri) - Ved at skubbe skyderen til positionen" Til "(til højre) bliver du bedt om at indstille "Hej Siri" - proces, der giver dig mulighed for at sige "Hey Siri" højt for at aktivere for Siri.
- Sprog (Sprog) - Vælg det sprog, du vil have Siri til at bruge.
- Siri Voice (Siris stemme) - Vælg en intonation eller et køn til Siris stemme.
- Stemmefeedback (Voice Response) - Dette er en indstilling, der giver dig mulighed for at vælge, hvornår Siri svarer højt med din stemme. Udvælgelse Altid (Altid) betyder, at Siri også vil tale højt, selv når iPhone er i lydløs tilstand Kontrol med ringkontakt (Kontrol med ringetast) giver dig mulighed for at slå Siris lyd fra med Mute-knappen.
- Min info (Min info) - Vælg en kontaktinformation, som Siri kan nævne som svar. For det meste vil denne person være dig; Så rør dit navn på listen.
- App support (App Support) - Giver dig mulighed for at vælge de ikke-Apple-apps, som Siri kan bruge. Du kan se en liste over disse apps ved at åbne Siri og trykke på ? i nederste venstre hjørne af skærmen.
Del 2 af 6: Aktivér Siri
Tryk og hold på iPhone-knappen Hjem. Dette er den runde knap nederst på telefonens skærm. Dette får Siri-menuen til at vises efter et par sekunder; Siri vises i "lytte" -tilstand og venter på din anmodning.
- Hvis din iPhone bruger AssistiveTouch (den virtuelle Home-knap), fordi Home-knappen er brudt, skal du trykke på AssistiveTouch-flisen på skærmen og vælge Siri (eller tryk og hold på ikonet Hjem).
- Du kan også sige "Hey Siri" højt, hvis funktionen er slået til "Hej Siri".
Vent til regnbuefarvet uddrag vises nederst på skærmen. Når du ser farvedisplayet, er du velkommen til at tale med Siri.
Spørg eller sig noget til Siri. Mens Siri kan håndtere de fleste iOS-relaterede anmodninger (såsom at ringe til en ven), bliver Siri nødt til at søge på internettet for at få oplysninger for at besvare mere komplekse spørgsmål.
Røre ved ?. Dette er knappen i nederste venstre hjørne af Siri-skærmen. Dette viser dig en liste over de apps, som Siri kan linke til, og en kort brugervejledning.
Tryk på Hjem-knappen igen. Du gør dette for at slukke for Siri.
- Du kan også sige "Farvel", hvis Siri stadig er i lyttetilstand.
Del 3 af 6: Opkald, sms og mail kontakter
Aktivér Siri. Dette åbner Siri i lyttetilstand.
Sig "Ring" for at foretage et opkald. Hvis du angiver navnet på en person i dine iPhone-kontakter, ringer Siri straks til den person.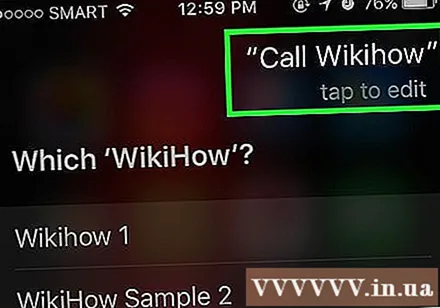
- Hvis dine kontakter har flere navne, der ligner hinanden, beder Siri dig om at vælge et. Du kan fortælle Siri navnet eller trykke på personens navn for at foretage opkaldet.
Sig "FaceTime" (Facetime) for at foretage et FaceTime-opkald. Dette er det samme som når du foretager et opkald; Hvis du siger kontaktens navn, og Siri er forvirret, bliver du bedt om at bekræfte navnet på den person, du vil ringe til.
- Hvis den person, du vil kontakte, ikke har en iPhone, starter FaceTime-opkaldet stadig og afsluttes hurtigt.
Sig "Fortæl" efterfulgt af en besked. Når du gør dette, skal du huske at sige den nøjagtige tekst i meddelelsen, når du har sagt kontaktens navn.
- Hvis du f.eks. Vil ønske, at en ven bliver rask snart, skal du sige "" Sig til Nam, jeg håber, du har det bedre "(Fortæl Nam, jeg håber, du bliver frisk snart). Således opretter Siri en besked med indholdet "Jeg håber du har det bedre" (jeg håber du bliver frisk snart).
Sig "Ja", når Siri læser din besked højt. Dette er handlingen med at sende beskeden.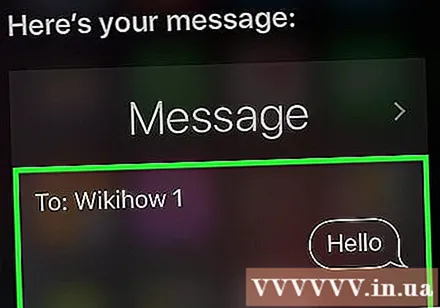
- Du kan også gennemse meddelelsen og kontrollere stavningen, før du siger "Ja", eller du kan trykke på Sende (At sende).
Sig "Send en e-mail til". Siri udfylder kontaktens navn i feltet "Til" i den nye e-mail og beder dig om at besvare følgende spørgsmål: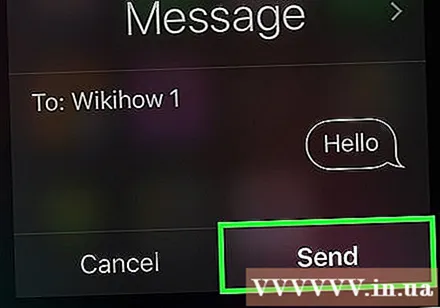
- Hvad er emnet for din e-mail? (Hvad er emnet for e-mailen?) - Fortæl Siri, hvilken titel du vil indstille til e-mailen.
- Hvad vil du have det til at sige? (Hvad vil du skrive i e-mailen?) - Det er på tide at lade Siri vide indholdet af e-mailen.
- Er du klar til at sende den? (Er du klar til at sende e-mail?) - Siri vil sige dette efter at have læst e-mail-teksten højt. Sige Ja til e-mail, eller Ingen at bede Siri om at holde pause.
Del 4 af 6: Udførelse af andre quests
Bed Siri om at søge på Internettet. Sig "Søg på nettet" efterfulgt af et søgeudtryk. Siri vil søge efter dette emne og vise dig en liste over relaterede websteder.
Bed Siri om at planlægge et møde. Bare sig, "Opsæt møde kl. 12 i morgen". Siri vil sige "OK, jeg opsætter dit møde til i morgen. Er du klar til, at jeg kan planlægge det?" (Ja, jeg planlægger et møde til dig i morgen. Er du klar til, at jeg kan planlægge?). Displayet viser kalendersektionen med nøjagtig dato og klokkeslæt. Hvis der er et planlagt møde, underretter Siri dig straks.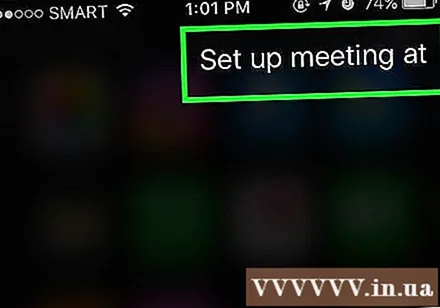
- Bekræft med et bekræftende svar, eller vælg Bekræfte (Bekræfte).
Bed Siri om at minde dig om noget. For eksempel vil du sige "Påmind mig om at kalde en" (Mind mig om at kalde en). Siri vil spørge mere: "Hvornår vil du have mig til at minde dig om det?" (Hvornår vil du have mig til at nævne det?). Nu skal du fortælle Siri, hvornår du skal modtage påmindelsen, såsom "kl. Ti i morgen" (kl. 10:00 i morgen), og derefter give et positivt svar (eller tryk på Bekræfte (Bekræft)), når du bliver spurgt, om du vil indstille en påmindelse.
Bed Siri om at kontrollere vejret. Sig "Hvordan er vejret i dag?" (Hvordan er vejret i dag?). Skærmen viser lokal vejrudsigt.
Bed Siri om at indstille en alarm. Du kan sige "Vågn mig i morgen kl. 6 om morgenen." (Vågn mig kl. 6 i morgen formiddag). Siri vil bekræfte anmodningen ved at sige, at alarmen blev indstillet på det tidspunkt, du anmodede om det.
Bed Siri om at skrive en note. Sig "Bemærk, at jeg arbejdede i ti timer i dag" (Bemærk, at jeg arbejdede 10 timer i dag). Displayet viser dig noten med det ønskede indhold.
Spørg Siri om oplysninger. Du kan spørge "Hvor mange kopper er der i en gallon?" (Hvor mange kopper er en gallon?). Siri finder oplysningerne og rapporterer resultaterne til dig.
Bed Siri om at spille en sang. Sig "Afspil", og Siri spiller sangen.
- Bemærk, sangen skal være på din iPhone, før Siri kan afspille musikken.
- Bed Siri om at finde en note, besked eller kontakter. Du siger "Find" for at få Siri til at søge efter de rigtige kontakter eller filer på din telefon. reklame
Del 5 af 6: Udnyt andre Siri-funktioner
Opret personlige forbindelser. Hvis du siger "er min", vil Siri huske personen med den titel.
- Hvis du f.eks. Siger "Mai er min mor", kan du ringe til hende ved at bede Siri om "Ring til min mor", når du vil ringe.
- Du kan gøre det samme med steder (sige "er min yndlingsrestaurant") og organisere, så længe deres telefonnummer eller andre oplysninger er gemt i kontakter.
- Du kan endda bede Siri om at ringe til dig med et kaldenavn. Sig "Ring til mig" for at lære Siri at kalde dig med et andet navn.
Fejlrettelser til Siri. Hvis Siri misforstår hvad du sagde, kan du røre ved det tryk for at redigere (tryk for at redigere) under anmodningen blev misforstået og indtastede teksten igen. Det tager lidt tid at gentype, men Siri lærer af erfaring og forstår dit punkt bedre næste gang.
Bed Siri om at fortælle vittigheden. For at slappe af kan du bede Siri om at synge en sang eller sige "knock knock". Du kan også bede Siri om at ringe til dig på andre måder, såsom "din højhed" og stille nogle spørgsmål for at lære Siri at kende.
- IPhone-brugere er kommet med morsomme ting at spørge Siri.
- Bed Siri om at vende en mønt. Hvis du ikke har en mønt til rådighed, kan du bede Siri om at vende en mønt, så du får et tilfældigt svar på "hoveder" eller "haler".
- Bed Siri om at tænde / slukke for noget. For at tænde / slukke for lommelygte, Bluetooth eller anden funktion, skal du bare give Siri en kommando.
- Sig "Hvad kan jeg sige?"(Hvad kan jeg sige?) For at se en liste over andre anmodninger, som Siri kan gøre
Del 6 af 6: Brug af diktat (diktat)
Slå diktering til. Du skal aktivere diktat før brug. I lighed med Siri genkender Diktation dine ord, så du kan indtaste indhold mundtligt. Diktat sender dine ord til Apples servere, så oplysningerne genkendes og behandles.
- Åbn iPhones indstillinger.
- Vælge Generel (Generelle indstillinger).
- Vælge Tastatur (Tastatur)
- Skub skyderen Aktivér diktering (Tænd diktat) til "Til" -positionen.
Åbn appen, der giver dig mulighed for at indtaste tekst. Du kan bruge diktat hvor som helst du kan bruge et tastatur. Åbn et program, der giver dig mulighed for at indtaste tekst, så tastaturet vises på skærmen.
Tryk på knappen Diktering ved siden af mellemrumstasten. Dette er knappen med mikrofonikonet. Dette starter dikteringsprocessen.
Sig hvad du vil skrive med en klar, let at høre stemme. Tal tydeligt, og prøv ikke at tale hurtigt. Du behøver ikke stoppe efter hvert ord, men undgå at sige ord, der hænger sammen.
Sig tegnsætning. Diktering udsender det, du siger som en sætning, medmindre du tilføjer tegnsætning. For at tilføje tegnsætningstegn skal du tydeligt angive den tegnsætning, der skal bruges. For eksempel at skrive "Hej der!" (Hej!) Du vil sige "Hej der udråb" (Hej udråbstegn). Her er nogle almindelige tegnsætningstegn.
- . - "periode" eller "punktum"
- , - "komma"
- ’’ - "citat" og "slut citat"
- ’ - "apostrof"
- ? - "spørgsmålstegn"
- ! - "udråb" eller "udråbstegn"
- ( og ) - "venstre paren" og "højre paren"
Start en ny linje eller afsnit. Diktat vil automatisk placere mellemrum og store bogstaver i en ny sætning efter tegnsætningen, men du skal angive, hvornår du vil starte en ny linje eller oprette et nyt afsnit. Sig "ny linje" for at starte en ny linje i teksten, eller sig "nyt afsnit" for at starte et nyt afsnit.
Slå kapitalisering til / fra. Du kan bruge dikteringskommandoen til at ændre store bogstaver, mens du skriver:
- Sig "cap" for at bruge det første bogstav i det næste ord. For eksempel bliver "Jeg elsker hatmor" til "Jeg elsker mor" (jeg elsker mor).
- Sig "Caps on" og "Caps off" for at kapitalisere det første bogstav i hvert ord i en sætning. Artiklen aktiveres dog ikke med store bogstaver. For eksempel bliver "hætter på, kan jeg få opskrifthætterne af" til "Kan jeg få opskriften".
- Sig "alle store bogstaver", så alle bogstaver i det næste ord er store. For eksempel bliver "I all caps hate bugs" til "I HATE bugs".