Forfatter:
Lewis Jackson
Oprettelsesdato:
11 Kan 2021
Opdateringsdato:
1 Juli 2024
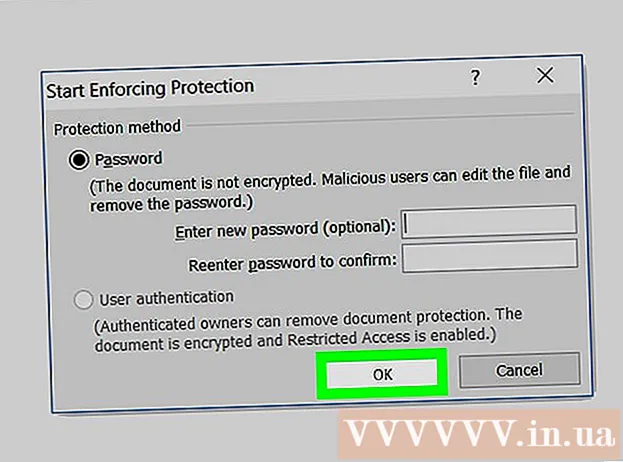
Indhold
Denne wikiHow lærer dig, hvordan du låser adgangskoden til et Microsoft Word-dokument. Du kan gøre dette med Microsoft Word på Windows- og Mac-versioner, men du kan ikke låse et dokument med adgangskode på OneDrive.
Trin
Metode 1 af 2: På Windows
Åbn et Microsoft Word-dokument. Dobbeltklik på den Word-fil, som du vil indstille en adgangskode til. Dokumentet åbnes i Microsoft Word.
- Hvis du ikke har dokumentet: Åbn Microsoft Word, klik på Tomt dokument (Blank Document), og opret et dokument, før du fortsætter.

Klik på Fil (Fil). Denne fane er i øverste venstre hjørne af Word-vinduet. Menu Fil åbnes.
Klik på kortet Info (Info) er øverst i en valgfri kolonne i venstre side af vinduet.
- Hvis der ikke ændres noget, når du klikker Info derefter er fanen Info åben.

Klik på Beskyt dokument (Beskyt dokument). Denne indstilling har et hængelåsikon under dokumentnavnet øverst på siden. En rullemenu vises.
Klik på Krypter med adgangskode (Krypteret med adgangskode). Indstillingen er tæt på toppen af rullemenuen. Et vindue åbnes.
Indtast adgangskode. Indtast den adgangskode, du vil bruge, i feltet "Adgangskode" midt i vinduet.
Klik på Okay nederst i pop op-vinduet.
Indtast din adgangskode igen, og klik derefter på Okay. Den adgangskode, du vælger, bliver bekræftet. Når du har lukket dokumentet, kan ingen genåbne det uden at indtaste den korrekte adgangskode.
- Du kan stadig slette dokumentet uden at åbne eller indtaste en adgangskode.
Metode 2 af 2: På en Mac
Åbn et Microsoft Word-dokument. Dobbeltklik på den Word-fil, som du vil indstille en adgangskode til. Dokumentet åbnes i Microsoft Word.
- Hvis du endnu ikke har et dokument: Åbn Microsoft Word, klik på Tomt dokument og oprettelse af dokumenter, før du fortsætter.
Klik på Anmeldelse (Preview) Denne fane er øverst i Microsoft Word-vinduet. Når du klikker Anmeldelse, vises en værktøjslinje under fanerækken øverst i vinduet.
Klik på Beskyt dokument. Indstillingen med en hængelås er på højre side af værktøjslinjen. Et vindue vises.
Indtast adgangskode. Indtast adgangskoden i feltet "Adgangskode" øverst i vinduet. Dette forhindrer nogen i at åbne dokumentet uden at indtaste den korrekte adgangskode.
- Hvis du vil forhindre andre i at tilpasse dokumentet, skal du indtaste en adgangskode i tekstfeltet nederst i vinduet.
Klik på Okay nederst i pop op-vinduet.
Indtast din adgangskode igen, og klik derefter på Okay. Den adgangskode, du vælger, bliver bekræftet. Når du har lukket dokumentet, kan ingen genåbne det uden at indtaste den korrekte adgangskode. reklame
Råd
- Hvis du vælger at indstille en adgangskode til både åbning og tilpasning af dokumenter på din Mac, skal du sørge for, at de to adgangskoder er forskellige.
Advarsel
- Hvis du glemmer din adgangskode, kan du ikke gendanne dokumentet.



