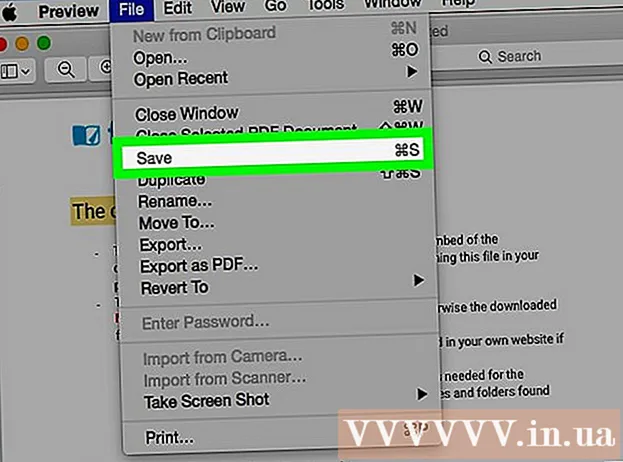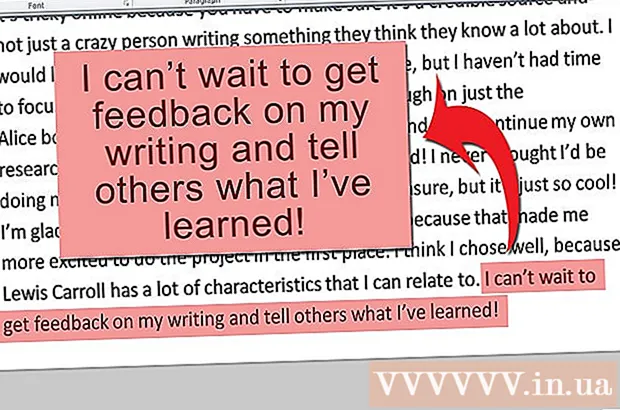Forfatter:
Monica Porter
Oprettelsesdato:
22 Marts 2021
Opdateringsdato:
1 Juli 2024
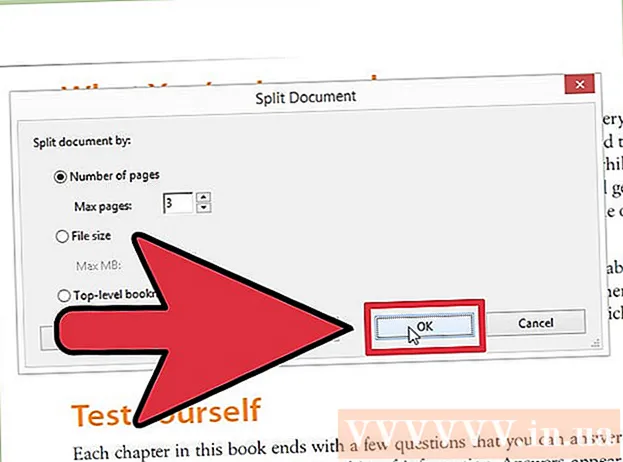
Indhold
Mange mennesker vælger at bruge PDF-filer for at drage fordel af dokumentets originale indholdsbeskyttelse.Dette gør dog opdeling af en PDF-fil lidt vanskeligere end andre typer formater. Med Adobe Acrobat kan du bruge den indbyggede Split Document-funktion til at opdele filer. Men hvis du ikke vil bruge penge på Acrobat, kan du stadig nå dette mål med mange andre gratis alternativer.
Trin
Metode 1 af 5: Google Chrome
Åbn en PDF-fil i Google Chrome. Den nemmeste måde at opdele en PDF-fil på er at trække den ind i et åbent Chrome-vindue.
- Du kan også højreklikke på PDF-filen, vælge "Åbn med" og derefter vælge Google Chrome fra listen over tilgængelige programmer.
- Hvis PDF-filen ikke åbnes i Chrome, skal du skrive krom: // plugins / gå til Chromes adresselinje og klik på "Aktiver" linket under "Chrome PDF Viewer".

Klik på knappen "Udskriv". Denne knap er placeret i rækken af muligheder, der vises, når du flytter musen til nederste højre hjørne af Chrome-vinduet.
Klik på knappen.Lave om ... (Variabel) er placeret under din printer.

Vælg "Gem som PDF" i afsnittet "Lokale destinationer".
Importer den del af siden, du vil opdele, i et nyt dokument.
- Lad os sige, at du vil opdele en 10-siders PDF-fil i to filer, den første fil indeholder de første 7 sider, og den følgende fil indeholder de resterende 3 sider. I sektionen Sider skal du indtaste "1-7" for at oprette den første fil. Gentag derefter denne proces for at oprette et andet dokument.

Klik på "Gem", og giv dokumentet et navn. Du kan også vælge, hvor dette dokument skal gemmes.
Gentag ovenstående proces for at oprette det resterende dokument. Denne metode giver dig mulighed for at oprette to (eller flere) nye dokumenter fra originalen.
- Antag, at du for første gang har oprettet et nyt dokument, der er 7 sider langt, og nu vil du oprette et andet dokument, der er 3 sider langt. Du åbner originalen igen, navigerer gennem udskriftsindstillingerne og indstiller "8-10" som den del af siden, der skal udskrives. Du skal nu have to nye dokumenter: et, der indeholder de første 7 sider, og et, der indeholder de sidste 3 sider i originalen.
Metode 2 af 5: PDFSplit! (Online)
At gå ind .ved hjælp af din browser. Der er en hel del PDF-opdelingsværktøjer derude, men det kan siges, at dette er et af de mest pålidelige og mest anvendte websteder.
- Hvis du vil holde dit dokument fortroligt eller privat, skal du klikke på linket "sikker forbindelse" på hovedsiden.
- Hvis dokumentet er meget følsomt, kan du overveje at bruge en af de offline-metoder, der er beskrevet i denne artikel.
Træk den PDF-fil, du vil opdele, i feltet "slip en fil her". Hvis det ikke virker, kan du klikke på linket "Denne computer" og gennemse dokumentet på din computer.
- Du kan også opdele PDF-dokumenter, der er gemt i dine Dropbox- og Google Drive-konti.
Indtast sektionen på den side, du vil opdele i det første dokument.
- Lad os sige, at du vil opdele et 12-sidet PDF-dokument i to, det første dokument indeholder de første 5 sider, og det følgende dokument indeholder de resterende 7 sider. I sektionen Sider skal du indtaste "1 til 5" (1 til 5) for at oprette det første dokument.
Klik på linket "Mere" for at oprette et andet dokument. Dette link giver dig mulighed for hurtigt at opdele et dokument i to uden at skulle gentage hele processen.
- Når du f.eks. Har indtastet "1 til 7" (1 til 7) i den første linje, kan du indtaste "8 til 12" (8 til 12) i den anden linje. Når du har bekræftet, oprettes der to nye dokumenter på samme tid.
Marker afkrydsningsfeltet "Tilpas delte filers navne". Denne mulighed giver dig mulighed for at indtaste et brugerdefineret navn for hvert nyopdelte dokument.
Når du er tilfreds, skal du klikke på knappen.Dele! (Kop). Det nye dokument downloades automatisk som et ZIP-arkiv. Denne ZIP-fil indeholder alle de dokumenter, du lige har oprettet.
- Dobbeltklik på ovenstående ZIP-fil for at se dokumentet.
Metode 3 af 5: Preview (OS X)
Åbn PDF-filen i Preview. Preview-programmet, der er forudinstalleret på enhver Mac, kan håndtere mange grundlæggende opgaver uden behov for yderligere software.
- Hvis Preview ikke er standard-PDF-fremviser, skal du højreklikke på den fil, du vil opdele, og vælge "Åbn med" → "Preview".
- At arbejde med Preview tager lidt længere tid end at bruge et onlineværktøj eller Google Chrome. Hvis du har travlt, bør du sandsynligvis overveje at bruge en af disse metoder.
Klik på menuen "Vis", og vælg "Miniaturer". En liste over alle siderne i PDF-dokumentet vises.
Træk hver side, du vil fjerne skærmen. Derefter oprettes en ny PDF-fil, der kun indeholder denne side. Gør dette for de sider, du vil opdele i en ny fil.
- Lad os sige, at du vil oprette en ny fil med de første fire sider i et 8-siders PDF-dokument. På dette tidspunkt trækker du sider fra 1 til 4 efter tur til skærmen.
Åbn den første side af en ny PDF-fil med Preview. Nu hvor du har individuelle sider, skal du flette dem til et nyt PDF-dokument.
- Når du åbner et PDF-dokument, skal du sørge for, at miniaturer er slået til.
Træk hver side ind i prøvevisningen i den rækkefølge, du vil have i det nye dokument. Træk hver side fra skærmen til prøverammen. Du kan skifte placering for at sortere i den ønskede rækkefølge.
Klik på "File" → "Save" for at gemme den nyligt sammenslåede fil som en PDF. Den nye fil indeholder alle individuelle sider, som du har hentet fra det originale dokument. reklame
Metode 4 af 5: CutePDF (Windows)
Download CutePDF-software. I modsætning til OS X er Windows ikke udstyret med software til at justere PDF-filer. CutePDF er et gratis program, der giver dig mulighed for nemt at opdele PDF-filer fra ethvert program, der kan åbne PDF-dokumenter.
- Gå til og klik på både "Gratis download" og "Gratis konverter".
- Hvis du kun har brug for at opdele en fil, skal du bruge Google Chrome eller et online filopdelingsværktøj: det bliver hurtigere. Denne metode er bedre, når du har mange filer at dele.
Løb "CuteWriter.exe" for at installere CutePDF-softwaren. Som de fleste andre gratis softwareprogrammer vil CuteWriter forsøge at installere adware under installationen. Klik på knappen Annuller på det første tilbudsskærmbillede, og klik på linket "Spring dette og alle resterende over".
Kør programmet "converter.exe" for at installere de nødvendige filer til CutePDF. Klik på knappen Opsætning for automatisk installation. I modsætning til "CuteWriter.exe" behøver du i dette trin ikke at gider med adware.
Åbn den PDF-fil, du vil opdele. CutePDF fungerer på enhver software. Du kan åbne PDF i Adobe Reader eller webbrowser, som du vil.
Åbn menuen Udskriv. Normalt kan du vælge "File" → "Print" eller klikke Ctrl+P.
Vælg "CutePDF Writer" fra listen over tilgængelige printere. CutePDF fungerer som en virtuel printer og opretter PDF-filer i stedet for faktisk at udskrive.
Importer den del af siden, du vil opdele, i et nyt dokument. Dette opretter et nyt dokument fra de sider, du vælger.
Tryk på knappen .Print for at gemme den nye fil. Du bliver bedt om at navngive og vælge, hvor filen skal gemmes.
- Gentag ovenstående proces, hvis du vil opdele originalen i flere nye dokumenter.
Metode 5 af 5: Adobe Acrobat
Åbn det PDF-dokument, du vil opdele i Adobe Acrobat. Hvis du har en betalt version af Adobe Acrobat, kan du bruge den til at opdele PDF-filer. Dette er ikke muligt med den gratis Adobe Reader. Derfor, hvis du kun har denne version, bliver du nødt til at bruge en anden metode.
Klik på knappen "Værktøjer" i venstre side af vinduet. Værktøjspanelet åbnes.
Udvid afsnittet "Sider" i dette panel.
Klik på knappen "Opdel dokument".
Indstil det ønskede sidetal for hver ny fil. Acrobat giver dig mulighed for at opdele et dokument efter et forudbestemt antal sider. For eksempel, når du indstiller 3 som det maksimale antal sider, opdeles dokumentet i separate filer, hver med 3 sider.
- Du kan også vælge at opdele i henhold til markøren eller filens maksimale størrelse.
Klik på knappen.Outputindstillinger (Outputindstilling) for at vælge, hvor den nye fil skal gemmes. Du kan gemme dokumentet i samme mappe som den originale fil eller vælge en ny mappe. Du kan også oprette et nyt filnavn.
Trykke.Okay for at opdele filer. Den nye fil gemmes i den valgte mappe i ovenstående trin. reklame