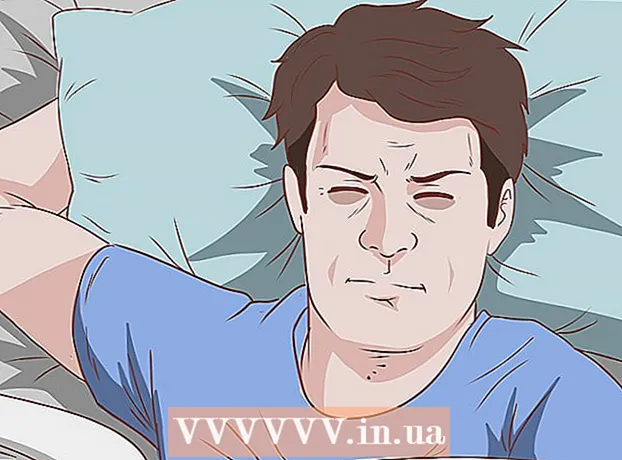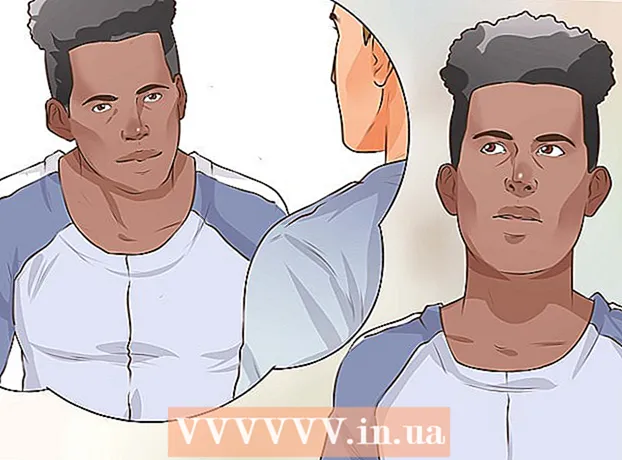Forfatter:
Monica Porter
Oprettelsesdato:
16 Marts 2021
Opdateringsdato:
1 Juli 2024

Indhold
Dette er en artikel, der vil guide dig til at ændre appikoner, der vises på din iPhone. For at gøre dette skal du downloade en app fra App Store. Du kan bruge en jailbroken telefon til at ændre appens ikon, men jailbreaking udelader dig uden for garantien.
Trin
Metode 1 af 3: Brug applikationen "Ikonisk"
Åbn ikonisk med blå diagonale linjer på den grå baggrund. Først skal du downloade Iconical fra App Store til $ 2,99 (ca. 70.000 VND), hvis du ikke har appen.

Røre ved Vælg App (Vælg en app) er tæt på toppen af skærmen.
Tryk på den app, som du vil ændre ikonet for. Dette åbner siden med følgende muligheder for den valgte app:
- Kameraikon Med denne mulighed kan du tage et foto eller uploade et billede fra din iPhones kamerarulle.
- Blyantikon - Du har tilladelse til at tegne applikationsikoner.
- Ikon for størrelse Denne mulighed er i nederste højre hjørne af appikonet, så du kan beskære eller forstørre appikonet.
- Du kan også tilføje et fotos webadresse i feltet nær toppen af skærmen.

Tryk på den mulighed, der passer bedst til det ikon, du kan lide. Hvis du vil indtaste en URL, skal du indsætte den i feltet under linket "Vælg app" øverst på skærmen.- Nogle muligheder kræver ekstra manipulation; for eksempel at røre ved Kamerarulle (Kamerarulle) beder dig om at røre ved et billede og derefter vælge det Gemme (Gem) i øverste højre hjørne af skærmen.

Tryk på feltet "Indtast titel" under ikonet for den nye app.
Indtast et navn til symbolet i det felt, der aktuelt vises. Du skal bruge det originale applikationsnavn til dette ikon for at undgå forvirring.
Tryk på indstillinger Opret startskærmikon (Opret dit ikon på startskærmen) under feltet "Indtast titel".
Tryk på knappen "Del" med en pil op nederst på skærmen.
Tryk på det nye appikon. Du vil se et pop op-vindue nederst på skærmen.
Røre ved Gemme (Gem) i øverste højre hjørne af skærmen. Dette gemmer det nye appikon på en af iPhone-skærmene. Når du trykker på det nye ikon, vises Safari-siden hurtigt, før du åbner en applikation.
- Denne proces erstatter ikke den originale app med det nye ikon, men du kan vælge og trække den originale app til en mappe for at skjule den.
Metode 2 af 3: Brug applikationen "App Icon Free"
Åbn appikon gratis med gule smileys. Hvis du ikke har en app endnu, skal du først hente den fra App Store.
- App Icon Free håndterer færre apps end Iconical.
Røre ved Senere (Til senere) når du bliver spurgt. Dette vindue spørger, om du vil købe den fulde version til $ 4,99 USD (ca. 120.000 VND); markeringen Senere lukker vinduet og fortsætter med at åbne appen.
Røre ved Opret ikon (Opret ikon) i nederste venstre hjørne af skærmen.
Røre ved App-ikon (App-ikon) over vinduet vises bare nederst på skærmen. Dette åbner en liste over installerede apps med ikoner, der kan ændres.
Tryk på den app, som du vil ændre ikonet for. Den valgte app skal installeres på iPhone.
Tilpas applikationsikoner. Du kan gøre dette ved at røre ved fanerne nederst på skærmen og vælge forskellige egenskaber:
- Hud - Opret baggrundsfarve til appikoner.
- Ramme - Opret en farvet ramme omkring programmets baggrundsfarve.
- Indretning - Anbring et farveikon midt i applikationsrammen
- Foto - Giver dig mulighed for at sende fotos (berør Thư viện (Galleri)) eller tag et billede (tryk på Kamera).
- Valg af at tage eller bruge billedet får App Icon til at anmode om adgang til kameraet og fotoet; så rør Give lov til (Tilladt) når du bliver spurgt.
Røre ved Opret ikon (Opret ikon) i øverste højre hjørne af skærmen for at gemme det nyoprettede ikon på App Icon-startsiden.
Røre ved Installer ikon (Indstillinger-ikon) i nederste højre hjørne af skærmen.
Røre ved Installere (Indstillinger) øverst til højre på skærmen.
Røre ved Give lov til når du bliver spurgt. Dette gør det muligt at medtage indstillingerne for appikonindstillinger i iPhones Indstillinger-app.
Fuldfør installationen af applikationsikonet. Du gør det ved at røre ved Installere flere gange - to gange i øverste højre hjørne af skærmen og en gang nederst på skærmen. Når installationen er afsluttet, vises det nye appikon på en af dine iPhone-skærme. Når du trykker på det nye ikon, vises Safari-siden hurtigt, før du åbner en applikation.
- Denne proces erstatter ikke den originale app med et nyt ikon, men du kan vælge og trække den originale app til en mappe for at skjule den.
Metode 3 af 3: Brug en jailbroken iPhone
Advarsel: Denne metode kræver jailbreaking af din iPhone først, hvilket efterlader dig uden for garantien. Desuden er jailbreak muligvis ikke mulig på alle iOS-versioner.
Sørg for, at du har fængslet din iPhone. Hvis du har jailbroken din iPhone, kan du bruge værktøjet fra Cydia til at ændre ikonet for enhver app på din enhed, system eller andet element.
Download de nødvendige værktøjer fra Cydia. Du kan kun bruge Cydia på en jailbroken enhed. Hvis du ikke har en jailbroken enhed, kan du prøve en af de andre metoder i denne artikel. Download følgende værktøjer fra Cydia, som du finder i hovedlageret:
- iFile
- IconMaker
- Terminal
Kopier de fotos, du vil bruge som dine ikoner, til din iPhone. Kopier fotos til iPhone ved at sende dem en e-mail eller bruge iFile. Du kan også tage billeder ved hjælp af iPhones kamera.
- Du kan få alternative ikoner fra mange andre websteder som DeviantArt eller designe dine egne.
- Du skal bare vælge dit yndlingsbillede, og IconMaker konverterer billedet til en passende størrelse.
Åbn IconMaker, og download billedfilen. Denne applikation konverterer billedfilen til den korrekte størrelse og format. Tryk på kameraknappen for at vælge fotoet i kamerarullen. Hvis billedet gemmes et andet sted på din iPhone, skal du bruge iFile til at finde og derefter vælge "IconMaker" efter åbning af billedet.
Tænde for "Åbn i iFile" og "Gem som .png-fil.’ Disse to indstillinger er nødvendige for at oprette den korrekte billedfil.
Røre ved Generer ikon (Opret ikon) for at oprette ikonfil. Dette opretter fem filikoner.
Røre ved Redigere (Rediger), tryk på alle fem filer, og vælg Udklipsholder. Dette kopierer den nyoprettede ikonfil til udklipsholderen.
Åbn applikationsmappen i iFile for at finde det program, som du vil ændre ikonet for. Placeringen vil variere afhængigt af, om appen blev downloadet fra App Store, eller om det var en app fra Stock eller Cydia. Gå til en af følgende mapper i iFile, og vælg det program, som du vil ændre ikonet for:
- Lager / Cydia - /var/stash/Applications.XXXXXX
- App Store - / var / mobil / applikationer
Slet eksisterende ikonfil. Flere filikoner vises her. Du kan omdøbe disse filer eller slette dem. Bemærk, at en fil undertiden vil have et appnavn i stedet for bare et "ikon" i filnavnet:
- icon.png
- [email protected]
- ikon ~ ipad.png
- icon@2x~ipad.png
- iconClassic.png
Røre ved Redigere (Rediger), tryk på knappen Udklipsholder, og vælg derefter sæt ind (Sæt ind). Dette indsætter den nyligt kopierede logofil i mappen. Filnavnet kan allerede være indstillet korrekt takket være IconMaker.
Åbn Ternimal. Terminalen giver dig mulighed for at nulstille dit brugergrænseflade, så du ikke behøver at genstarte for at se ændringerne.
Type UICache gå til Terminal og tryk Gå ind. Efter et stykke tid opdateres din grænseflade, og du skal kunne se det nye ikon. reklame
Råd
- Du kan bruge en anden applikationsikonskifter end de to, der er anført i denne artikel, hvis du vil.
Advarsel
- Sletning af programmer, der bruges til at oprette nye appikoner, fjerner også ikonet eller gør dem inaktive.