Forfatter:
Laura McKinney
Oprettelsesdato:
3 April 2021
Opdateringsdato:
1 Juli 2024
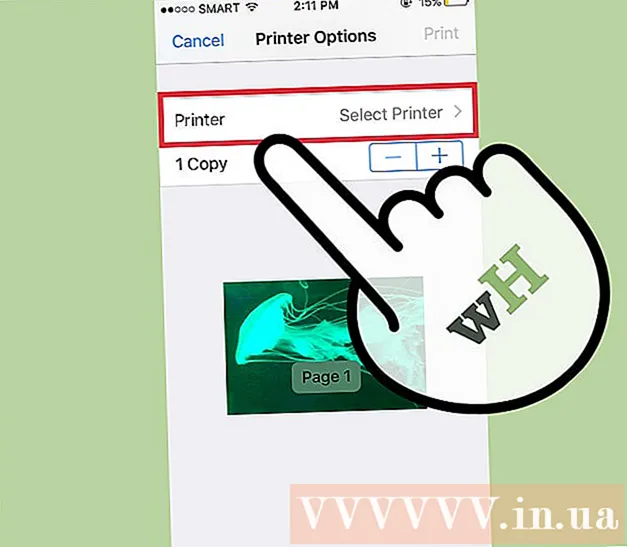
Indhold
Evnen til at udskrive jobbet via den trådløse forbindelse kan være yderst nyttigt. De fleste nyere printere kan oprette forbindelse direkte til et trådløst netværk, så du kan sende kommandoer til printeren fra enhver computer på netværket. Du kan også gøre det fra en Android- eller iOS-enhed. Normalt skal du dog konfigurere lidt for at bruge denne funktion.
Trin
Del 1 af 3: Tilslutning af printeren
Anbring printeren inden for rækkevidde af den trådløse router. De fleste moderne printere har en trådløs funktion, der gør det muligt at konfigurere uden at oprette forbindelse til nogen computer. Printeren skal være inden for rækkevidde af den trådløse router for at oprette forbindelse til den.
- Hvis printeren ikke kan modtage Wi-Fi, skal du fortsætte til næste afsnit.

Tænd printeren. Du slutter printeren til det trådløse netværk, så der er ikke behov for at oprette forbindelse til computeren først.
Tilslut printeren til det trådløse netværk. Denne procedure er ikke ensartet på tværs af forskellige printere. Du skal kende dit Wi-Fi-netværksnavn (SSID) og adgangskode.
- Mange printere kan oprette forbindelse til det trådløse netværk via et indbygget menusystem. Se printerens brugsanvisning for at bestemme dens nøjagtige placering. Hvis du ikke kan finde dokumentationen, kan du næsten altid downloade en PDF-version af den fra producentens supportwebsted.
- Hvis printeren og routeren begge understøtter push-to-WPS-forbindelse, skal du blot trykke på WPS-knappen på printeren og trykke på WPS-knappen på routeren inden for to minutter. Forbindelsen oprettes automatisk.
- Med nogle ældre trådløse printere skal du muligvis først oprette forbindelse til computeren for at oprette den trådløse forbindelse. Dette er almindeligt i printere, der ikke har en kontrolmenu, men som stadig understøtter trådløse netværk. Tilslut printeren til computeren via en USB-port, og brug softwaren, der følger med produktet, til at oprette dens trådløse forbindelse. Når du har konfigureret de trådløse netværksindstillinger på printeren, kan du afbryde forbindelsen til computeren og placere den på det ønskede sted.

Føj printeren til din Windows-computer. Når printeren er tilsluttet et netværk, kan du føje den til din computer for at begynde at sende udskriftsjob.- Åbn kontrolpanelet fra Start-menuen med Windows 7 eller tidligere, eller ved at højreklikke på Windows-knappen med Windows 8 eller nyere.
- Vælg "Vis enheder og printere" eller "Enheder og printere".
- Klik på knappen "Tilføj en printer" øverst i vinduet.
- Vælg din printer fra listen. Det kan tage et stykke tid, før listen vises.
- Installer drivere, hvis det kræves. Windows har evnen til automatisk at installere drivere til de mest populære printere.

Føj printeren til Mac. Hvis du bruger en Mac, og printeren er Mac-kompatibel, kan du føje den til din computer, når du har oprettet forbindelse til netværket.- Klik på Apple-menuen, og vælg "Systemindstillinger".
- Klik på "Print & Scan" -knappen.
- Klik på knappen "+" nederst på listen over printere.
- Vælg den nye printer fra listen, og følg vejledningen for at installere al nødvendig software.
Send udskriftsjobbet til den trådløse printer. Når printeren er føjet til operativsystemet, kan du vælge den fra ethvert program, der tillader udskrivning. Den nye printer vises i menuen "Printer", når du fortsætter med at udskrive et foto eller dokument.
- Hvis den nye printer ikke vises i den menu, skal du sikre dig, at computeren er sluttet til det samme netværk som printeren. Genstart af printeren løser undertiden problemet.
Del 2 af 3: Udskriv fra Android-enhed
Indstil printeren, så den er forbundet til et netværk eller en computer. Inden du kan udskrive et job fra din Android-enhed, skal printeren være tilsluttet korrekt til dit hjemmenetværk ved hjælp af trinnene beskrevet ovenfor eller direkte forbundet til din computer via en USB-port. Du føjer printeren til Google Cloud Print, en tjeneste, der giver dig mulighed for at udskrive job fra hvor som helst og ethvert program, der understøtter udskrivning.
- Hvis din printer understøtter Google Cloud Print, er dette ret simpelt. Hvis printeren ikke understøtter Google Cloud Print, skal du tilføje den fra den computer, den er installeret på.
Tilslut din netværksprinter direkte til Google Cloud Print (hvis det er muligt). Hvis din printer understøtter Google Cloud Print, kan du oprette en direkte forbindelse fra printeren til din Google-konto med kontrolmenuen tilgængelig på printeren. Følg vejledningen for at logge ind på din Google-konto.Sørg for, at det er den samme Google-konto, der er knyttet til din Android-enhed.
- Hvis printeren er sluttet til Google Cloud Print, skal du gå til trin 9.
- Hvis printeren ikke understøtter Google Cloud Print, kan du stadig tilføje det via din computer.
Hvis printeren ikke understøtter Google Cloud Print, skal du åbne Chrome på din computer. På dette tidspunkt skal du tilføje det manuelt til din Google-konto. Ulempen er, at printeren kun accepterer kommandoen, når du åbner og logger ind på computeren.
- For at konfigurere Google Cloud Print-tjenesten skal du bruge Chrome.
- Sørg for, at den computer, du bruger, allerede har adgang til printeren via netværket. Følg trinene ovenfor for at oprette forbindelsen mellem din computer og din trådløse printer på forhånd.
Klik på Chrome-menuknappen, og vælg "Indstillinger" (Indstilling). Et nyt kort åbnes.
Klik på linket "Vis avancerede indstillinger", og rul ned. Du finder sektionen Google Cloud Print nederst i menuen.
Klik på knappen "Administrer" for at åbne Google Cloud Print-manager. En liste over dine aktuelt tilsluttede enheder vises.
- Hvis du bliver bedt om at logge ind, skal du sørge for, at det er den Google-konto, der er knyttet til din Android-enhed.
Klik på "Tilføj printere", og du vil se en liste over printere, der er forbundet til din computer. Det er muligt, at listen indeholder flere enheder, især hvis printeren også er en faxmaskine.
Sørg for, at din enhed er valgt og klikket på "Tilføj printere" (Tilføj printer). Dette tilføjer din printer til din Google Cloud Print-konto.
Download Cloud Print-appen på din Android-enhed. Som et resultat vil du kunne få adgang til Google Cloud Print-appens printer fra din Android-enhed. Det kan downloades gratis fra Google App Store.
Udskriv fra din Android-app. Når Google Cloud Print er installeret, kan du sende udskriftsjob til Google Cloud Print-appens printer fra ethvert udskrivningsaktiveret program. Hver applikation har forskellige niveauer af support til udskrivning. Imidlertid understøtter de fleste dokumentlæser-, e-mail- og fotovisningsprogrammer udskrivning. Du kan normalt få adgang til "Udskriv" fra menuen ⋮.
- Hvis du tilføjede en printer fra Chrome for at bruge den, skal du åbne den computer, du brugte til at betjene den med, og åbne eller lade Chrome køre i baggrunden. Hvis printeren kan oprette forbindelse direkte til Google Cloud Print, skal du bare tænde printeren og lade den oprette forbindelse til netværket.
Del 3 af 3: Udskriv fra iPhone eller iPad
Bestemmer, om din printer understøtter AirPrint-funktionen. Denne funktion giver iOS-enheder mulighed for at sende udskriftsjob direkte til printeren. Se efter AirPrint-logoet på printeren eller AirPrint-indstillingen i menuen Indstillinger.
- Nogle printere skal konfigureres til at bruge AirPrint.
- AirPrint-printeren skal være på samme netværk som din iOS-enhed. Følg trinene i begyndelsen af denne artikel for at netværke printeren.
- Hvis din printer ikke understøtter AirPrint, skal du finde en udskrivningsapp fra printerproducenten.
Åbn det program, du vil bruge til at udskrive jobbet. Ikke alle apps understøtter AirPrint, men de fleste apps fra Apple og andre større udviklere gør det. Du finder sandsynligvis AirPrint-indstillingen i applikationer, der læser dokumenter, mailer og ser fotos.
Åbn det emne, du vil udskrive. Brug appen til at åbne det dokument, billede eller e-mail, du vil udskrive.
Klik på knappen "Del", og vælg "AirPrint". Dette giver dig mulighed for at vælge din AirPrint-printer.
- Sørg for, at du er på det samme netværk som printeren.
Vælg printeren, og tryk på "Print" (Print). Filen sendes til AirPrint-printeren. reklame



