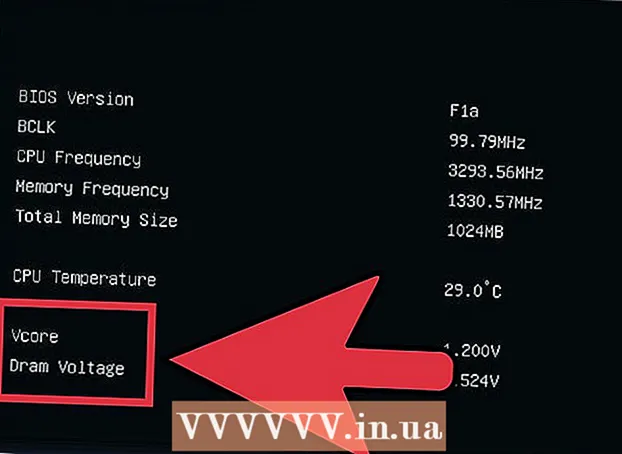Forfatter:
Randy Alexander
Oprettelsesdato:
28 April 2021
Opdateringsdato:
1 Juli 2024
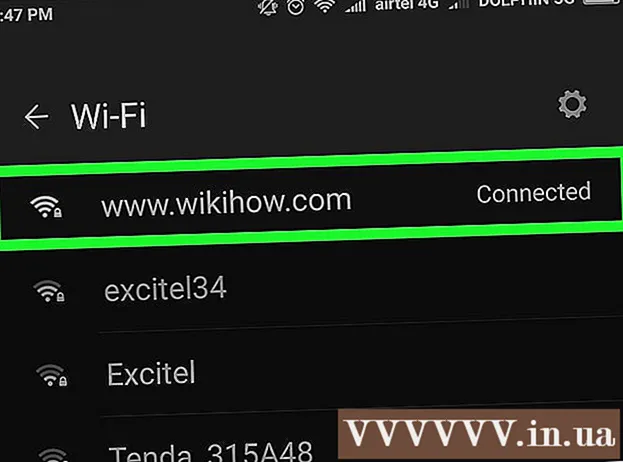
Indhold
Med flere og flere enheder, der kan oprette forbindelse til trådløse netværk, er opsætning af en trådløs router til hjemmenetværket således blevet en grundlæggende løsning for de fleste hjem. Det giver enheder mulighed for at oprette forbindelse til internettet hvor som helst i huset uden de rodede ledninger. For at starte opsætningen af dit netværk, se trin 1 nedenfor.
Trin
Del 1 af 3: Hardwareforbindelse
Køb en trådløs router. Disse enheder kommer i alle former og størrelser, sammenlign funktionerne mellem dem for at vælge den, der passer til dig. Hvis du har brug for at dække flere områder eller have flere vægge indendørs, skal du bruge en router, der understøtter antenneopgraderinger med længere antenneudvidelser (hvis den ikke er inkluderet i routerhuset). Hvis der er mange trådløse enheder, der forbinder samtidigt ved forskellige hastigheder, skal du bruge routertypen MIMO (Multiple Input Multiple Output), fordi den understøttede hastighed ellers er højest for alle. udstyr reduceres på det tidspunkt.
- Alle moderne routere understøtter 802.11n (eller Wireless-N) -standarden. Det er den mest stabile standard, giver de hurtigste hastigheder og er bagudkompatibel med ældre standarder som 802.11g.

Tilslut routeren til modemet (den enhed, der opretter forbindelse til internettet). Almindelige routere og trådløse routere giver dig mulighed for at dele din bredbåndsinternetforbindelse med flere enheder. Du skal forbinde dit bredbåndsmodem til routeren, og det er bedst at placere routeren i nærheden af dit modem.- Tilslut routeren og modemet med et Ethernet-kabel. De fleste routere leveres med et kort Ethernet-kabel, som du kan bruge til denne forbindelse.
- Tilslut modemet til WAN / internetporten på din router. Denne port er normalt placeret alene og kan have en anden farve end LAN-porte.

Tilslut enhederne med Ethernet CAT 5-kabel (eller bedre). Hvis du har en computer eller spilkonsol (videospil) eller tv i nærheden af routeren, kan du slutte dem til routeren via et Ethernet-kabel. Forbindelsen via dette kabel er mere stabil, hurtigere og kræver ingen yderligere konfiguration.
Opret forbindelse til mindst en computer via et Ethernet-kabel. Først og fremmest skal du bruge en computer tilsluttet routeren via et Ethernet-kabel for at justere indstillingerne på din router. Du kan derefter afbryde dette, hvis du vil have computeren til at oprette forbindelse trådløst. reklame
Del 2 af 3: Routerkonfiguration
Find routerens IP-adresse. Hvis du installerer en ny eller ny router, skal du angive standard-IP-adressen, normalt kan denne IP-adresse udskrives på routerens mærkat eller i dokumentationen. Hvis du ikke kan finde din routers IP-adresse, kan du slå routermodellen på internettet for at se dens standardadresse.
- IP-adresser er formateret som fire grupper, hver med op til tre cifre og adskilt af prikker.
- De fleste standard-IP-adresser er 192.168.1.1 eller 192.168.0.1 eller 192.168.2.1
Åbn en webbrowser på computeren, der er tilsluttet routeren. Indtast routerens IP-adresse i adresselinjen, og tryk på Enter. Din browser opretter forbindelse til routerens konfigurationsmenu.
- Hvis din router fulgte med en installationsdisk, kan du køre konfigurationsprogrammet fra disken i stedet, da det vil udføre mange af de samme installationsfunktioner som installation via en webbrowser.
Indtast dit brugernavn og din adgangskode. For at få adgang til konfigurationssiden skal du indtaste routerens IP-adresse, indtaste et gyldigt brugernavn og en adgangskode ved prompten. Dette er den grundlæggende konto, der er oprettet på routeren. Selvom disse oplysninger kan variere fra model til router, skal de udskrives på routeren eller i ledsagende dokumenter.
- Det mest almindelige brugernavn er "admin".
- De mest almindelige adgangskoder er "admin" og "password".
- Mange routere kræver kun, at du indtaster et brugernavn og en adgangskode for at lade det være tomt, og nogle skabeloner giver dig mulighed for at lade alle to felter være tomme.
- Hvis du ikke kan finde ud af IP-adressen, brugernavnet eller adgangskoden, skal du slå din routermodel op online for at se dens standard loginindstillinger. Hvis den er blevet ændret, skal du trykke på Reset-knappen på bagsiden af routeren i 10 til 30 sekunder (som vist i instruktionerne til routermodellerne) for at gendanne fabriksindstillingerne og prøve igen.
Åbn trådløse indstillinger. Når du logger ind på routeren, føres du til routerens hovedmenu eller statusskærm. Herfra har du forskellige muligheder, du kan vælge imellem. Internetsektionen efterlader normalt standardindstillingerne, medmindre du har modtaget specifikke installationsinstruktioner fra din internetudbyder. Trådløs sektionen giver mulighed for at opsætte dit trådløse netværk.
Indtast et navn til det trådløse netværk. I sektionen Trådløs er der et felt med navnet SSID (Service Set Identifier) eller Name. Indtast her et unikt navn til dit trådløse netværk. Dette vil være det navn, som andre enheder, der kan tilsluttes, vil se, når de søger efter netværk.
- Marker afkrydsningsfeltet Aktiver SSID-udsendelse. Dette "tænder" det trådløse netværk, så enheder inden for signalområdet kan se dets SSID. * Se også afsnittet Tips nedenfor for at få flere oplysninger om SSID-indstillinger.
Vælg en sikkerhedsmetode. Fra listen over tilgængelige sikkerhedsindstillinger skal du vælge WPA2-PSK-krypteringsmetode for den bedste sikkerhed.Dette er den sværeste type kryptering, der skal knækkes, og giver dig dermed den bedste beskyttelse mod hackere og ubudne gæster.
Opret en adgangssætning. Når du har valgt en sikkerhedsmetode, skal du oprette en adgangskode til dit netværk. Vælg en adgangskode, der er vanskelig at gætte ved at kombinere bogstaver, tal og symboler. Brug ikke adgangskoder, der let kan udledes af netværksnavnet eller dine oplysninger.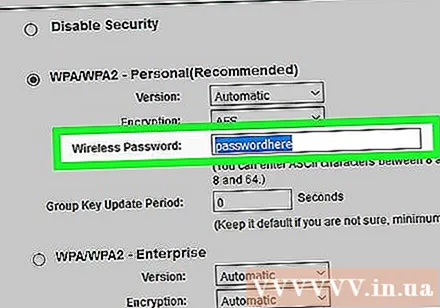
Gem indstillinger. Når du er færdig med at navngive og sikre det trådløse netværk, skal du klikke på knappen Anvend eller Gem. Det kan tage et par minutter, før ændringerne anvendes på routeren. Dit trådløse netværk aktiveres, når routeren er færdig med geninstallationen.
Skift standardrouterens navn og adgangskode. Når du har afsluttet netværkskonfigurationen, skal du ændre det brugernavn og den adgangskode, du brugte til at få adgang til routeren. Det vil beskytte routeren mod uautoriserede ændringer. Du kan ændre det i sektionen Administration i routerens konfigurationsmenu.
Bloker websteder. For at begrænse adgangen til nogle websteder fra enheder, der er forbundet til dit netværk, kan du bruge indbyggede blokeringsværktøjer. Det er i afsnittet Sikkerhed / Blokering på routeren.
- Du kan blokere efter bestemte domæner eller efter nøgleord.
Del 3 af 3: Tilslutning af enheder
Tilslut din computer, tablet eller smartphone til det trådløse netværk. På enheder, der understøtter trådløse netværk, der udfører netværksscanninger, vil du se det nye trådløse netværksnavn, så længe du er inden for routerens rækkevidde. Vælg det, og du bliver bedt om at angive et kodeord.
Indtast adgangskoden til det trådløse netværk. Efter indtastning af adgangskoden opretter enheden automatisk forbindelse til det trådløse netværk. Enheden gemmer netværket i hukommelsen og opretter forbindelse automatisk, når din enhed er inden for signalets rækkevidde.
- Følg denne vejledning for at få detaljerede instruktioner om valg og tilslutning til et trådløst netværk til din computer, tablet eller smartphone.
Tilslut andre enheder. Ud over computere og tablets kan du tilslutte andre enheder, såsom printere, spilkonsoller, tv'er og mere. Se følgende instruktioner for specifikke instruktioner for hver af dine enheder.
- Trådløse printerindstillinger.
- Tilslut PlayStation 3 til det trådløse netværk.
- Tilslut Xbox 360 til det trådløse netværk.
- Tilslut Nintendo Wii til det trådløse netværk.
- Tilslut Apple TV til det trådløse netværk.
Råd
- Hvis du har købt en brugt trådløs router fra en ven eller i en butik, skal du nulstille den til fabriksindstillingerne inden installationen. Hvis ikke, er det muligt at konfigurere dit trådløse netværk i henhold til det tidligere system. Find nulstillingsknappen på routeren, og tryk på den i ca. 30 sekunder med en nål eller blyant for at vende den tilbage til fabriksindstillingerne.
- For den bedste sikkerhed kan du vælge ikke at udsende SSID eller vise dit netværksnavn. Derefter vil routeren ikke kun kræve, at brugeren indtaster en adgangskode, men først skal de bestemme dens SSID. Det er et lag af problemer med at håndtere nogle brugere og kan få dem til at prøve at få adgang til andres netværk i stedet for dit. Selvfølgelig betyder det også, at det er lidt sværere at opsætte - men hvis du har alt opsat, da SSID blev sendt, skal du gå tilbage og slukke for det, vil alt oprette forbindelse igen fra sættet. sind.