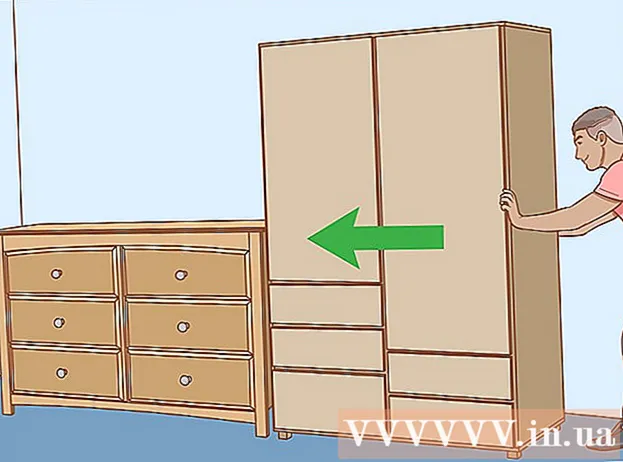Forfatter:
Louise Ward
Oprettelsesdato:
3 Februar 2021
Opdateringsdato:
1 Juli 2024
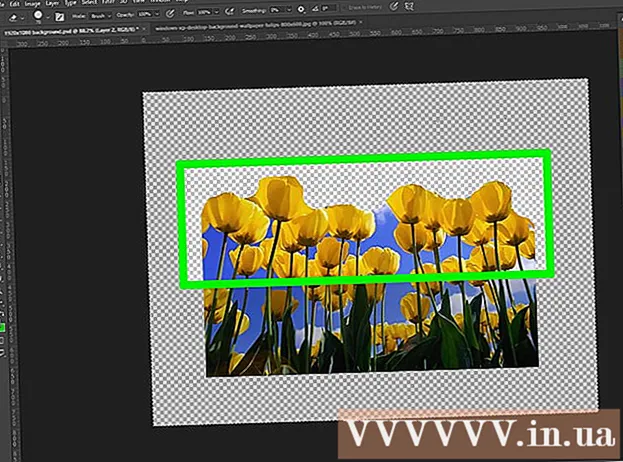
Indhold
Photoshop giver os mulighed for at oprette farveløse billeder (baggrunde, lag eller gennemsigtighed) ved hjælp af en række gennemsigtighedsindstillinger gennem den opacitetsmåler, der vises, når du opretter dit håndværk. nyt materiale. Desuden kan du bruge markerings- eller viskelæderværktøjet til at skabe nogle gennemsigtige områder på billedet. Folk bruger ofte gennemsigtighedseffekter i Photoshop, når de vil udskrive papir med et mønstret design eller føje et billede til en struktureret baggrund på et websted (fordi mønsteret vises gennem det gennemsigtige område). Med lidt øvelse vil du være i stand til at tilføje gennemsigtighed til Photoshop-billeder på ingen tid.
Trin
Metode 1 af 4: Opret en gennemsigtig baggrund

Klik på "File" → "New". Gå til filelementet i topmenu-vinduet, og vælg "Ny". Et nyt vindue vises, hvor du kan tildele egenskaber til det nye Photoshop-dokument.
Vælg "Transparent". En menu vises, klik på "Baggrundsindhold" og vælg "Gennemsigtig". Denne knap er tæt på bunden af det nye pop op-vindue.

Klik på OK.
Tjek klassen. Se på vinduet Lag eller fanen Lag i dokumentets egenskabslinje (altid åben som standard). Baggrundslaget ser ud som et rutet gitter med grå, hvid (angiver ingen farve). reklame
Metode 2 af 4: Gør laget gennemsigtigt

Vælg klasse. Vælg det lag, du vil gøre gennemsigtigt fra, på listen Lag på fanen Lag.
Vælg en gennemsigtighedseffekt. Klik på nummerboksen, der vises ved siden af overskriften Opacitet øverst på fanen Lag. Standardparameteren for gennemsigtighed er 100%.
Reducer lyset. Klik og træk pilen på opacitetslinealen for at ændre lagets opacitet. Hvis du ønsker, at laget skal være helt gennemsigtigt, skal du indstille opacitet til 0%. reklame
Metode 3 af 4: Opret et gennemsigtigt område
Vælg klasse. Vælg et ikke-gennemsigtigt lag, men sørg for, at lagene under det valgte lag (inklusive baggrundslaget) er gennemsigtige.
Vælg det område, der skal transformeres. Foretag et valg ved hjælp af et af markeringsværktøjerne.
Klik på Kopiér for at kopiere markeringen.
Tryk på Slet for at slette valget. Dit billede vil have et hul i det.
Opret nyt lag. Indsæt det kopierede valg i det nye lag.
Reducer lyset. Det valg, du har tildelt, bliver gennemsigtigt. reklame
Metode 4 af 4: Opret gennemsigtige streger
Opret eller vælg en klasse. Vælg et lag (laget skal have opacitet højere end 0%, helst 100% uigennemsigtig). Alle lag under dette lag skal være gennemsigtige.
Klik på viskelæderværktøjet. Vælg viskelæder viskelæder fra værktøjslinjen.
Ændre indstillinger. Indstil viskelæderets størrelse og form ved hjælp af indstillingslinjen, der vises, når viskelæderværktøjet er valgt.
Brug viskelæderværktøjet til at tegne. Du sletter dybest set de områder, du "malede" på, og afslører de gennemsigtige lag nedenfor. reklame
Råd
- Klik på øjeikonet ved siden af laget for at gøre lagets baggrund gennemsigtig.
Advarsel
- Når du tilføjer gennemsigtighed til Photoshop gennem eventuelle gennemsigtighedsindstillinger, gemmes oplysninger ikke, når billedet gemmes i JPEG-format. Det er bedst at gemme billeder med gennemsigtighedseffekter i Photoshop Document (PSD) -format.