Forfatter:
Laura McKinney
Oprettelsesdato:
8 April 2021
Opdateringsdato:
1 Juli 2024
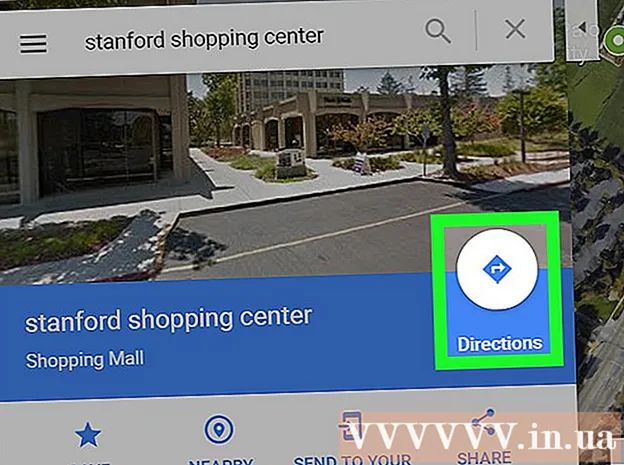
- Processen med at tilføje flere destinationer på iOS og Android er den samme.

- Klik på "Vælg på kort" for at markere den placering, du vil bruge som startpunkt på kortet. Træk og zoom kortet for at markere placeringen.

Tryk på "Vælg destination", og indtast din første destination. Du kan indtaste en adresse, finde et firmanavn eller en adresse eller klikke på "Vælg på kort". Hvis du vælger "Vælg på kort", kan du trække og zoome kortet for at markere destinationens placering.


Tryk på knappen in i øverste højre hjørne af skærmen. Denne knap vises, når du har indtastet startplaceringen, du vil se en rute vises på kortet.

- Hvis du ikke ser denne mulighed, kan din enhed være for gammel til ikke at understøtte denne funktion.

Indtast din anden destination. Du kan søge efter sted eller adresse eller klikke på "Vælg på kort" for at tagge placeringen.

Metode 2 af 2: Brug Google Maps på Internettet
Åbn webstedet Google Maps på din computer. Google Maps-webstedet giver dig mulighed for at oprette kort over op til 9 destinationer.
Klik på knappen Rutevejledning i højre side af søgefeltet. Dette åbner sidebjælken, så du indtaster dit første startpunkt og destination.
Vælg en rejsetilstand. Brug knapperne på sidepanelet til at vælge din bevægelse. Du kan indstille flere destinationer til at køre, gå eller cykle og kan ikke indstilles, når du skal skifte køretøj eller flyve.
Indtast dit startpunkt. Du kan indtaste en adresse, forretning eller vartegn og klikke på en placering på kortet. Klik på "Min placering" øverst i søgeresultaterne for at bruge din computers aktuelle placering. Det er muligt, at din browser beder dig om at give Google Maps tilladelse til at bestemme den aktuelle placering.
- Du skal indtaste et startpunkt, før du tilføjer flere destinationer.
Indtast din første destination. Klik på dialogboksen "Vælg destination", og indtast den samme destination som dit startpunkt.
Klik på knappen "+" under destinationen. Denne knap giver dig mulighed for at tilføje en destination under den 2. destination.
- Glem ikke at indstille både et startpunkt og en destination, ellers ser du ikke knappen "+".
- Hvis du ikke kan se knappen "+", skal du lukke "Ruteindstillinger". Du har muligvis valgt den forkerte rejsemetode, da fly eller skiftende køretøjer ikke understøtter flere destinationer.
Tilføj en 2. destination. Når du har klikket på knappen "+", skal du indtaste den samme 2. destination som den første. Du vil se din rute justeret, og du vil blive ført til 2. destination efter at have nået den første destination.
Gentag ovenstående trin for at tilføje de resterende destinationer. Du kan fortsætte med at tilføje destinationer, indtil du er færdig med din rejse. Du har kun lov til at vælge et transportmiddel under din rejse.
- Du kan indstille op til 10 placeringer inklusive startpunktet. Hvis din rejse har flere destinationer, skal du oprette flere kort.
Træk prikkerne ved siden af destinationen for at omarrangere. Du kan trække og slippe prikkerne ved siden af destinationen, hvis du har brug for at omarrangere din rejse. Den nye rute genberegnes.
Klik på den rute, du vil bruge. Hvis der er flere ruter til en rejse, vises de nedenfor destinationerne sammen med den samlede rejsetid. Klik på ruten for at se hver destination efter tur.
- Du kan ikke sende flere destinationer til din mobile enhed, så denne mulighed er nedtonet.
Klik på knappen "Udskriv" for at udskrive kortet. Du har to muligheder: udskriv med kort eller udskriv kun tekstguider.
- Du kan klikke på knappen Del og sende et link til kortet til andre via e-mail.



