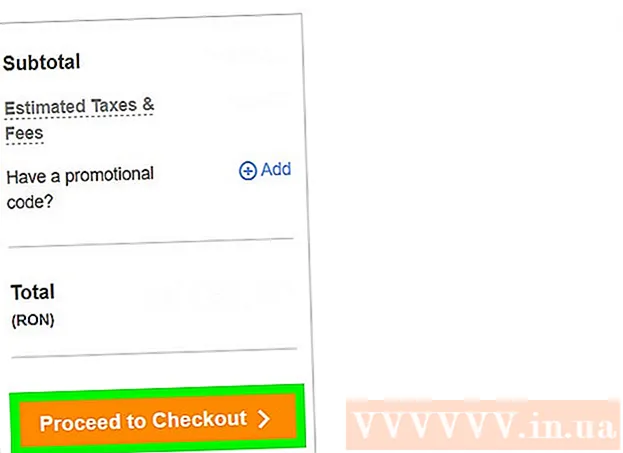Forfatter:
Lewis Jackson
Oprettelsesdato:
14 Kan 2021
Opdateringsdato:
1 Juli 2024

Indhold
Google Drive (også kendt som Google Docs) er et program, der giver dig mulighed for at oprette og gemme dokumenter på Internettet ved hjælp af din Google-konto. I Google Drev kan du downloade og gemme dokumenter direkte fra harddisken på din computer eller enhed. Du kan indstille dokumenter til at være tilgængelige, selv når din enhed ikke har forbindelse til internettet.
Trin
Metode 1 af 4: Brug Google Drive-webstedet
Log ind på Google Drev-webstedet. Brug den Google-konto, der er knyttet til det dokument, du vil downloade.
- Du kan downloade dit eget dokument eller få det delt af andre.

Højreklik på filen, og vælg "Download" for at gemme filen som et Word-dokument. Filen konverteres straks og downloades i Word-format. Du kan finde filen i mappen Downloads.- Hvis du vil gemme filen i et andet format, henvises til næste trin.
- Hvis du bruger Google Docs-webstedet i stedet for Google Drive, skal du henvise til næste trin.
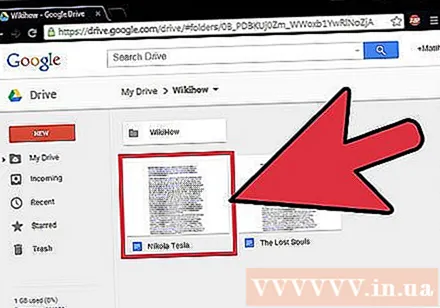
Åbn den fil, du vil downloade. Hvis du vil downloade filer i .pdf-, .rtf-, .txt- eller websideformater, skal du åbne filen.
Klik på "File", og vælg "Download As". Dette åbner listen over formater.

Vælg det format, du vil gemme dokumentet i. Derefter konverteres dokumentet og downloades til din computer. Du kan finde den i mappen Downloads. reklame
Metode 2 af 4: Brug af Google Drive eller Google Docs (Android) mobilapp
Åbn Google Drive-appen (kun Android). Husk at logge ind med den Google-konto, der er knyttet til det dokument, du vil downloade. Du kan downloade dit eget dokument eller få det delt af andre.
- Du kan ikke downloade filer på iOS-versionen af Drev, men du kan gemme dem til visning, når enheden ikke har forbindelse til internettet.
Hold Google Doc nede, og vælg "Download" for at downloade filen i PDF-format. Dette er standardformatet for Google Docs, når det downloades.
Eksporter Google Doc til Word-format for at gemme filen .docx til enheden. Hvis du vil downloade Google Doc i Word-format, skal du først eksportere filen som et Word-dokument.
- Åbn det Google Doc, du vil downloade i Word-format.
- Klik på knappen Mere i øverste højre hjørne af skærmen, og vælg "Del og eksporter".
- Vælg "Gem som Word (.docx)" (Gem som Word). Dette opretter et Word-dokument med samme navn som Google Doc på harddisken, dokumentet åbnes automatisk.
- Gå tilbage til Google Drive-dokumentlisten, og tryk og hold på.docx-filen.
- Vælg "Download" for at gemme .docx-filen i enhedens downloads-mappe.
Metode 3 af 4: Gem Google Doc lokalt på enheden
Åbn Google Drive-appen på din enhed. Dette er en metode til lagring af Google Drive-filer lokalt på din enhed, så du kan redigere og se dokumenter, mens din enhed er forbundet til internettet. Denne metode fungerer på Android og iOS.
Tryk på knappen ⓘ ud for den fil, du vil gemme på din enhed. Hvis du bruger Google Docs-appen, skal du klikke på knappen Mere.
Tænd for kontakten "Hold på enheden". Hvis du bruger Google Docs-appen, kan du vælge indstillingen "Behold på enhed" i menuen Mere.
Få adgang til filer offline. Når din enhed ikke har forbindelse til internettet, kan du stadig åbne og redigere filer. Du kan se de filer, der er gemt på din enhed, ved at trykke på knappen Menu (☰) og vælge "På enheden". reklame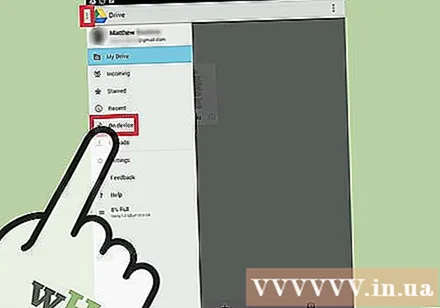
Metode 4 af 4: Synkroniser Google Drive med computeren
Download Google Drive-programmet. Dette program opretter mapper, der skal synkroniseres med din Google Drive-konto på din computer. Alle Google Drive-filer opdateres automatisk på din computer, når du foretager ændringer online og omvendt. Dette program fungerer på både Windows og Mac.
- Åbn Google Drev-webstedet, og log ind med din Google-konto.
- Klik på hjulikonet i øverste højre hjørne af skærmen, og vælg "Download drev". Hvis du ikke kan se denne mulighed, skal du klikke på "Opret drev til dit skrivebord" i menuen til venstre.
- Vælg operativsystemet, og download installationsfilen.
Installer Google Drev på din computer. Efter download af installationsprogrammet skal du åbne filen og fortsætte med at installere Google Drive på din computer.
- Windows - Kør googledrivesync.exe-programmet for at fortsætte med installationen. Log ind på den Google-konto, du vil bruge Drive-programmet til, og følg instruktionerne på skærmen for at fortsætte med installationen.
- Mac - Åbn filen installgoogledrive.dmg, og træk Google Drive-ikonet til mappen Programmer. Kør Google Drive i din applikationsmappe, og log ind med den Google-konto, du vil bruge Drive.
Tillad, at Google Drev synkroniseres. Når det er installeret, synkroniserer Google Drev alle dokumenter fra Google Drev til Google Drev-mappen på din computer. Synkroniseringstiden afhænger af antallet og størrelsen af filer. reklame
Advarsel
- Mængden af dokumenter, du kan downloade fra Google Drev til din enhed, er 2 gigabyte. Hvis filen er større end 2 gigabyte, får du en fejlmeddelelse.