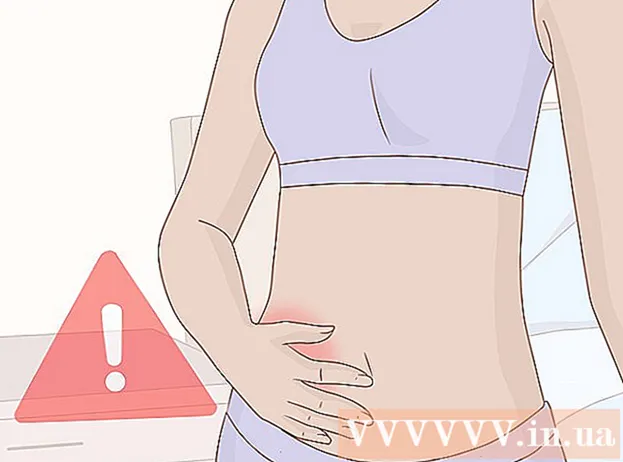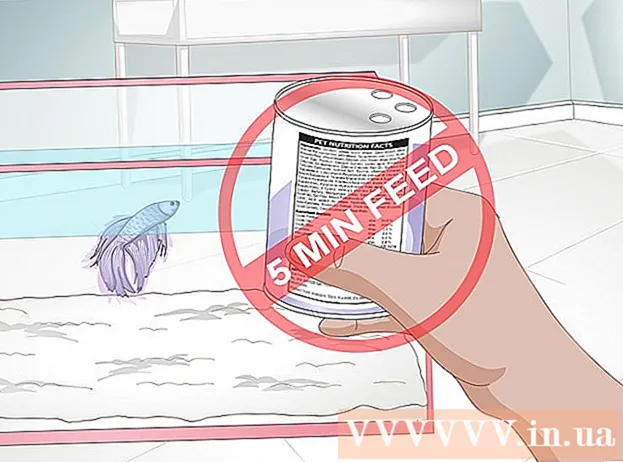Forfatter:
Peter Berry
Oprettelsesdato:
20 Juli 2021
Opdateringsdato:
1 Juli 2024

Indhold
Denne artikel viser dig, hvordan du downloader musik fra næsten ethvert websted. Hvis musikken sendes som en video på YouTube, Facebook eller et lignende online musiksted, bruger du den gratis 4K Video Downloader-app til at kopiere musikken fra videoen; Du kan også bruge denne app til at downloade musikfiler direkte fra SoundCloud. For at downloade musik fra ethvert websted på din computer, skal du prøve at bruge feedback-sløjfen i Audacity til at optage, redigere og eksportere til MP3-filer uden at blande støj udefra. Endelig kan du downloade noget baggrundsmusik fra de relevante websteder ved hjælp af din browsers kildekode.
Trin
Metode 1 af 3: Kopier musik fra videoer på online musikwebsteder
(Apple-menu), og klik på Systemindstillinger ... (Systemindstillinger ...).
- Klik på Lyd (Lyd), og klik derefter på kortet Produktion (Afspil kilde) i det åbne vindue.
- Vælge Soundflower (2 kan) og øg lydstyrken, og gør det samme Soundflower (2 kan) i kortet Indgang (Indtægter).
- Klik på kortet Lydeffekter (Lydeffekter), klik på boksen "Afspil lydeffekter igennem" og vælg Line Out (Porte til højttalere, hovedtelefoner) (eller Hovedtelefoner (Hovedtelefon), god Interne højttalere (Intern højttaler)).

Installer Audacity, hvis du ikke allerede har det. Audacity kan downloades og installeres gratis på Windows- og Mac-computere:- Gå til https://www.audacityteam.org/download/ i din computers webbrowser.
- Vælg dit operativsystem.
- Klik på Audacity 2.2.2 installationsprogram (Windows) eller Audacity 2.2.2.dmg-fil (Mac).
- Dobbeltklik på den downloadede installationsfil.
- Følg installationsinstruktionerne på skærmen.

Åbn Audacity. Klik eller dobbeltklik på Audacity-appen med et blåt headsetikon uden for en orange lydbølge.
Aktivér Software Playthrough, hvis du bruger en Mac. Klik på menuen Transportere øverst på skærmen skal du vælge Transportmuligheder, og klik på vælg Softwareafspilning hvis dette felt ikke allerede er markeret.
- Hvis dette felt allerede er markeret, er markeringen aktiveret.

Klik på valgfeltet til posttype. Det er udvælgelsesrammen MME i det øverste venstre hjørne af optagelsen. Skærmen viser en liste over valgmuligheder.- På din Mac skal du klikke i markeringsfeltet til højre for mikrofonikonet.
Klik på Windows WASAPI i valglisten.
- På en Mac skal du klikke Soundflower (2 kan).
Klik på kildevalgfeltet til højre for valgfeltet til optagelsestype. Skærmen viser en anden menu.
- På en Mac vises denne mulighed ved siden af højttalerikonet yderst til højre for valgrammerne.
Klik på Højttalere (Højttaler) på listen over valg. Nu er du klar til at starte optagelse med Audacity.
- Hvis du bruger headsettet, mens du gør dette, skal du klikke på Hovedtelefoner (eller lignende mulighed) her.
- På en Mac skal du klikke Indbygget output (Indbygget kilde) eller Line Out.
Få adgang til den musik, du vil optage, ved at åbne siden med sangen.
- Dette kan være ethvert websted, hvor lyden genkendes af computeren.
Start optagelsen i Audacity. Klik på "Optag" -cirklen øverst i Audacity-vinduet for at gøre dette.
Spil musik ved at klikke på knappen "Afspil" på sangen. Audacity begynder at optage den musik, du spiller.
Stop optagelsen, når musikken er ude. Klik på "Stop" -boksen øverst i Audacity-vinduet for at stoppe optagelsen.
Klip om nødvendigt mørk lyd. For at slette død lyd fra begyndelsen af optagelsen skal du trække optagelsen i Audacity til dens oprindelige position (træk til venstre), klikke og trække over den del, du vil slette, og derefter trykke på tasten. Del.
- Klik på på Mac Redigere (Rediger), og vælg Skære (Klip) i stedet for at trykke på tasten Del.
Klik på Fil i øverste venstre hjørne af Audacity-vinduet (eller på Mac-skærmen). Skærmen viser en liste over valgmuligheder.
Vælge Eksport (Eksport) på listen over valg Fil. Dette åbner en anden menu.
Klik på Eksporter som MP3 (Eksporter i MP3-format) i menuen. Skærmen viser vinduet "Gem som".
Indtast sangens navn. Giv optagelsen et hvilket som helst navn i feltet "Filnavn" eller "Navn".
Vælg en gemmappe. Klik på den mappe, hvor du vil gemme filen (hvis du f.eks. Vil gemme den på dit skrivebordsbaggrund, skal du vælge Desktop).
Vælg kvalitet, hvis du vil. Hvis du vil øge sangens kvalitet, skal du klikke på "Kvalitets" -feltet og klikke på en bedre indstilling, som du ikke allerede har valgt (f.eks. Sindssyg (Ekstremt høj)).
- Dette vil også øge sangfilens størrelse.
Klik på Gemme (Gem) nederst i vinduet.
Indtast sangoplysninger, hvis du vil. I vinduet, der vises, skal du indtaste tags for kunstnerens navn, album og andre oplysninger, du kan lide.
- De tags, du indtaster her, hjælper programmer som iTunes og Groove med at genkende lydfilen.
- Du kan springe dette trin over, hvis du ikke vil tagge sangen.
Klik på Okay under vinduet. Dette vil udgive optagelsen til en MP3-fil i den valgte gemmappe.
- Dette kan tage alt fra et par sekunder til et par minutter afhængigt af den valgte kvalitet og sangens længde.
Metode 3 af 3: Brug browserens kildekode
Ved, hvornår du skal bruge denne metode. Hvis du vil downloade baggrundsmusik til websider eller musik fra videoer, der afspilles automatisk, når du åbner en webside, kan du bruge denne metode til at finde og downloade musikfiler.
- Hvis den musik, du vil downloade, er beskyttet af ophavsret (når du bruger sider som SoundCloud), kan du ikke bruge browserens kildekode. Prøv at bruge 4K Video Downloader eller Audacity.
Gå til det websted, du vil bruge. Åbn den webside, hvorfra du vil eksportere musik, og sørg for, at webstedet er fuldt indlæst med den afspillede musik, inden du fortsætter.
Åbn browserkildekoden. Dette trin vil være lidt anderledes afhængigt af din browser:
- Google Chrome Klik på ⋮ Vælg i øverste højre hjørne af vinduet Flere værktøjer (Andre værktøjer) og klik Udvikler værktøjer (Udvikler værktøjer).
- Firefox Klik på ☰ Vælg i øverste højre hjørne af vinduet Web-udvikler (Webudvikler) på valglisten skal du klikke Inspektør (Censor).
- Microsoft Edge Klik på ⋯ i øverste højre hjørne af vinduet, og vælg derefter Udvikler værktøjer (Developer Tools) på valglisten.
- Safari - Tænd for menuen Udvikle (Udvikling), hvis det er nødvendigt, og klik derefter på Udvikle på menulinjen og klik Vis sidekilde (Vis sidens kildekode) på valglisten.
Klik på kortet Elementer (Elementer) om nødvendigt. Du bliver nødt til at gøre dette øverst i udviklervinduerne i Chrome- og Edge-browserne.
- Spring dette trin over på Safari eller Firefox.
Åbn søgefeltet "Find". Klik på vinduet Udvikler, og tryk derefter på Ctrl+F (Windows) eller ⌘ Kommando+F (Mac) for at gøre dette.
Indtast et lydformat. Det mest almindelige lydformat er MP3, så du skriver mp3 gå til vinduet "Find" og tryk på ↵ Indtast at søge.
- Andre lydformater inkluderer M4A, AAC, OGG og WAV.
Find adressen på lydfilen. Træk de fremhævede resultater, indtil du ser en MP3-fil med den komplette webadresse, der starter med eller slutter med. Adressen kan være ret lang.
- Hvis du ikke kan se resultaterne med .mp3-format, kan du prøve et andet format. Du kan også prøve videoformater som MP4. Hvis du ikke kan finde resultaterne, kan sangen være skjult under den kodede lydafspiller eller med en indlejringskode.
Kopier URL-filen til lydfilen. Dobbeltklik på URL'en til den lydfil, du vil downloade, og tryk derefter på Ctrl+C (Windows) eller ⌘ Kommando+C (Mac) for at kopiere.
- Bemærk, at websiden kan indeholde mange forskellige URL'er til lydfiler, så du bliver nødt til at vende tilbage til denne side og kopiere en anden URL, hvis den første ikke fungerer.
Indtast URL-stien i adresselinjen. Klik på adresselinjen, og tryk derefter på Ctrl+V eller ⌘ Kommando+V at indsætte sangens link og trykke på ↵ Indtast for at gå til sangens side.
- Hvis du får en 404-fejlmeddelelse, betyder det, at sangen ikke længere gemmes med den indtastede URL. Gå tilbage og kopier en anden URL, eller brug Audacity
Download musikfiler. Når du har åbnet sangsiden, skal du højreklikke på sangens boks og vælge den Gem som (Gem som) for at downloade MP3- eller MP4-filer.
- På Chrome kan du klikke ⋮ i nederste højre hjørne og vælg Hent (Hent).
- Hvis sangen downloades i MP4-format, skal du konvertere MP4-filen til MP3 for at fuldføre denne proces.
Råd
- Da Audacity-metoden optager direkte fra din computers lydkort, kan du lytte til musik uden hovedtelefoner eller tale, mens du optager uden at forstyrre optagelsen.
Advarsel
- Download af musik gratis i stedet for at betale for det kan krænke ophavsretlige problemer i dit område.