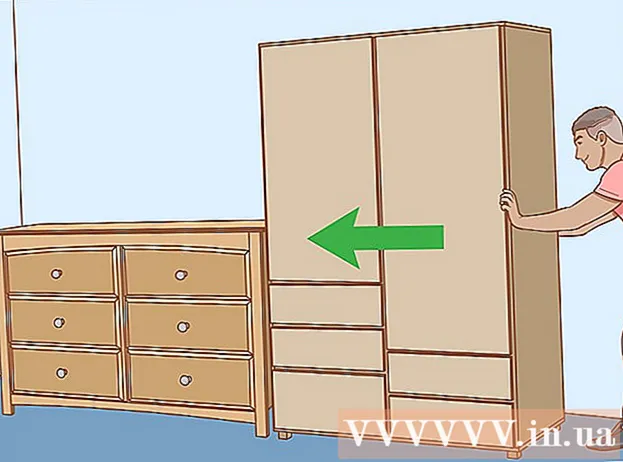Forfatter:
Louise Ward
Oprettelsesdato:
12 Februar 2021
Opdateringsdato:
1 Juli 2024

Indhold
Firefox er en populær og gratis webbrowser. Denne browser er meget hurtig og kan tilpasses. Dagens wikiHow lærer dig, hvordan du installerer Firefox på en pc, Mac eller Android-enhed, samt hvordan du installerer tilpassede tilføjelser.
Trin
Metode 1 af 4: Firefox til Windows
Besøg Mozilla-webstedet. Download-linket i den grønne ramme identificerer automatisk dit operativsystem og sprog.
- Hvis du vil downloade Firefox på et andet sprog / operativsystem, skal du klikke på linket Systemer og sprog direkte under knappen Download.

Klik på download-knappen. Filen begynder at downloade med det samme. Når download er afsluttet, skal du klikke på filen for at starte installationen. Måske vil Windows bede om bekræftelse, før filen startes.
Vælg installationstype. Standard er en automatisk installation og bør være passende for de fleste brugere. Dette installerer alt hvad du behøver for at komme i gang med Firefox med det samme. Hvis du vælger en brugerdefineret installationstype, har du følgende muligheder:- Vælg hvor du vil installere. Firefox vælger automatisk det sted, som programmet mener er bedst egnet til installation. Du kan ændre det, hvis du vil.
- Installer vedligeholdelsesservice. Denne mulighed opdaterer automatisk Firefox i baggrunden. Du bør deaktivere denne mulighed, hvis du vil installere opdateringerne manuelt.
- Vælg hvor ikonet skal vises.Du vil være i stand til at vælge skrivebordsskærmen, startmenuen og lynstartlinjen.
- Vælg, om du vil gøre Firefox til din standardbrowser. Dette betyder, at alle links, du klikker på, åbnes i Firefox.

Start Firefox. Efter et par minutter skal Firefox installeres, og du skal kunne begynde at surfe. Vi kan vælge at starte programmet nu eller åbne det selv senere.
Indtast dine indstillinger. Hvis du har brugt en anden browser, før du kommer til Firefox, har du mulighed for at importere indstillinger, bogmærker, historik og adgangskoder fra din gamle browser. Dette kan tage et par minutter. reklame
Metode 2 af 4: Firefox til Mac
Download Firefox. Du kan downloade det gratis på Mozilla-webstedet. Downloadlinket registrerer automatisk computerens operativsystem og sprog. Hvis du vil downloade et andet operativsystem eller flere sprog, skal du klikke på linket Systemer og sprog under knappen Download.
Åbn DMG-filen. Når download er afsluttet, åbnes DMG-filen automatisk. Hvis ikke, skal du klikke på den downloadede fil på skrivebordet.
Installer apps. Træk Firefox.app-filen til mappen Applications. Hold joysticket nede, og klik på Firefox-vinduet. Vælg Skub ud "Firefox".
Føj Firefox til docken. Hvis du vil føje Firefox til din dock for hurtig adgang, skal du trække ikonet fra mappen Programmer og slippe det i docken.
Start Firefox. Systemet advarer dig om, at programmet er downloadet, og bekræft, at du vil åbne det. Firefox spørger, om du vil gøre din browser til standard. Når du har foretaget dine valg, starter browseren. reklame
Metode 3 af 4: Installer tilføjelsesprogrammer
Du skal forstå tilføjelser. Add-ons er applikationer, som du kan tilføje til Firefox for at tilføje funktionalitet til din browser. Du kan gennemse et bibliotek med gratis udvidelser lige fra Firefox.
Åbn tilføjelsesadministratoren. Klik på Firefox-menuen øverst til venstre i vinduet, og vælg Tilføjelsesprogrammer med puslespilikonet ved siden af. Add-ons Manager åbnes.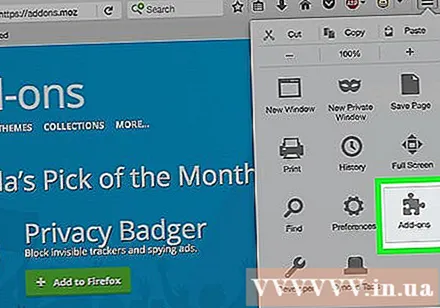
Find et værktøj, der skal installeres. Tilføjelsesadministratoren viser nogle fremtrædende udvidelser. Du kan finde specifikke tilføjelser øverst til højre i vinduet. Eller hvis du vil gennemse hele kategorien af tilføjelser, skal du klikke på linket nederst til højre.
Installer tilføjelsesprogrammer. Når du har fundet den tilføjelse, du ønsker, skal du klikke på den grønne “Føj til Firefox” -knap. Firefox beder dig om bekræftelse, hvorefter tilføjelsesprogrammet installeres. Normalt skal du genstarte Firefox for at starte den tilføjelse, du lige har installeret. reklame
Metode 4 af 4: Firefox til Android
Download Firefox. Du kan downloade Firefox-appen fra Google Play Butik eller Mozilla-webstedet.
Installer apps. Klik på knappen "Installer" for at installere Firefox-applikationen. Installationsprogrammet beder dig om at bekræfte tilladelser, såsom at give Firefox adgang til en GPS-placering eller skrive filer til et SD-kort. Gennemgå og accepter tilladelserne for at fortsætte.
Åbn appen. Når du er installeret, kan du åbne appen. Sørg for at markere afkrydsningsfeltet "Tillad automatisk opdatering" for at sikre, at Firefox altid er opdateret med de nyeste rettelser. reklame
Advarsel
- Brug ikke en gammel version af Firefox, men installer kun den nyeste version. Ældre versioner er forældede og har sikkerhedsproblemer. Firefox vil bede dig, når en ny opdatering er tilgængelig.