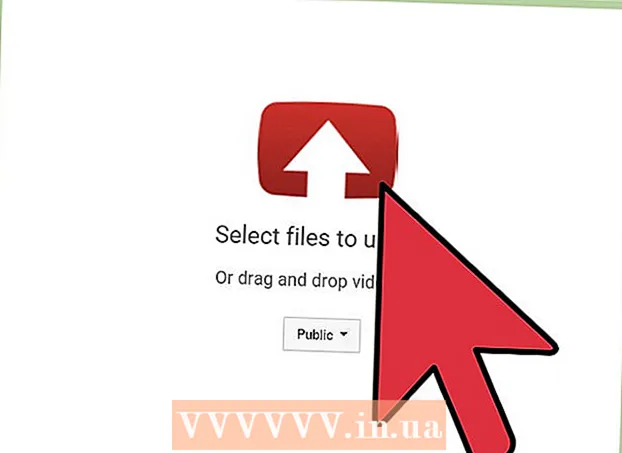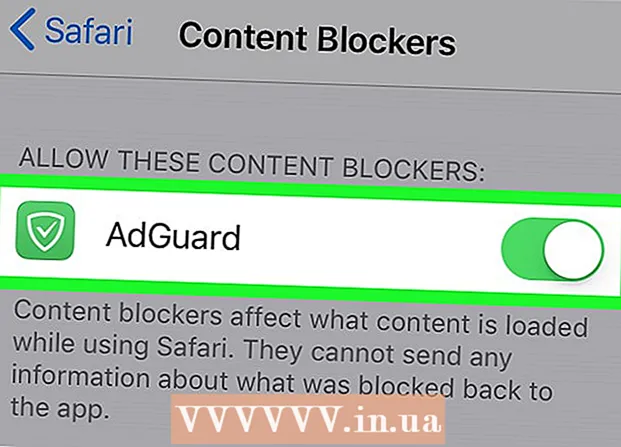Forfatter:
Laura McKinney
Oprettelsesdato:
7 April 2021
Opdateringsdato:
1 Juli 2024
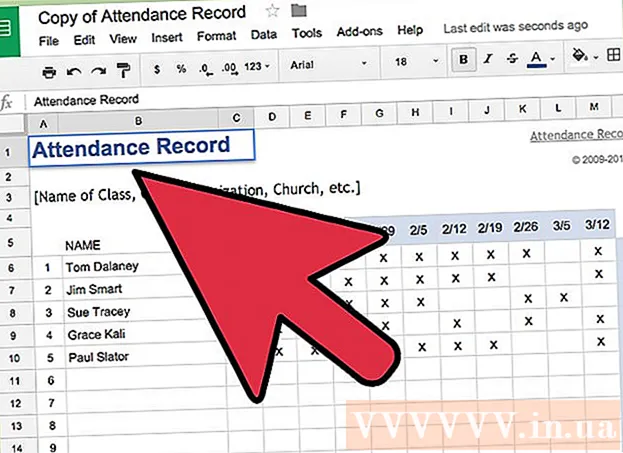
Indhold
Google Docs eller Google Docs er en alsidig og praktisk webbaseret teksteditor. Hvis du kører et møde, projekt eller begivenhed, kan du bruge Google Docs til at oprette dit eget brugerdefinerede tilmeldingspanel, eller du kan bruge en foruddefineret skabelon til at gøre jobbet lettere. Enten måde kan gøres let på Google Docs-webstedet, og den fil, du opretter, gemmes direkte på din Google Drive-konto.
Trin
Metode 1 af 2: Opret registreringskort ud fra blankt dokument
Få adgang til Google Docs. Åbn en ny browserfane eller et nyt vindue, og gå til startsiden for Google Docs.

Log på. Indtast din Gmail-e-mail-adresse og adgangskode under feltet Log ind. Dette er den Google ID-konto, der bruges til alle Google-tjenester, herunder Google Docs. Klik på knappen "Log ind" for at fortsætte.- Når du er logget ind, føres du til hjemmekataloget. Hvis du allerede har tilgængelige dokumenter, kan du se og få adgang til dem herfra.

Opret nye dokumenter. Klik på den store røde cirkel med plustegnet i nederste højre hjørne. Et nyt vindue eller en ny fane åbnes med et tomt dokument som en webbaseret tekstbehandler.
Indsæt tabel. Et rimeligt registreringsark præsenteres normalt som en tabel, som brugeren let kan læse og udfylde. I det mindste skal du vide, hvor mange kolonner eller overskrifter din tilmeldingstabel har.
- Klik på "Tabel" i hovedmenulinjen, og vælg "Indsæt tabel". Klik på tabelstørrelsen baseret på antallet af kolonner og rækker, du har brug for. Tabellen føjes til dokumentet.

Navngiv registreringsbrættet. Indtast navnet på registreringspanelet øverst på tavlen. Er dette et deltagerregistreringskort, en frivillig registreringsformular eller et login / logout-panel osv.? Du kan også tilføje en beskrivelse, hvis du vil.
Indstil kolonneoverskrifter. Indstil kolonneoverskriften i den første række i tabellen. Da dette er registreringstabellen, skal du have mindst en kolonne til navnene. De andre kolonner afhænger af, hvilket område du skal udfylde.
Indstil linienummeret. Tabellen er lettere at tælle, hvis du tilføjer et tal før hver linje. Lad os starte fra 1 til slutningen. Du kan lade flere linjer være tilgængelige, da vi endnu ikke ved, hvor mange abonnenter der vil være.
Luk dokumentet. Når du er færdig, skal du blot lukke vinduet eller fanen. Alle oplysninger er gemt. Du kan nu få adgang til din registrering fra Google Docs eller Google Drive. reklame
Metode 2 af 2: Opret registreringsformular i henhold til skabelon
Få adgang til Google Docs. Åbn en ny browserfane eller et nyt vindue, og gå til startsiden for Google Docs.
Log på. Indtast din Gmail-e-mail-adresse og adgangskode under feltet Log ind. Dette er den Google ID-konto, der bruges til alle Google-tjenester, herunder Google Docs. Klik på knappen "Log ind" for at fortsætte.
- Når du er logget ind, føres du til hjemmekataloget. Hvis du allerede har dokumenter til rådighed, kan du se og få adgang til dem herfra.
Opret nye dokumenter. Klik på den store røde cirkel med plustegnet i nederste højre hjørne. Et nyt vindue eller en ny fane åbnes med et tomt dokument på en webbaseret tekstbehandler.
Åbn vinduet Tilføjelser. Google Docs har ikke skabeloner tilgængelige, men du kan tilføje et par ekstra udvidelser, der indeholder skabeloner, du har brug for. For eksempel, hvis du har brug for en deltagerformular eller et register, skal du klikke på "Tilføjelse" i hovedmenulinjen og vælge "Hent tilføjelser". Tilføjelsesvinduet åbnes.
Find tilføjelsesprogrammer til skabeloner. Kig efter prøver ved hjælp af nøgleordet "skabelon". Indtast nøgleord i søgefeltet i øverste højre hjørne af vinduet, og se de resultater, der matcher din søgning.
Installer tilføjelsesprogrammer. Klik på knappen "Gratis" ved siden af den valgte tilføjelse. De fleste af dem er gratis. Tilføjelsen installeres i Google Docs.
Søg efter skabeloner. Klik på indstillingen "Tilføjelse" på hovedmenulinjen igen. Du vil se det tilføjelsesprogram, du lige har installeret, vises her. Klik på den, og vælg derefter "Gennemse skabeloner".
Vælg deltagerformularen. Klik på "Deltagelse" i skabelonbiblioteket. Navne og eksempler på alle registrerings- eller registreringsformularer vises. Klik på den skabelon, du vil bruge.
Kopier skabelonen til Google Drev. Detaljerne om den valgte skabelon vises. Du kan læse beskrivelsen af muligheden for at se, om den passer til dine kriterier. En større forhåndsvisning vises også for bedre synlighed. Når du har besluttet at vælge en model, skal du klikke på knappen "Kopier til Google Drev" i vinduet.Skabelonen oprettes som en ny fil på din Google Drive-konto.
Åbn registreringspanelet. Få adgang til din Google Drev-konto. Du vil se den registreringsdatabase-fil, du lige har oprettet, er i dit filnummer. Dobbeltklik for at åbne filen i et nyt vindue eller en ny fane. Så du har din tilmeldingsformular.
Rediger registreringstavlen. Hvad du skal gøre nu er at redigere skabelonen baseret på dine tilmeldingskriterier. Når du er færdig, skal du bare lukke dokumentvinduet eller fanen, dine ændringer gemmes automatisk. reklame