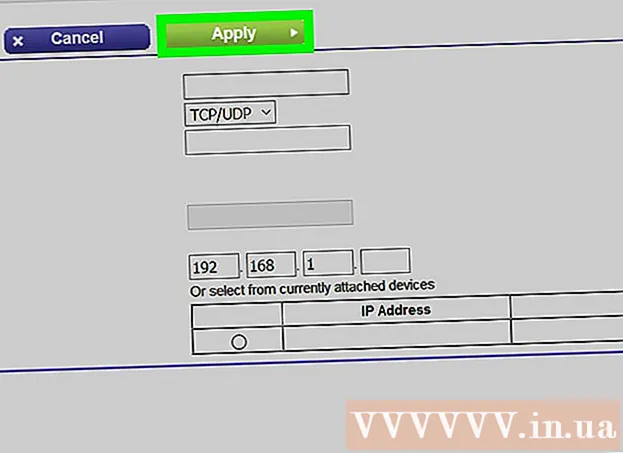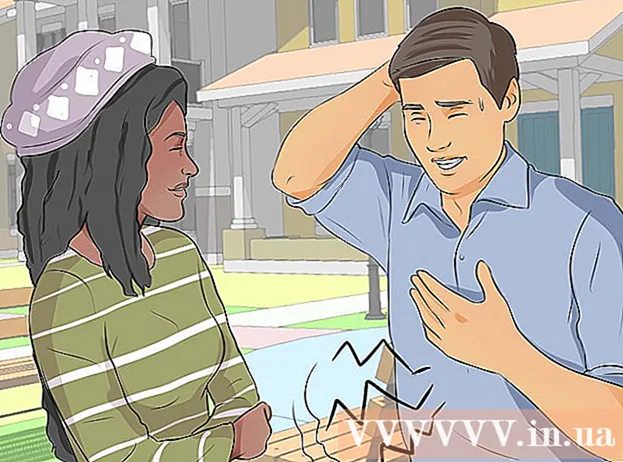Forfatter:
Louise Ward
Oprettelsesdato:
11 Februar 2021
Opdateringsdato:
1 Juli 2024
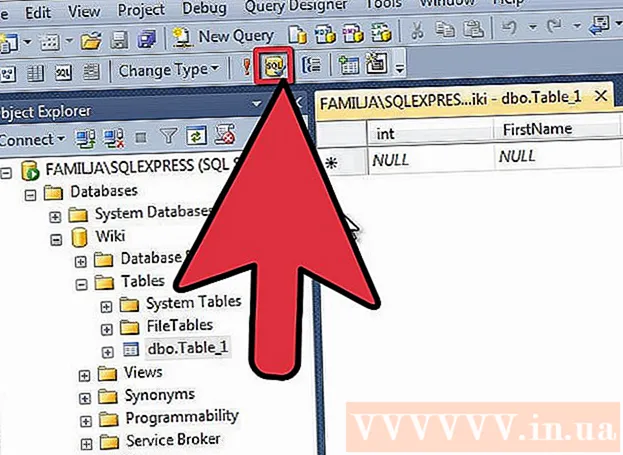
Indhold
SQL Server-databasen er en af de mest populære i dag, delvis fordi den er let at oprette og vedligeholde. Med et grafisk brugergrænseflade (GUI) -program som SQL Server Management behøver du ikke længere bekymre dig om at håndtere kommandolinjerne. Læs videre til trin 1 for at oprette en database og begynde at indtaste dine oplysninger på få minutter.
Trin
Installer SQL Server Management Studio-software. Denne software leveres gratis fra Microsoft, og det giver dig mulighed for at oprette forbindelse og administrere SQL-servere fra en grafisk grænseflade i stedet for at bruge kommandolinjen.
- For at oprette forbindelse til en ekstern SQL-server skal du bruge denne eller anden lignende software.
- Mac-brugere kan bruge open source-programmer som DbVisualizer eller SQuirreL SQL. Selvom grænsefladerne kan variere, deler de fælles anvendelsesprincipper.
- Du kan læse mere for at lære, hvordan du opretter en database ved hjælp af kommandolinjen.

Start SQL Server Management Studio. Når du starter programmet, bliver du spurgt, hvilken server du vil oprette forbindelse til. Hvis en bestemt server kører, og alle de nødvendige tilladelser til at oprette forbindelse til den server er på plads, kan du indtaste serveradressen og legitimationsoplysningerne. Hvis du vil oprette en lokal database, skal du indstille databasenavn til . og godkendelsestypen er "Windows-godkendelse".- Klik på Opret forbindelse for at fortsætte.

Find mappen Databaser. Når forbindelsen til den eksterne eller lokale server er startet, åbnes et Object Explorer-vindue i venstre side af skærmen. Øverst i Object Explorer-katalogtræet er den tilsluttede server. Hvis træet ikke allerede er åbent, skal du klikke på ikonet "+" ud for det. Find mappen Databaser.
Opret en ny database. Højreklik på mappen Databaser, og vælg "Ny database ...". Et nyt vindue vises, så du kan konfigurere databasen inden initialisering. Du skal navngive din database, så den let kan identificeres. De fleste brugere efterlader resten ved standardindstillinger.- Når du indtaster databasens navn, oprettes der yderligere to filer automatisk: datafilen og logfilen. Datafilen gemmer alle data i din database, mens logfilen registrerer alle ændringer, der er foretaget i databasen.
- Klik på OK for at oprette databasen. Den nye database vises i den udvidede mappe med databaser og har et cylinderikon.
Opret tabel. Databaser gemmer kun data, når du opretter en struktur til disse data. Tabeller gemmer oplysninger, der er indtastet i databasen, og for at kunne importere data skal du først oprette tabeller. Udvid den nye database i mappen Databaser, højreklik på mappen Tabeller og vælg "Ny tabel ...".
- Windows åbner resten af skærmen for at hjælpe dig med at manipulere det nye panel.
Opret primær nøgle. Du skal oprette en primær nøgle i den første kolonne i tabellen. Dette vil være ID-nummeret eller posten, der giver dig mulighed for let at få adgang til disse emner igen. For at oprette en primær nøgle skal du indtaste "ID" i feltet Kolonnenavn, skriv int i feltet Datatype, og fjern markeringen af "Tillad nul". Klik på Lås-ikonet i værktøjslinjen for at indstille denne kolonne som Primær nøgle.
- Accepter ikke nuller, fordi her vil du altid have, at dette element skal have en værdi, der mindst svarer til "1". Hvis den er tom, bliver din første post "0".
- Rul ned til vinduet Kolonneegenskaber til indstillingen Identificer specifikation. Udvid og indstil "Ja" for "(ls Identity)". Værdien af ID-kolonnen stiger automatisk med hver dataindgang og nummererer derved nye poster automatisk og effektivt.
Forstå tavlens struktur. En tabel er en samling af felter eller kolonner. Hver kolonne repræsenterer et aspekt af et element i databasen. For eksempel med en database over virksomhedens medarbejdere kan du have kolonnerne "Fornavn", "Efternavn", "Adresse" og "Telefonnummer".
Opret resten af kolonnerne. Når du har gennemført felterne Primær nøgle, vises andre nye felter lige under dette felt, så du kan indtaste den næste kolonne. Udfyld felterne i overensstemmelse hermed, og sørg for at du har valgt den rigtige datatype til de oplysninger, du vil indtaste i den kolonne:
- nchar (#) Dette er den anbefalede datatype for tekst, såsom navne, adresser osv. Antallet i parentes er det maksimale antal tegn, der er indtastet i feltet. Sæt grænser for at sikre, at størrelsen på databasen er under kontrol. Telefonnumre skal gemmes i dette format, da de ikke bruges i beregningsfunktioner.
- int Dette er datatypen for heltal og bruges ofte til ID-felter.
- decimal (x,y) - Med denne datatype gemmes antallet i decimal, og tallene i parentes repræsenterer henholdsvis det samlede antal cifre og antallet af cifre i decimaldelen. Som med decimal (6,2), numrene gemmes som.
Gem bordet. Når du har oprettet kolonnen, skal du gemme tabellen, før du indtaster oplysningerne. Klik på ikonet Gem på værktøjslinjen, og indtast et navn i tabellen. Du skal bruge et navn, der repræsenterer indholdet af en tabel, især til store databaser, der består af flere tabeller.
Føj data til din tabel. Når du har gemt tabellen, kan du begynde at føje data til den. Udvid mappen Tables i vinduet Object Explorer. Hvis det nye ark ikke er angivet her, skal du højreklikke på mappen og vælge Opdater. Højreklik på tavlen, og vælg "Edit Top 200 Rows".
- Du kan begynde at indtaste data på de felter, der vises i det centrale vindue. ID-feltet udfyldes automatisk. Derfor kan du for nu ignorere det. Udfyld venligst de resterende felter. Når du klikker på den næste linje, vises ID-feltet for den første linje automatisk udfyldt.
- Fortsæt denne proces, indtil du har indtastet alle de oplysninger, du har brug for.
Udfør tabellen for at gemme dataene. Når du er færdig med at indtaste oplysninger, skal du klikke på knappen Udfør SQL på værktøjslinjen for at gemme dem i tabellen. SQL Server kører i baggrunden og adskiller alle data i de kolonner, du oprettede. Denne knap er tom som et rødt udråbstegn. Du kan også trykke på Ctrl+R at udføre kommandoen.
- Hvis der er en fejl, angives den forkert indtastede række, før tabellen udføres.
Dataforespørgsel. På dette tidspunkt er databasen initialiseret fuldstændigt. For hver database kan du oprette så mange tabeller som nødvendigt (der er en grænse for antallet af tabeller pr. Database, men de fleste brugere behøver ikke bekymre sig om den grænse, medmindre de arbejder med databaser på virksomhedsniveau). På dette tidspunkt kan du spørge dataene til rapporten eller ethvert andet administrativt formål. Se mere om kørsel af forespørgsler mod database. reklame