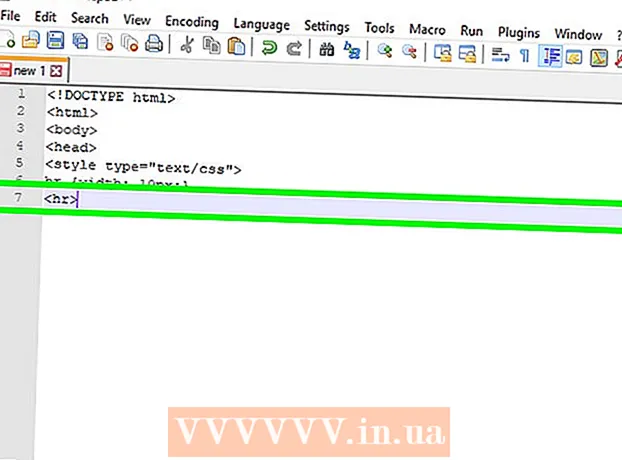Forfatter:
Monica Porter
Oprettelsesdato:
20 Marts 2021
Opdateringsdato:
27 Juni 2024
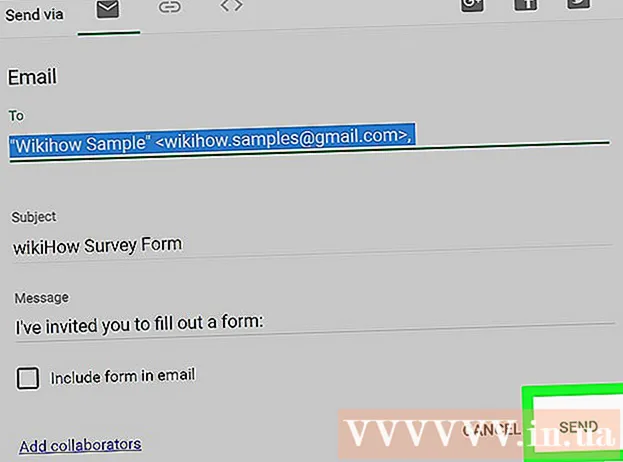
Indhold
Takket være Google Drive-formfunktionen samt dens relativt let at se og brugervenlige grænseflade kan du hurtigt oprette en Google-formular til brug ved en række lejligheder, fra at indsamle information til at forberede begivenheder.
Trin
Del 1 af 3: Adgang til Google-formular
Åbn din yndlingsbrowser. Du kan få adgang til Google Forms via Google Drive. Alle Google-formularer oprettes i Google Drev.

At gå ind Gmail-konto. Du skal bruge computere til at skabe den mest effektive form.- Du skal indtaste din e-mail-adresse og adgangskode, hvis du ikke er logget ind.
Klik på Google-appmenuen. Denne menu har 9 prikker øverst til højre på skærmen til venstre på billedet af din Gmail-konto.

Klik på "Drive" -indstillingen. Dette er trin til at hjælpe med at åbne din Google Drev-konto.- Afhængigt af din liste over ofte anvendte applikationer kan du muligvis se en "Forms" -mulighed her. Klik på denne mulighed, hvis det findes at åbne Google Forms.

Klik på knappen "Ny". Denne knap er øverst til venstre på Drev-siden lige over indstillingen "Mit drev".
Hold markøren over til "Mere", og klik på "Google Forms". Sådan åbner du en ny Google-form uden titel!
- Hvis du har brug for at åbne en ny formular fra Google Forms-startsiden, skal du klikke på knappen "+" i venstre side af formularskabelonerne.
Del 2 af 3: Design af din formular
Tænk over formålet med at oprette en Google-formular. At vide, hvilke oplysninger du skal indsamle, og hvad dit mål er at hjælpe dig med at beslutte om formatering, formularudfyldningsproces og mere.
Skift farve på formularen. Klik på paletikonet til venstre for "Send" -knappen, og vælg derefter den ønskede farve i rullemenuen.
Indstil en titel til formularen. Denne mulighed er øverst på skærmen. Du skal klikke på "Untitled Form" eller "Form Titel" for at skrive tekst.
Tilføj beskrivelse til formularen. Formularudfylderen kan se disse oplysninger under formulartitlen.
- Indtast disse oplysninger direkte under titlen.
Føj et spørgsmål til formularen. Spørgsmål er en vigtig faktor ved indsamling af information. Formularudfylderen besvarer spørgsmålene korrekt i henhold til din præsentation. Sådan tilføjes et spørgsmål:
- Klik på "+" i højre menu.
- Skriv et spørgsmål i afsnittet "Spørgsmål".
- Erstat linjen "Mulighed 1" med svaret.
- Klik på "Påkrævet" i nederste højre hjørne for at den person, der udfylder formularen, skal besvare dette spørgsmål.
Vælg spørgsmålstype. Der er mange former for visning af dit spørgsmål. Sådan ændres spørgsmålstypen:
- Klik et vilkårligt sted i spørgeskemaet.
- Klik på rullemenuen til højre for spørgsmålet.
- Vælg "Multiple Choice", "Checkboxes" eller "Drop-Down". Du kan vælge et længere svar, f.eks. "Kort svar" eller "Afsnit".
Omarranger spørgsmålens position, hvis det er nødvendigt. Du kan klikke på ikonet med 6 prikker øverst på spørgsmålet og derefter trække det op eller ned og slippe det til en ny placering.
Se andre spørgsmålsmuligheder. Du kan foretage et par flere handlinger i dit spørgsmål:
- Klik på knappen "Duplikat" (et billede af to stablede kort) for at lave en kopi af det aktuelle spørgsmål.
- Klik på skraldespandikonet for at slette det aktuelle spørgsmål.
- Klik på billedikonet ud for spørgsmålet. Sådan tilføjes fotos. Du skal svæve nær spørgsmålet for at se denne mulighed.
Se yderligere muligheder. Klik på de lodrette 3 prikker i nederste højre hjørne af det aktuelle spørgsmål:
- "Beskrivelse" - Tilføjer yderligere oplysninger til spørgsmålet.
- "Gå til sektion baseret på svar" - Knyt spørgsmål til svar. Du gør dette i rullemenuen ud for dit svar.
- "Ordning for blandingsmulighed" - Byt svarene på det aktuelle spørgsmål.
Klik på "Preview" for at få vist formularen. Eksempel er øjeikonet i øverste højre hjørne af skærmbilledets værktøjslinje. Efter at have gennemgået din formular og sørget for, at formatet er korrekt, kan du fortsætte med at indsende din formular! reklame
Del 3 af 3: Indsend Google-formular
Gennemgå enkle formularindstillinger. Du kan klikke på tandhjulsikonet i øverste højre hjørne af skærmen. Dine formularindstillinger inkluderer følgende:
- "Kræver login" - Kræver nogen at indtaste en loginformular til Google, ikke anonymitet. Klik på "Begræns til 1 svar" for at aktivere denne funktion.
- "Respondenter kan ..." - Dette afsnit har to muligheder: "Rediger efter indsendelse" og "se oversigtsdiagrammer og tekstsvar". Formularudfyldere kan ændre deres svar og se formularoplysninger efter udstationering.
Gennemgå præsentationsindstillinger. Disse indstillinger findes i sektionen Indstillinger. Du kan skifte fra "Generelt" til "Præsentation" ved at klikke på den tilsvarende mulighed øverst i vinduet Indstillinger.
- "Vis statuslinje" - Viser en bjælke, der viser status for formularen.
- "Bland rækkefølgen af spørgsmål" - Skift rækkefølgen af spørgsmål for hver bruger.
- "Vis link for at sende et andet svar" - Opret link for at genudfylde formularen. Dette er den rigtige mulighed for fakturaformularen.
- "Bekræftelsesmeddelelse" - Tilpas meddelelsen, der vises efter formularens udfyldelse, ved at indtaste tekst i det tomme afsnit nedenfor.
Klik på knappen "Send". Denne knap er i øverste højre hjørne af skærmen. Hvis du klikker på "Send", vil du se menuen "Send formular", der indeholder en række delingsmuligheder. Du kan fortsætte med at indtaste oplysninger fra toppen.
Se delingsmuligheder. Afhængigt af formålet med formularen kan du bruge følgende muligheder:
- E-mail - Denne mulighed hjælper med at sende e-mail til den person, der udfylder formularen direkte fra siden Formular.
- Link - Mulighed for at oprette sti til kopiering og indsættelse.
- Integrer HTML - Brug kun denne mulighed, når du har til hensigt at indsætte formularen direkte på dit websted.
- Google+, Facebook eller Twitter - Disse er alle hurtige delingsmuligheder placeret i øverste højre hjørne af menuen "Send formular".
Indsend formularen ved hjælp af den valgte tjeneste. Da der er mange forskellige muligheder, er implementeringen også forskellig som følger:
- E-mail - Tilføj den person, der udfylder formularen i feltet "Til", emnet i feltet "Emne" og en kort besked i feltet "Besked". Klik på "Inkluder formular i e-mail" for at integrere formularen direkte i e-mailen.
- Link - Højreklik eller klik med to fingre på linket, og klik derefter på "Kopier". Du kan indsætte dette link i din foretrukne e-mail eller sociale netværksside.
- Integrer - Højreklik eller klik med to fingre på HTML-sektionen, og klik på "Kopier". Du kan indsætte denne tekst i din websides HTML-processor. Bemærk, at du kan redigere formularens bredde og højde her.
Klik på "Send", hvis du bruger e-mail. Dette er handlingen ved at sende formularen til alle på listen over formularudfyldninger!
- For at indsende formularen via et link skal du manuelt sende linket på sociale netværkssider eller e-mail.
Råd
- Google-formular kan være effektiv i mange forskellige tilfælde, fra undersøgelser til fakturaformularer. Vær ikke bange for at være kreativ i formoprettelsesprocessen!
- Svarene på formularen gemmes på Google Sheet (svarende til Excel-dokumenter) for at hjælpe dig med let at få vist og registrere oplysninger.
Advarsel
- Vær forsigtig, når du beder om personlige oplysninger via Google Form. Da du er direkte ansvarlig for at opretholde privatlivets fred for oplysningerne, kan du være ansvarlig for skader, hvis oplysningerne kommer i andres hænder.
- Log altid ud af din Google-konto, hvis du er på en anden computer end din.