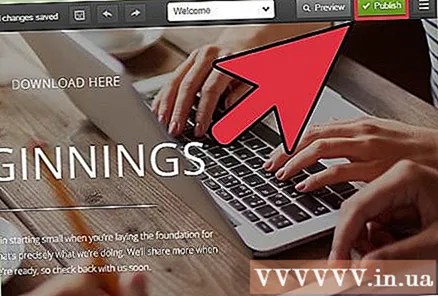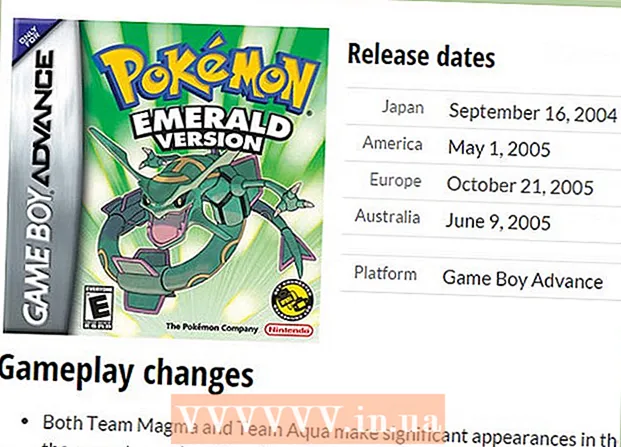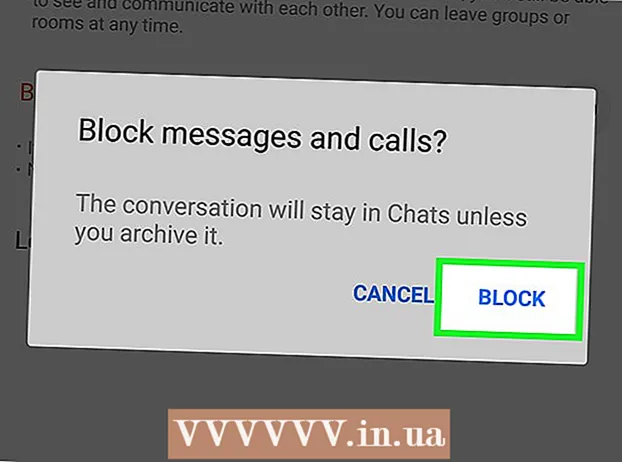Forfatter:
Laura McKinney
Oprettelsesdato:
9 April 2021
Opdateringsdato:
1 Juli 2024

Indhold
Tilvejebringelse af downloadlink til filer via dit websted er et almindeligt behov, og der er mange måder at gøre dette på. Websteder, der tilbyder værktøjer til oprettelse af web som GoDaddy, WordPress og Weebly, har ofte funktionen til at uploade filer, så snart de opretter et link. Hvis du bygger dit websted fra bunden, kan du generere flere downloadlink ved hjælp af simpel HTML-kode til de filer, der hostes på din server.
Trin
Metode 1 af 5: Brug HTML
Opret HTML-side, hvis ikke allerede. Du tilføjer et downloadlink til HTML-websiden. Hvis ikke, kan du oprette en simpel HTML-side for at teste downloadlinket. Se artiklen Oprettelse af en simpel webside med HTML for detaljeret information.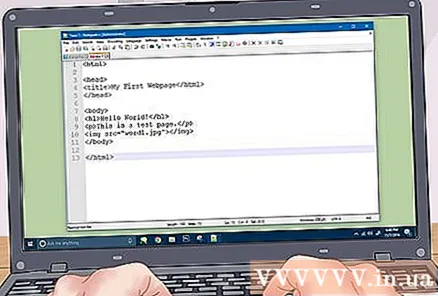
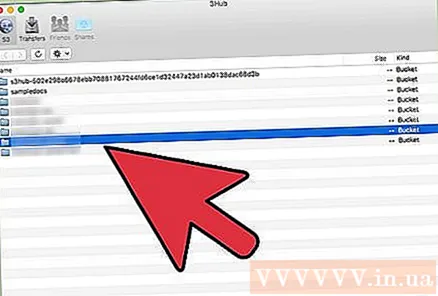
Åbn mappen på serveren for både webstedet og filen. Den nemmeste måde at linke en fil på er at placere den i samme bibliotek som sidens HTML-fil. Brug kontrolpanelets filhåndtering eller filbrowseren i dit FTP-program til at navigere til mappen, der indeholder HTML-filen, som du vil føje linket til.- Din FTP-klient skal være forudkonfigureret til at oprette forbindelse til webserveren, da du tidligere har uploadet dit websted på den. Hvis ikke, kan du selv lære, hvordan du bruger FTP til at konfigurere din FTP-klient og oprette forbindelse til din server.
- Hvis dit websted har et online kontrolpanel, har du adgang til filerne på din server direkte via webadministrationsgrænsefladen. Du har også den samme tilladelse, når du logger ind på dit websted som administrator. Når du er i Kontrolpanel, skal du vælge "Filhåndtering".
- Hvis du oprettede dit websted ved hjælp af et weboprettelsesværktøj som WordPress, Weebly eller Wix, kan du se de detaljerede instruktioner for hver af nedenstående metoder.
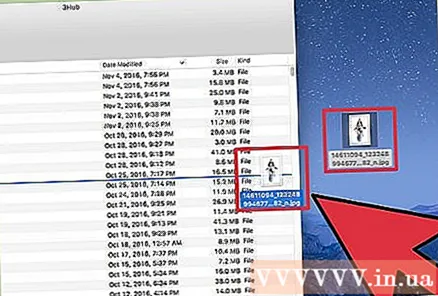
Upload den fil, du vil linke. Du har lov til at uploade en hel del filtyper, fra PDF til ZIP. Bemærk, at nogle servere begrænser de filstørrelser, der er tilladt at uploade, og store filer kan spise din båndbredde ret hurtigt. Nogle browsere blokerer endda potentielt skadelige filer såsom EXE eller DLL, så besøgende på dit websted ikke kan downloade.- For at uploade filer ved hjælp af et FTP-program skal du trække filen til mappen i det FTP-vindue, du vil uploade. Upload begynder med det samme. Uploadhastigheden vil normalt være meget langsommere end downloadhastigheden, så det kan tage et stykke tid for filen at uploade med succes.
- Hvis du bruger den virtuelle kontrolpanelfilhåndtering, skal du klikke på knappen "Upload" øverst på skærmen. Søg efter filen på den computer, du vil uploade. Du bliver nødt til at vente længe på at uploade store filer til din server.
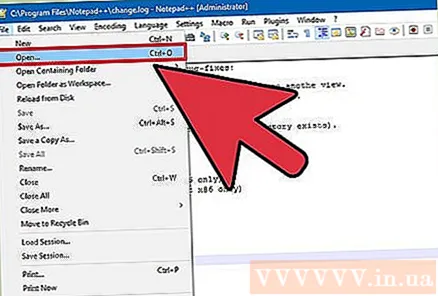
Åbn det websted, du vil tilføje linket til, i kodeditoren. Når filen er uploadet, skal du tilføje et link til den på dit websted. Åbn HTML-filen, som du vil tilføje linket til. Du kan dobbeltklikke på det i Kontrolpanel-filhåndtering for at åbne det med den indbyggede side-editor. Hvis du bruger FTP, skal du højreklikke på HTML-filen på din server og derefter klikke på "Åbn med" for at åbne den i en tekst- eller kodeditor.
Søg efter placeringen på den side, hvor du vil tilføje linket. Placer markøren på den position i kodelinjen, hvor du vil indsætte downloadlinket. Dette kan være i afsnittets brødtekst, nederst på siden eller andre steder.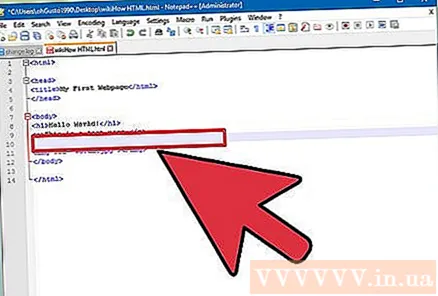
Tilføj koden til linket. Indtast linjen HTML5-kode nedenfor for dit downloadlink. Downloaden begynder, så snart brugeren klikker på linket. Hvis filen downloades til den samme mappe som HTML-filen, skal du blot bruge navnet og udvidelsen. Hvis filen er i en anden mappe, skal du tilføje katalogstrukturen.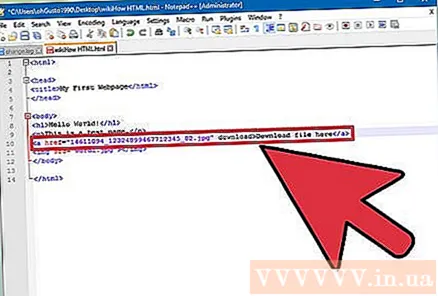
- Ejendomme Hent fungerer ikke i Safari, Internet Explorer eller Opera Mini. Brugere af disse browsere skal åbne filen på en ny side og gemme den manuelt.
Opret en downloadknap i stedet for et link. Du har tilladelse til at bruge tekstudskiftningsbilleder til at oprette downloadlink. Dette nodebillede skal være tilgængeligt på din webserver.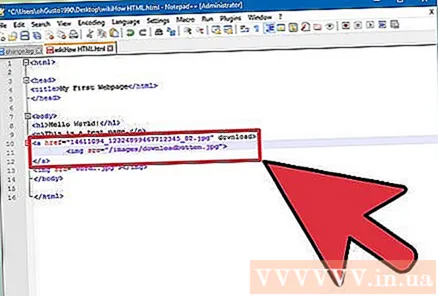
Omdøb den downloadede fil. Hvis definer (definer) attribut HentDu kan omdøbe filen, når nogen downloader den. Dette gør det lettere for brugerne at genkende de filer, de downloader fra dig.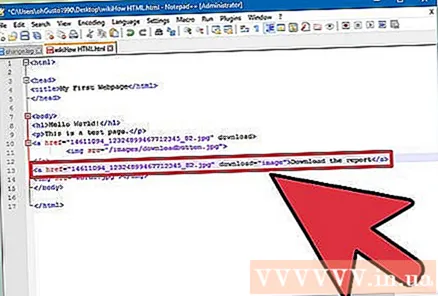
Gem dine ændringer i en HTML-fil. Når du er tilfreds med din linje med kode, skal du gemme dine ændringer i HTML-filen og uploade den igen, hvis det er nødvendigt. Du skal kunne se den nye downloadknap lige på dit websted. reklame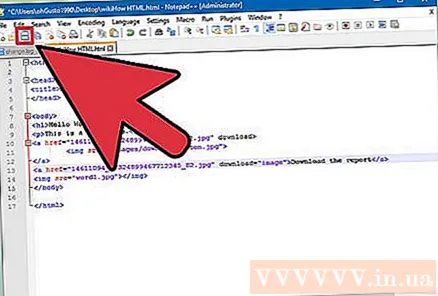
Metode 2 af 5: Brug af WordPress
Åbn din side i WordPress-editoren. Hvis du bruger WordPress til at administrere og udgive dit websted, kan du bruge indbyggede værktøjer til at tilføje downloadlink til en af dine sider. Log ind på WordPress-hovedgrænsefladen med admin-kontoen.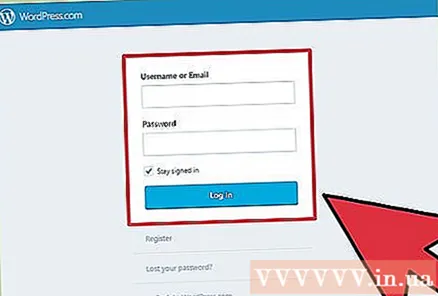
Placer din markør, hvor du vil have linket. Du har lov til at placere links i midten af et afsnit eller oprette en ny linje til det.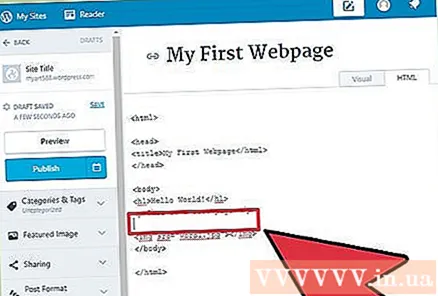
Klik på knappen "Tilføj medie". Du finder denne knap over bogføringsværktøjerne øverst på siden.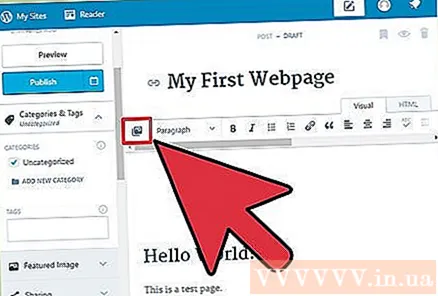
Klik på "Upload filer", og træk derefter filen til vinduet. Du har ret til at uploade mange forskellige filer, men WordPress kan begrænse størrelsen afhængigt af din kontotype.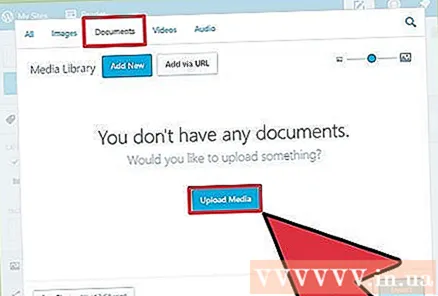
- Det kan tage et stykke tid at uploade dine filer, da uploadhastigheden altid er langsommere end downloadhastigheden for de fleste forbindelser.
Tilføj en beskrivelse af filen. Du kan skrive en beskrivelse i bunden af filen i vinduet Tilføj medie. Dette vil være den tekst, der vises som et downloadlink.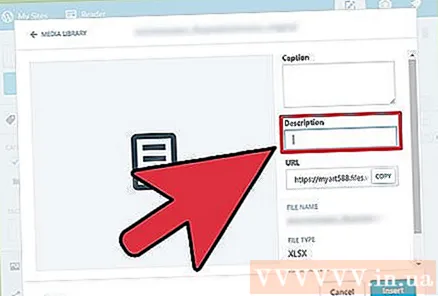
Klik på knappen "Indsæt i indlæg / side". Dette trin indsætter downloadlinket i markørpositionen. Bemærk, at linket fører til vedhæftningssiden snarere end den faktiske fil. Dette er en begrænsning af WordPress-softwaren. reklame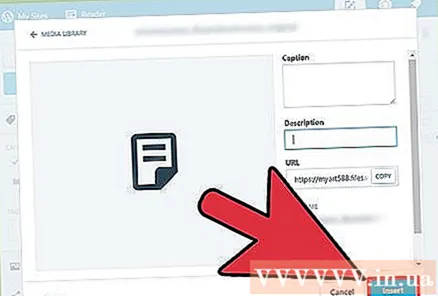
Metode 3 af 5: Brug Weebly
Åbn dit websted i Weebly-editoren. Log ind på Weebly-webstedet, og åbn dit websted med Weebly-editoren.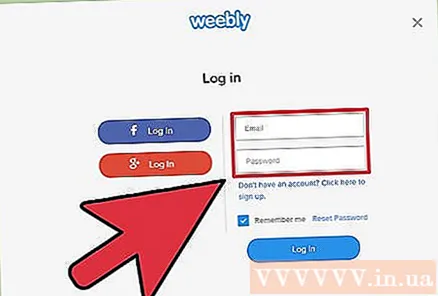
Vælg den tekst eller det objekt, du vil omdanne til linket. Du kan enten fremhæve tekst i tekstfeltet eller vælge et billede på den side, du vil omdanne til et downloadlink til din fil.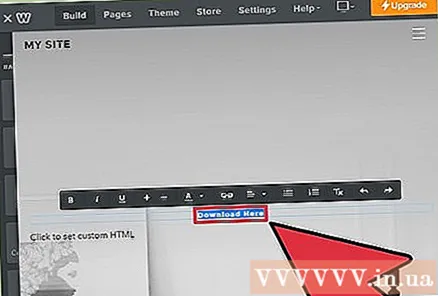
Klik på knappen "Link". Når teksten er valgt, ser det ud til, at chainlink er øverst i teksteditoren. Når du har valgt et billede, skal du klikke på "Link" i kontrolpanelet til billedet.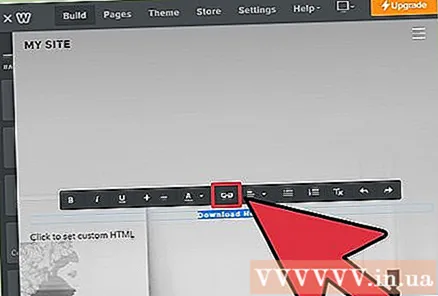
Vælg "File", og klik derefter på "upload en fil". Dette trin åbner filbrowseren.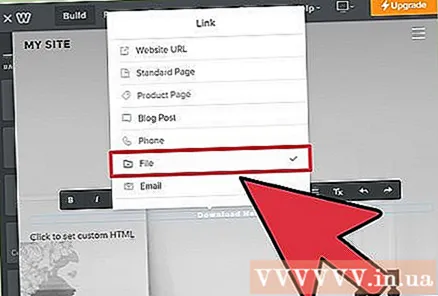
Vælg den fil, som du vil oprette downloadlinket for. Når du har foretaget dit valg, uploades filen.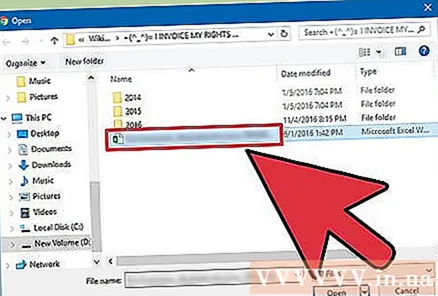
- Almindelige brugere har kun lov til at downloade filer på 5 MB eller derunder. Premium-brugere har en filstørrelsesgrænse på 100 MB.
Send din side for at se det nye link. Når filen er uploadet, er linket klar til brug. Klik på knappen Publicer for straks at anvende dine ændringer på siden. Dine besøgende kan nu klikke på linket og downloade filen. reklame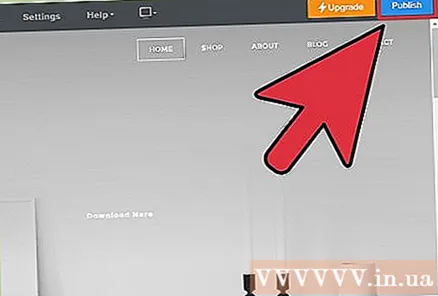
Metode 4 af 5: Brug Wix
Åbn dit websted i Wix-editoren. Hvis du bruger Wix til at oprette og administrere dit websted, skal du logge ind på Wix-webstedet og indlæse dit websted i sideeditoren.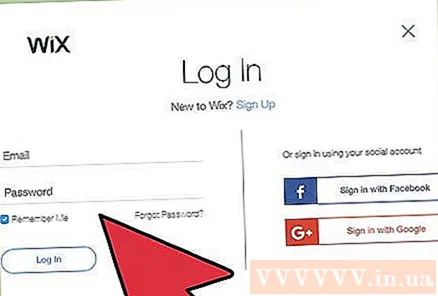
Vælg den tekst eller det billede, du vil konvertere til linket. Du har tilladelse til at oprette links fra tekst eller billeder på din side.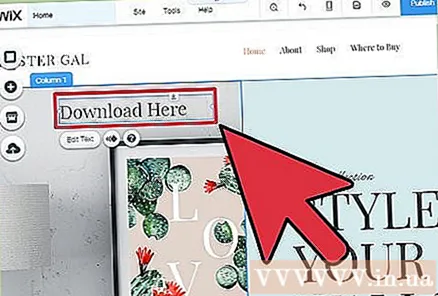
Gør dit valg til et link. Trinene for tekst og billeder er lidt forskellige: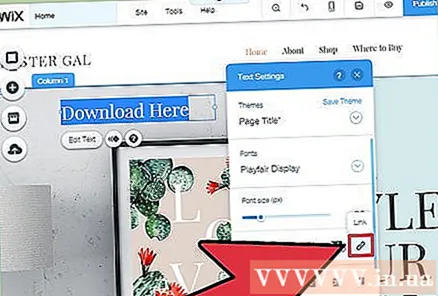
- Tekst - Klik på knappen Link i vinduet Tekstindstillinger. Denne knap ligner et link. Du åbner linkmenuen.
- For billeder - Vælg "Et link åbent" i menuen "Når der klikkes på et billede" i vinduet Billedindstillinger. Klik på "Tilføj et link" i afsnittet "Hvad gør linket?". Dette trin åbner linkmenuen.
Vælg "Dokument" fra listen over linkindstillinger. Dette trin giver dig mulighed for at uploade mange forskellige tekstfiler.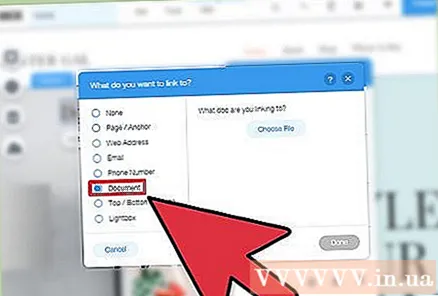
Klik på knappen "Vælg fil". Dette trin åbner filoverføreren.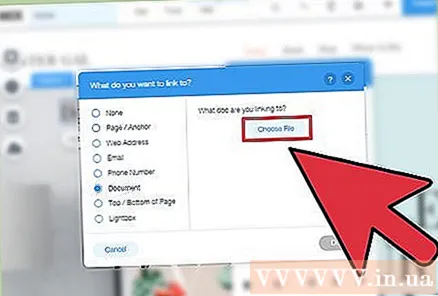
Træk den fil, du vil uploade, til vinduet. Det er kun tilladt at uploade DOC-, PDF-, PPT-, XLS-, ODT-filer (og nogle andre sekundære formater). Hvad dette betyder er, at du dybest set er begrænset fra at uploade tekst. Filstørrelsesgrænsen er 15 MB.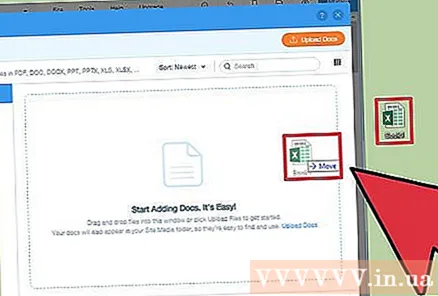
Send din side. Når du har uploadet filen, er dit link klar. Klik på knappen "Publicer" i øverste højre hjørne for at gemme dine ændringer og lægge dem ud på webstedet. reklame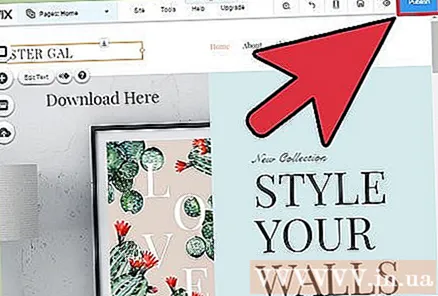
Metode 5 af 5: Brug GoDaddy
Åbn din side i GoDaddy-editoren. Hvis du brugte GoDaddy-webstedsbyggeren, skal du logge ind på GoDaddy-webstedet og åbne dit websted i editoren.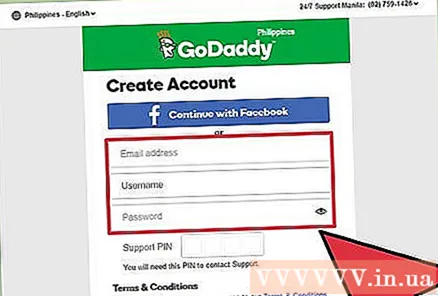
Vælg det objekt eller den tekst, du vil konvertere til linket. Du kan konvertere ethvert objekt på din side til et link såvel som enhver tekst fra et tekstfelt. Hvis du vil oprette download-knappen, skal du klikke på indstillingen "Button" i menuen til venstre for at indsætte.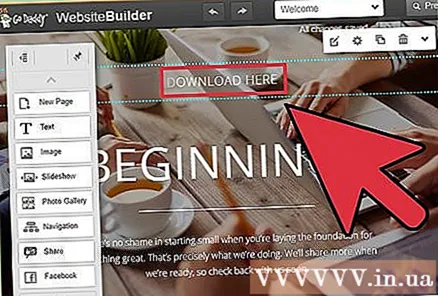
Opret link fra valgt tekst eller objekt. Hvis du vælger et objekt, skal du klikke på knappen Indstillinger for at åbne menuen. Hvis du har valgt tekst, skal du klikke på knappen "Link" i tekstformateringsværktøjet, der ligner et link.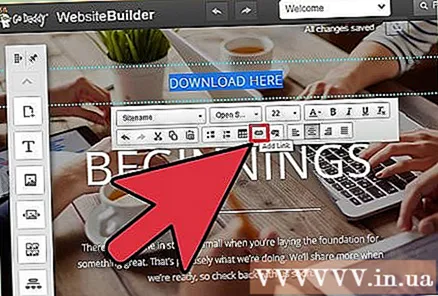
Klik på den røde pil under "Link (URL)", og foretag dit valg "Upload". Dette trin giver dig mulighed for at vælge, hvilke filer du vil uploade til dit websted.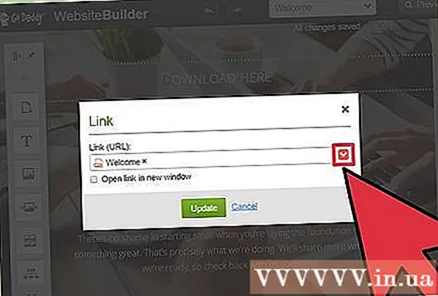
Klik på knappen "Gennemse", og find den fil, du vil uploade. Filer har en størrelsesgrænse på 30 MB. Du har ikke tilladelse til at uploade HTML, PHP, EXE, DLL og mange andre potentielt skadelige filtyper.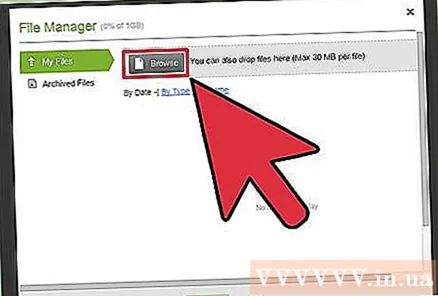
Klik på "Indsæt", når filen uploades. Du vil se et flueben ved siden af filen i vinduet, når den er uploadet.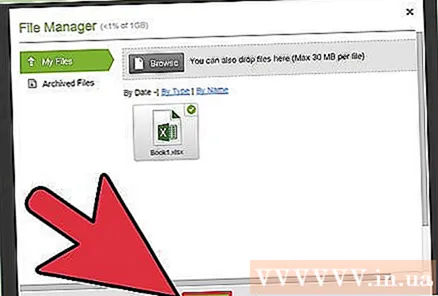
Klik på "Gem" for at oprette linket. Ved at klikke på "Gem" tildeles filen til tekstlinket eller objektet, du har oprettet.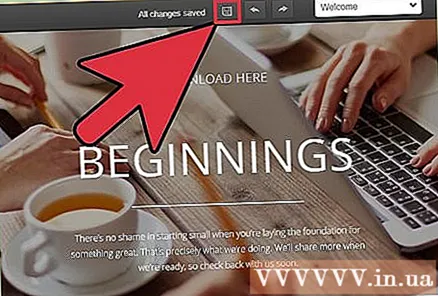
Klik på "Publicer" for at gemme dine ændringer på dit websted. Dette får det nye link til at blive sendt, og enhver, der besøger dit websted, kan downloade den linkede fil. reklame