Forfatter:
Louise Ward
Oprettelsesdato:
11 Februar 2021
Opdateringsdato:
1 Juli 2024
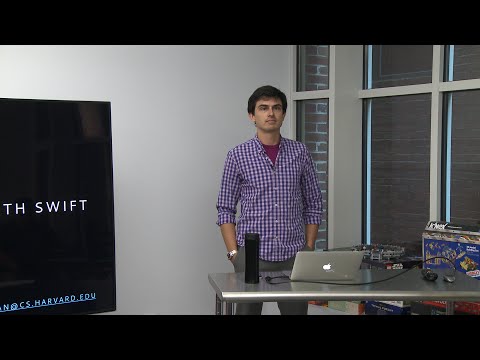
Indhold
Appmarkedet ændrer sig og skifter direkte, og succeshistorierne er store nok til at fange alles opmærksomhed. Tror du, at du har den næste store idé til en iPhone-app? Det er lettere at oprette, end du måske tror. Selvom du bliver nødt til at lære at kode lidt, kan meget af arbejdet med grænsefladen udføres i en grafisk form. Oprettelse af en app tager tid, læring og tålmodighed, men måske vil du være i stand til at oprette det næste Flappy Bird-fænomen! Se trin 1 nedenfor for at komme i gang.
Trin
Del 1 af 5: Opsætning af dit udviklingsmiljø
Download og installer Xcode. Xcode er udviklingsmiljøet, hvor alle iPhone-applikationer består af. Xcode er gratis at downloade fra Apple, men kræver OS X 10.8 eller nyere for at installere. Der er ingen formel måde at køre Xcode på en Windows- eller Linux-computer. Dette betyder, at hvis du vil udvikle en iPhone-app, men ikke har en Mac, skal du købe en.
- For at udvikle apps på iOS 8 skal du bruge Xcode 6.0.1 og iOS 8 SDK-værktøjssættet, som begge kan downloades fra Apple. IOS 8 SDK indeholder et betydeligt antal nye API'er, der giver dig mulighed for at oprette alle slags nye appoplevelser, herunder iCloud og Touch ID-integration.
- For at udvikle apps på iOS 10 skal du bruge Xcode 8 og iOS 10 SDK-værktøjssættet, som begge kan downloades fra Apple. I denne udgivelse af Xcode er der væsentlige ændringer i Swift-sproget og SDK-værktøjerne, du skal være opmærksom på, men den gode nyhed er, at der ikke vil være nogen "kodebrydende" ændringer i Swift-sproget efter udgivelsen. det her.

Installer en god teksteditor. Mens du kan komponere kode helt med Xcode, vil du finde det meget nemmere at arbejde med store matrixer med kode, hvis du har en dedikeret teksteditor dedikeret til programmering af syntaks. TextMate og JEdit er to meget populære muligheder.
Installer et vektorgrafikprogram. Hvis du planlægger at oprette din egen kunst og dit design til din applikation, skal du installere et program, der kan oprette vektorgrafik. Vektorgrafik kan zoome ind og ud uden at miste klarheden, hvilket kræves for en flot applikation. Populære vektorprogrammer inkluderer CorelDraw, Adobe Illustrator, Xara Designer og Inkscape. Et smukt gratis vektorgrafiktegningsprogram er DrawBerry. Det er ikke så stærkt som professionelle programmer, men godt for førstegangsbrugere, eller hvis du bare ikke vil betale for noget, men engangsbrug.

Bliv fortrolig med Objective-C. Objective-C er et programmeringssprog, der bruges til at skabe funktionalitet inden for iPhone-applikationer. Det behandler data og manipulerer objekter. Objective-C stammer fra C-line sprog og er et objektorienteret sprog. Hvis du allerede har en grundlæggende forståelse af C eller Java, vil Objective-C for det meste være ret let at forstå.- En nyere mulighed er at oprette apps ved hjælp af Swift-sproget, der kom efter Objective-C-sproget. Swift har en venligere syntaks og en mere moderne følelse.
- Mens du kan opbygge en grundlæggende applikation uden at kende Objective-C, kan du ikke udføre nogen form for avanceret funktionalitet uden at kode med den selv. Uden Objective-C er alt, hvad du kan gøre, at gå frem og tilbage mellem skærme.
- Der er masser af tutorials tilgængelige online såvel som et væld af oplysninger, der kan findes i bogform om Objective-C. Hvis iPhone-applikationsudvikling er noget, du vil tage alvorligt, vil du være tilfreds ved at have nogle nyttige ressourcer ved hånden.
- Et par af de mere populære online Objective-C-samfund inkluderer Apple Developer Forum, iPhoneSDK Google Group og StackOverflow.

Overvej at outsource appudvikling. Hvis du simpelthen ikke har nogen interesse i at lære Objective-C eller ikke har nogen kunstnerisk flair i dig, er der masser af freelancere og udviklingsteam derude, der kan tage sig af dem. opgave mange forskellige aspekter af projektet for dig. Outsourcing til udvikling er en kompliceret proces, men det vil give dig en masse lettelse, hvis du ikke er den type person, der kan lide at kode. Sørg for, at alle involverede underskriver fortrolighedsaftalen, og at kompensationsstrukturen er på plads, inden noget arbejde kan begynde.- ODesk og Elance er to af de mest populære freelance-tjenester på Internettet, og begge har hundredvis af udviklere og kunstnere med alle færdigheder.
Opret en udviklerkonto. For at være i stand til at distribuere din app i App Store eller videregive den til andre til test, skal du tilmelde dig en Apple Developer-konto. Kontoen opkræver $ 99 pr. År og kræver, at du angiver din skatteidentifikation og dine bankkontooplysninger.
- Du kan oprette en konto på iOS Dev Center-webstedet.
Download nogle apps for at teste det. Når du tilmelder dig en Developer-konto, har du adgang til Apple-udviklerressourcer. Disse ressourcer inkluderer mange eksempler på projekter, der kan give dig en bred forståelse af, hvordan applikationsudvikling fungerer. Find et eksempel relateret til den type applikation, du vil oprette, og dabble med Xcode. reklame
Del 2 af 5: Applikationsplanlægning
Definer dit koncept. Før du åbner Xcode for første gang, skal du have en gennemtænkt plan for din applikation og dens funktioner. Dette inkluderer et designdokument, der skitserer al funktionalitet i applikationen, beskriver UI og strømmen af bevægelse mellem skærme og en grundlæggende idé om, hvilke typer systemer der skal være. implementering.
- Prøv at følge designdokumentationen så nøje som muligt, mens du udvikler din applikation. Dette hjælper dig med at fokusere på de funktioner, du vil have.
- Prøv at tegne mindst en miniatureskitse for hver skærm i din app.
Identificer applikationsbrugeren. Dine app-brugere har meget arbejde at gøre med appens interface og funktionalitet. For eksempel vil en opgavelisteapplikation have et meget andet publikum end et blodigt skydespil. Dette vil hjælpe dig.
Løs behov med applikationen. Hvis din ansøgning er af en slags hjælpeprogram, skal den give en løsning på et tidligere uløst problem eller gøre det bedre end tidligere forsøg. Hvis din app er et spil, skal den have en eller flere unikke funktioner, der fremhæver det og appellerer til bestemte spillere.
Overvej indholdet. Din brugergrænseflade bestemmes af den type indhold, du planlægger at præsentere for brugerne af din app. For eksempel, hvis appen behandler billeder, vil du have et brugergrænseflade, der gør visning og browsing af fotos så let som muligt.
Øv gode UI-designprocesser. Brugergrænsefladen bør aldrig forhindre brugeren i at tage skridt. Dette betyder, at indstillingerne skal vises tydeligt, og brugeren behøver aldrig at spørge, hvad knappen er til. Hvis du bruger ikoner, skal de repræsentere deres nøjagtige funktion. App browsing skal være jævn og naturlig.
- UI-design er mere kunst end videnskab. Du bliver sandsynligvis konstant nødt til at revidere dit design, når projektet skrider frem.
Del 3 af 5: Oprettelse af applikationer
Opret et nyt projekt i Xcode. Åbn Xcode, og start et nyt projekt fra menuen Filer. Vælg "Applikation" fra overskriften "iOS" i venstre rude i vinduet. I skabelonsektionen skal du vælge “Tom applikation”.
- Der er mange skabeloner til rådighed, alle designet til forskellige opgaver. Start med en tom skabelon, indtil du bliver mere fortrolig med udviklingsprocessen. Du kan prøve en eller flere komplekse skabeloner, når du er vant til, hvordan alt fungerer.
- Du bliver nødt til at angive et produktnavn, din virksomhedsidentitet og klassepræfikset. Hvis du ikke allerede har en virksomhedsidentitet fra Apple, skal du indtaste den com.eksempel. Indtast Enter for klassepræfikset XYZ.
- Vælg "iPhone" i menuen Enheder.
Opret et Storyboard-scenario. Storyboards er visuelle lysbilledshow for alle dine appskærme. Det viser indholdet af hver skærm samt overgangen mellem dem. Storyboard-værktøjet hjælper dig med at udvikle strømmen af din applikation.
- Klik på Filer → Ny → Filer.
- Klik på "Brugergrænseflade" under iOS-titlen.
- Vælg Storyboard, og klik derefter på Næste.
- Vælg iPhone i menuen Enheder, og navngiv derefter filen "Main". Sørg for, at filen er gemt samme sted som dit projekt.
Tildel et Storyboard til dit projekt. Når du har oprettet Storyboard, skal du tildele det som appens hovedgrænseflade. Storyboardet indlæses, når din applikation startes. Hvis du ikke tildeler Storyboard, sker der intet, når appen startes.
- Klik på dit projektnavn i navigeringstræet til venstre.
- Se efter overskriften Mål over hovedrammen. Vælg dit projekt fra listen Mål.
- Naviger til afsnittet Implementeringsinfo på fanen Generelt.
- Indgang Main.storyboard i tekstfeltet "Hovedgrænseflade".
Tilføj din første skærm ved hjælp af en skærmdriver. Displaydrivere angiver, hvordan indholdet vises af brugeren. Der er forskellige skærmdrivere forudinstalleret, inklusive standardskærme og paneler. Du tilføjer displaydrivere til dit storyboard, så appen ved, hvordan du viser indholdet til brugeren.
- Vælg filen "Main.storyboard" i projektnavigationsmenuen. Du skal se et tomt lærred vises i Interface Builder-vinduet.
- Naviger til objektbiblioteket. Det er nederst i højre rude og kan vælges ved at trykke på den lille boksagtige knap. Dette indlæser en liste over objekter, der kan føjes til dit lærred.
- Klik og træk "View Controller" -objektet på lærredet. Din første skærm vises i baggrundsrammen.
- Din første "scene" er færdig. Når appen starter, indlæser displaydriveren din første skærm.
Føj interface-objekter til startskærmen. Når du har konfigureret displaydriveren, kan du begynde at udfylde skærmen med de interface-objekter, du har brug for, såsom etiketter, tekstinputfelter og knapper. Interfaceobjekterne findes på listen Objektbibliotek, hvor du finder View Controller-objektet.
- Klik og træk objekter fra listen for at føje dem til dit skrivebord.
- De fleste objekter kan ændres ved at klikke og trække i felterne på kanten af objektet. Når du ændrer størrelse, vises guider på skærmen, så du kan sikre dig, at alt er justeret korrekt.
Tilpas de objekter, du tilføjer. Du kan justere egenskaber for hvert objekt, så du kan oprette en vilkårlig og intuitiv grænseflade. For eksempel kan du tilføje en pladsholdertekst til et tekstinputfelt for at hjælpe brugerne med, hvordan de skriver.
- Vælg det objekt, du vil tilpasse, og klik derefter på knappen "Attributterinspektør" øverst i højre rude. Denne knap ligner et skjold.
- Tilpas dit publikum efter eget valg. Du kan ændre skrifttypestil, skriftstørrelse, tekstfarve, tweaks, baggrundsbilleder, pladsholdertekst, kantstil og meget mere.
- De tilgængelige indstillinger kan ændres afhængigt af det objekt, du tilpasser.
Tilføj flere skærme. Efterhånden som projektet vokser, bliver du sandsynligvis nødt til at tilføje flere skærme for at få vist alt det nødvendige indhold for, at applikationen kan være nyttig. For eksempel, hvis du arbejdede i et to-do-program, skal du have mindst to skærme: en for at gå ind i to-do og en for at vise hele listen.
- Nye skærme tilføjes ved at trække og slippe de synlige kontroller på de tomme dele af dit lærred. Hvis du ikke kan finde et sted at falde ind, skal du klikke på knappen "Zoom ud", indtil du finder et tomt område.Sørg for at droppe de kontroller, der vises på rammen og ikke på den aktuelle skærm.
- Du kan skifte til startskærmen ved at vælge den displaydriver, du vil tage føringen fra fra dit projektudkast. Klik på knappen Attributinspektør, og marker derefter afkrydsningsfeltet "Er initialvisningscontroller". For eksempel, hvis du skulle oprette en opgaveliste, vil du gerne have, at listen faktisk skal ses af brugeren først, når du åbner appen.
Tilføj en navigationslinje. Nu hvor du har to skærme i din app, er det tid til at skifte mellem dem. Du kan gøre dette ved hjælp af en Navigation Controller, som er en dedikeret displaydriver. Denne driver tilføjer en navigationslinje til den øverste del af din app, så brugerne kan bevæge sig frem og tilbage mellem skærme.
- Din navigationsdriver skal føjes til den oprindelige visning, så den kan kontrollere alle de næste skærme.
- Vælg startvisning fra projektudkast.
- Klik på Editor → Integrer i → Navigation Controller.
- Du skal se en grå navigationslinje vises øverst på skærmen, hvor du tilføjer driveren.
Tilføj funktionalitet til navigationslinjen. Nu hvor du har tilføjet en navigationslinje, kan du nu begynde at føje navigationsværktøjer til den. Dette giver dine brugere mulighed for at bevæge sig frem og tilbage mellem skærme.
- Føj en titel til navigationslinjen. Klik på navigationselementet under den skærmcontroller, som du tildeler det. Åbn attributinspektøren, og skriv titlen på det aktuelle skærmbillede i feltet Titel.
- Tilføj en navigationsknap. Åbn objektbiblioteket (hvis det ikke allerede er åbent), og se efter elementet Bar Bar Item. Klik og slip det på navigationslinjen. Normalt er "gå frem" -knapperne i applikationen placeret på højre side, mens "baglæns" bevægelsesknapperne er placeret til venstre.
- Indstil egenskaber for knappen. Knapperne kan konfigureres til at have deres egne attributter, der gør dem mere tilpassede til specifikke omstændigheder. For eksempel, hvis du opretter en opgaveliste, vil du tilføje en “Tilføj” -knap for at oprette et nyt job. Vælg knappen, og åbn panelet "Attributinspektør". Naviger til menuen Identifier, og vælg derefter "Tilføj". Knappen skifter til et "+" symbol.
Link den nye knap til et eksisterende display. For at din knap skal fungere, skal du slutte den til en anden skærm. I vores eksempel på to-do-liste placeres knappen på masterlisten og skal linkes til indtastningsskærmen. For at linke en knap skal du holde Ctrl nede og trække knappen til den anden skærm.
- Når du slipper museknappen, vises menuen Action Segue med en liste over muligheder. Vælg “Push” for at bruge push-overgang, når du bevæger dig mellem skærme. Du kan også vælge “Modal” for at åbne skærmen som en enkeltstående handling, ikke som en sekvens.
- Hvis du vælger Push, føjes en navigationslinje automatisk til din anden skærm, og der genereres automatisk en "fortryd" -knap. Hvis du vælger Modal, skal du manuelt tilføje en anden navigationslinje samt tilføje en "Annuller" og "Udført" -knap (for en opgaveliste skal du trykke på knapperne til knappen Din presse varierer alt efter behovene i din ansøgning).
- Knapper "Annuller" og "Udført" kan oprettes på samme måde, som du oprettede knappen "Tilføj". Vælg blot "Annuller" eller "Udført" i menuen Identifier i Attribut Inspector.
Tilføj databehandlingsfunktioner. Nu skal du være i stand til at oprette en grundlæggende navigationsgrænseflade uden at skrive nogen kode. Hvis du vil tilføje avanceret funktionalitet, såsom datalagring og behandling af brugerinput, skal du gøre dine hænder beskidte og kodende. Kodning ligger uden for omfanget af denne tutorial, men der er masser af Objective-C-tutorials tilgængelige online.
- Du kan bruge din navigationsgrænseflade prototype til at hjælpe dig med at ansætte en udvikler. At have en aktiv grænseflade gør det lettere for dig at forklare, hvad du har brug for med hensyn til kodning af ting.
Del 4 af 5: Applikationstest
Start iOS-simulator. Xcode leveres med en iOS-emulator, der giver dig mulighed for at teste din app på en række forskellige emulerede iOS-enheder. For at åbne simulatoren skal du vælge "Simulator og fejlretning" i rullemenuen øverst i vinduet Xcode og derefter vælge den enhed, du vil teste på.
Byg applikationen. Klik på knappen Build, der ligner en traditionel Play-knap, for at kompilere appen og køre den. Opbygningen af applikationen kan tage et par minutter. Du kan spore fremskridt i værktøjslinjen. Når bygningen er færdig, åbnes iOS-simulatoren, og du kan begynde at teste din app.
Test appen på din iPhone. Før du distribuerer din app til test, kan du teste den direkte på din enhed (hvis du har en). Først og fremmest skal du slutte din enhed til computeren via en USB-port. Luk iTunes, hvis det åbnes. Vælg "Enhed og fejlretning" i rullemenuen, og klik derefter på knappen Build. Efter et par sekunder begynder applikationen at køre på iPhone. Test al funktionalitet, inden du lukker applikationen.
Fejlkorrektion for applikationen. Hvis din applikation går ned, skal du begynde at finde ud af, hvad der skete, og hvorfor. Dette er et bredt emne, og der er mange grunde til, at din app går ned. Åbn fejlkorrektionskonsollen, og læs fejlmeddelelserne. For det meste er de ret forvirrende. Hvis du ikke forstår fejlen, kan du prøve at søge efter fejlmeddelelsen med Google. Chancerne er, at du finder et indlæg på Apple-udviklerforum, hvor en erfaren og venlig udvikler svarede på medlemmers anmodninger om hjælp.
- Fejlkorrektion kan være tidskrævende og kedelig for dig. Hvis du ikke giver op og holder ud, kommer der et tidspunkt, hvor du bliver bedre med dette. Du begynder at genkende fejl, spore dem hurtigere og nogle gange endda vide, hvornår de opstod. En almindelig fejl er at frigøre et objekt fra hukommelsen mere end én gang. En anden fejl er at glemme at allokere hukommelse og instantiere et objekt, før du prøver at tilføje eller tildele det. For hver applikation bliver dine fejl gradvist mindre.
Kontroller hukommelsesforbruget. iPhone har en meget begrænset mængde hukommelse. Hver gang du tildeler hukommelsesplads til et objekt, skal du frigøre det, når du er færdig med objektet og returnere mængden af hukommelse. Instruments er iPhone SDK's værktøj til blandt andet at se og analysere hukommelsesforbrug.
- Gå til indstillingen Enhed og fejlretning ovenfor, vælg Kør → Kør med Performance Tool → Lækage. Dette aktiverer Instruments og starter appen på din enhed. Fortsæt bare med at bruge appen som normalt. Undertiden fryser applikationen, når Instruments registrerer og analyserer dit hukommelsesforbrug. Ethvert tab vil skabe en rød spids på Leaks 'fremskridt. Den mistede strøm vises i den nederste halvdel af skærmen.
- Dobbeltklik på det mistede objekt fører dig til det ansvarlige uddrag, eller hvis du klikker på den lille pil i adressekolonnen, vises tabshistorikken. Nogle gange er stedet ikke nødvendigvis det sted, hvor det stammer fra.
- Hvis du finder det virkelig forvirrende, kan du prøve at fjerne eliminationsproceduren. Kommenter og / eller spring forsigtigt over kodeområderne og kør den. Nogle gange kan du indsnævre det generelle omfang og derefter endda lokalisere den ansvarlige kodelinje. Når du først ved, hvor det er, kan du rette det eller omskrive det. Husk, at bruge Google normalt giver dig de hurtigste direkte links til interne Apple-fora eller til dokument, der løser dit problem.
Distribuer din applikation, så andre også kan teste den. Mens test af din app i emulator-tilstand er en god måde at sikre, at appen fungerer, og grænsefladen ser godt ud, er intet bedre end at blive testet fra en række andre brugere end dig selv. . Bare sørg for at du har løst de største fejl, inden du går efter det. For at distribuere din app til testere skal du generere et Ad-Hoc-certifikat på iOS Dev Center-webstedet.
- Udenfor testere kan give en masse feedback, som du aldrig havde forventet. Dette kan være særligt nyttigt, hvis du har en kompleks applikation.
- For at godkende testerenheder skal du bruge hver enheds UDID.
- Vælg Enhed fra rullelisten, og klik på ikonet "Byg". I Finder-sektionen skal du gennemse din projektmappe og derefter finde mappen "Ad-Hoc-iphoneos". Inde vil der være en ansøgning. Kopiér det certifikat "AdHoc.mobileprovision", du har fra iOS Dev Center, til den samme mappe. Vælg applikationen, certificer og komprimer dem derefter. Dette arkiv kan videregives til din eksterne tester. Du bliver nødt til at oprette et separat arkiv for hvert Ad-Hoc-certifikat.
Del 5 af 5: Udgivelse af dit projekt
Opret din distribution. Vælg Enhed og slip i rullemenuen. Klik på ikonet "Byg". I Finder-sektionen skal du gennemse dit projektmappe og finde mappen "Release-iphoneos". Inde vil der være en ansøgning. Komprimeret til en komprimeret fil.
- For at nye apps kan få Apple-certificering, skal de optimeres til iOS 8 og Retina-skærmen.
Åbn iTunes Connect-instrumentbrættet. Du kan få adgang til dette panel fra iOS Dev Center. Hvis du har nogle ufærdige trin til at afslutte installationen, vises de øverst på siden. Sørg for, at alle dine bankoplysninger og skatteidentifikationsnummer er indtastet korrekt.
Indtast dine ansøgningsoplysninger. Klik på "Administrer dine applikationer" og vælg derefter "Tilføj nyt program". Udfyld ansøgningsnavn, SKU-nummer, og vælg id'et til planen. Vælg din applikationspakke i rullemenuen.
- Udfyld formularer, der indeholder appbeskrivelse, nøgleord, supportsider, kategorier, kontakt-e-mails, ophavsret ...
- Udfyld tilladelses- og prisformularerne.
- Gør dine illustrationer klar til iTunes. Du skal bruge et stort 512x512 vektorikon samt et par skærmbilleder af din app. Skærmbilleder kan tages fra iPhone-emulatorsoftwaren ved hjælp af Command + Shift + 4 og derefter trække krydshårmarkøren (søger på tværs af hår) over markeringen. Sørg for, at de har en størrelse på 320x480 til iPhone. Screenshots er en meget vigtig del af markedsføringen af din app, så sørg for at de repræsenterer de vigtigste dele.
Upload din app. Klik på "Klar til at uploade binær", og du bliver ført til et skærmbillede, der vil guide dig til at downloade Application Uploader. Download det, og tryk på Udført.
- Installer Application Uploader-værktøjet, og start det. Første gang du kører programmet, beder du om dine iTunes-legitimationsoplysninger.
- Applikationsuploader-værktøjet kontrollerer din iTunes Connect-konto og finder de apps, du er villig til at uploade i binær. De vises i rullemenuen. Vælg den ønskede app, vælg den komprimerede distribution, du tidligere har oprettet, og upload. Uploadværktøjet kontrollerer noget inde i pakken og rapporterer en fejl, hvis det registrerer noget forkert, for eksempel nogle forkerte versioner, manglende ikoner ... Hvis alt går godt, indlæses det arkiver og fuldfør.
Venter på evaluering. Nu er der intet for dig at gøre, men vente på evalueringsprocessen. Apple giver dig besked om et par dage eller uger via e-mail, hvis din app-status ændres til "Under gennemgang". Når den er inkluderet i evalueringen, vil processen være meget hurtig. Hvis du ikke kommer forbi den oprindelige vurdering, modtager du et afvisningsbrev, der forklarer, hvorfor du er, og Apple tilbyder forslag til at rette det. Hvis din app består testen, sender Apple dig en e-mail med besked om, at din app er klar til salg. Din app vises nu i iTunes app store.

Annoncer efter din app. Nu hvor din helt nye app er tilgængelig for køb, er det tid til at begynde at promovere den. Brug sociale medier, send pressemeddelelser til appspecifikke websteder, opret nogle YouTube-videoer og gør alt hvad du kan for at få folk til at tale om din app.- Du kan sende gratis kopier til korrekturlæsere, der skriver om din app på deres websted eller bedømmer den på deres YouTube-kanal. Omdøb anmeldelser, dette kan føre til en stigning i app-salget.

Spor salg. Download den gratis iTunes Connect Mobile-app til din iPhone. Log ind hver dag og tjek salg, marked og salgsland. Dette er den seje del! Apple sender jævnligt dig et link med dine seneste salgsdata. Du kan downloade det for at optage. Held og lykke! reklame
Råd
- Opret dine egne unikke applikationer, som ikke allerede er kopieret i App Store. Undersøg hele App Store for at finde ud af, hvad der er tilgængeligt. Selvfølgelig, hvis din idé er bedre, så gør den.
- Se altid efter måder at forbedre din app på.
- Prøv at opdatere appen regelmæssigt.
- Hvis du kan lide referencebøger, skal du gå til Amazon.com for at finde nogle bøger om iPhone-udvikling.
- Prøv at teste så mange forskellige iDevices som muligt. Endnu bedre, de installerer mange forskellige versioner af iOS.
- Hvis du ansætter en iOS-udvikler og vil sikre dig, at iOS-appen ser ud, som du havde til hensigt, kan du designe appens grænseflade i Photoshop og derefter bruge et værktøj til at konvertere den til en app. Det fungerer med Xcode / iOS.
- Hvis du lærer at kode, kan blokering af strukturerede sprog eller online klasser hjælpe.
Advarsel
- Værktøjssættet til iPhone SDK ændres konstant, når enheder udvikler sig. Hvis der er en opgradering til SDK under projektet, skal du sørge for at læse de nye funktioner og ændringer, inden du går videre til det. Medmindre Apple fortæller dig, at nye indsendelser skal kompileres med den nye SDK, har du ikke brug for det på nuværende tidspunkt. Hvis du opgraderer, fungerer nogle af de metoder, du tidligere har brugt, muligvis ikke længere, og selvom det er usandsynligt, at det genererede en kompilatoradvarsel, skal du stadig være forsigtig.
- Der er ingen garanti for, at du får meget salg eller får masser af downloads, men lad dig ikke modløse.
- Når det lykkes dig og får en app i App Store, skal du ikke lade dig skræmme af de onde, der skriver ondsindede anmeldelser. Nogle mennesker giver dig nyttig feedback, og andre kan bare lide at være uhøflige.
- Dette er vanedannende; Du vil sandsynligvis ikke være i stand til at stoppe.



