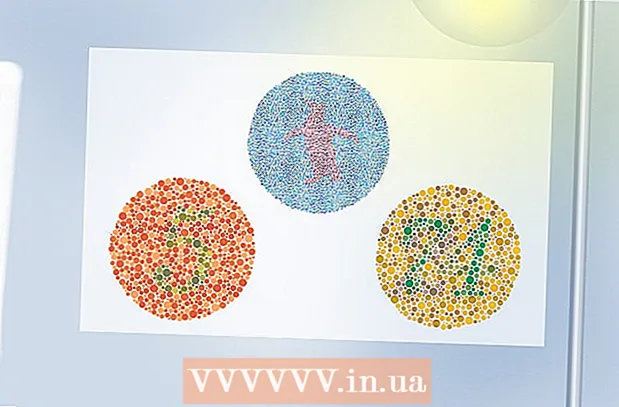Forfatter:
Peter Berry
Oprettelsesdato:
20 Juli 2021
Opdateringsdato:
1 Juli 2024

Indhold
I dag er det meget sjovt og simpelt at tage billeder, så mange mennesker elsker at tage billeder. Selv om det ikke er svært at opbevare fotos, men det er problemet, hvordan man ordner dem korrekt. PowerPoint er et af de mere bekvemme billedarkiver. Ved at uploade billeder til PowerPoint og oprette et slideshow (slideshow-sæt) kan du let se tilbage på specielle livsbegivenheder og minder.
Trin
Metode 1 af 2: Opret lysbilledshow på pc
Åbn PowerPoint, og opret et nyt diasshow. For at åbne programmet skal du klikke på PowerPoint-ikonet i browseren. Når PowerPoint åbnes, skal du klikke på "File" i øverste venstre hjørne og derefter klikke på "New" -muligheden, der vises nedenfor. Derefter vælger du "Ny præsentation" for at åbne et nyt dias og begynde at uploade fotos.

Gem PowerPoint nu. Klik på diskettikonet øverst til højre på lysbilledshowskærmen for at give et foto til lysbilledshowet og vælg, hvor filen skal gemmes.- Bemærk: Du skal gemme lysbilledshowet med et navn, der minder om billedet. Dette gør det lettere at finde filer senere.

Titel side. Vælg en titel, og klik derefter på cellen for at importere den. Du kan tilføje navn, dato eller billede til titelsiden.
Føj dias til lysbilledshowet. Der er en række diaslayouter og grafik at vælge imellem. Du kan åbne fanen "Hjem" eller "Indsæt" og vælge "Nyt dias". Eller du højreklikker på et hvilket som helst dias, der aktuelt vises i venstre rude og vælger "Nyt dias".
- Vælg et layout til at organisere dine fotos, f.eks. Dias med titel og billedrammer, side med billedrammer eller endda helt tomme dias.

Importer billeder på diaset. Du kan vælge at tilføje et eller flere billeder til hvert dias, som du vil.- Dobbeltklik i fotorammen (eller gå til Indsæt > Billede > Fra fil) og søg efter det ønskede billede.
- Klik på "Okay" eller "Insert" for at tilføje et billede. Hvis du ikke er tilfreds med noget billede, kan du klikke på billedet og derefter klikke på "Billede" for at vælge igen. Du kan også vælge et foto og derefter trykke på "Slet" for at slette.
Omarranger fotos, hvis det er nødvendigt. Slide Sorter hjælper dig med at bestemme den mest passende diasrækkefølge.
- Find knappen "Slide Sorter" nær bunden af lærredet. Træk derefter diaset og slip det i den ønskede position.
Tilføj skiftovergange. De rigtige effekter hjælper med at justere diasshowet og giver en sammenhængende overgang fra foto til foto. Klik blot på fanen "Overgange" øverst i øverste bjælke, og prøv de forskellige tilgængelige indstillinger.
Tilføj en baggrund. Hvis du ikke kan lide det hvide rum bag billedrammen, kan du højreklikke på diaset, vælge "Format baggrund" og derefter manipulere baggrundsfarven. Valgmulighederne inkluderer massiv udfyldning, gradientfarver, farvekorrektion, retning og gennemsigtighed osv. Klik på "Anvend på alle" for at få gliderne til at se ens ud.
Føj baggrundsmusik til dit diasshow. Med musik på din computer kan du føje den til din lysbilledshow for at gøre minderne specielle.Integrering af billeder med musik vil gøre diasshowet mere tiltalende.
- For at tilføje musik skal du klikke på film- og lydikonet under fanen "Indsæt". Gå derefter til sektionen "Lyd fra fil", og vælg "Musik" for at indsætte musikken. Når du finder den ønskede sang, skal du klikke på sangen, vælge "Link til fil" og derefter klikke på "Indsæt".
- Du kan vælge at lade sangen kun afspilles i et dias. Hvis du ønsker, at sangen skal afspilles under hele diasshowet, skal du klikke på "Formatér lyd" ved siden af "Hjem" -knappen og derefter klikke på "Afspil på tværs af dias". under "Lydindstillinger".
Gem dit PowerPoint-diasshow, når du er tilfreds. Når du er færdig med at tilføje fotos og grafik, skal du sørge for, at afspilleren er gemt, inden du afslutter. Hvis du oprindeligt navngav og gemte filen, skal du blot klikke på diskettediskikonet i øverste venstre hjørne igen. reklame
Metode 2 af 2: Opret et lysbilledshow på en Mac-computer
Åbn PowerPoint ved at dobbeltklikke på programikonet. PowerPoint åbner med en række forskellige designs, der er tilgængelige at vælge imellem. Vælg den skabelon, du vil bruge, og klik derefter på "Vælg".
Gem PowerPoint nu. Du kan klikke på diskettikonet øverst til højre i diasshowet. Her skal du indtaste et navn og vælge en placering til filen.
- Bemærk: det anbefales, at du gemmer diasshowet med et navn, der minder om billeder i filen. Dette vil gøre det lettere at finde senere.
Opsætning af titelside. Giv diaset en titel ved at klikke på rammen og typen. Du kan tilføje et navn, en dato eller et foto til titelsiden.
Føj dias til lysbilledshowet. Der er en række sidelayouter og grafik at vælge imellem. Gå til fanen "Hjem" eller "Indsæt", og vælg "Ny dias". Eller du kan dobbeltklikke på et hvilket som helst af diasene, der vises i venstre rude og vælge "Nyt dias".
- Vælg et layout til at organisere dine fotos, f.eks. Dias med titel og billedrammer, side med billedrammer eller endda helt tomme dias.
Begynd at tilføje fotos. Sørg for, at du har klikket på fanen "Hjem", og klik derefter på rullemenuen Billede under afsnittet "Indsæt". Forskellige muligheder vises, men vi skal se efter "billede fra fil". En liste over dokumenter vil dukke op, så kan du klikke på "Fotos" til venstre eller vælge filen, hvis billedet er gemt i flashdrevet. Det er her de billeder, du har uploadet til din computer, gemmes.
- Du kan rulle over billederne og dobbeltklikke for at føje dem til lysbilledshowet.
Omarranger fotos, hvis det er nødvendigt. Slide Sorter hjælper dig med at bestemme den mest passende diasrækkefølge.
- Knappen "Slide Sorter" er nær bunden af rammen. Du kan trække og slippe dias til den ønskede position.
Tilføj skiftovergange. De rigtige effekter hjælper med at justere diasshowet og giver en sammenhængende overgang fra foto til foto. Klik bare på fanen "Overgange" øverst i øverste bjælke, og prøv de forskellige tilgængelige indstillinger.
Tilføj en baggrund. Hvis du ikke kan lide det hvide rum bag billedrammen, kan du højreklikke på diaset, vælge "Format baggrund" og derefter manipulere baggrundsfarven. Valgmulighederne inkluderer massiv udfyldning, gradientfarver, farvekorrektion, orientering og gennemsigtighed osv. Klik på "Anvend på alle" for at få gliderne til at se ens ud.
Føj baggrundsmusik til dit diasshow. Med musik på din computer kan du føje den til din lysbilledshow for at gøre minderne specielle. Integrering af billeder med musik vil gøre diasshowet mere tiltalende.
- For at tilføje musik skal du klikke på film- og lydikonet øverst på PowerPoint-skærmen. Klik derefter på "Musik" for at få vist al musikken. Til sidst skal du vælge den sang, du vil indsætte, og trække filen til et af diasene.
- Du kan vælge at lade sangen kun afspilles i et dias. Hvis du ønsker, at sangen skal afspilles under hele præsentationen, skal du klikke på "Formatér lyd" ud for "Hjem" -knappen og derefter klikke på "Afspil på tværs af dias" under afsnittet "Lydindstillinger".
Gem dit PowerPoint-diasshow, når du er tilfreds. Når du er færdig med at tilføje fotos og grafik, skal du sørge for, at afspilleren er gemt, inden du afslutter. Hvis du oprindeligt navngav og gemte filen, skal du blot klikke på diskettediskikonet i øverste venstre hjørne igen. reklame
Råd
- Vælg et tema til lysbilledshow. Hvis billedet er taget på sommerferie, kan du vælge en lysegul baggrund eller legende musik.