Forfatter:
Lewis Jackson
Oprettelsesdato:
14 Kan 2021
Opdateringsdato:
1 Juli 2024
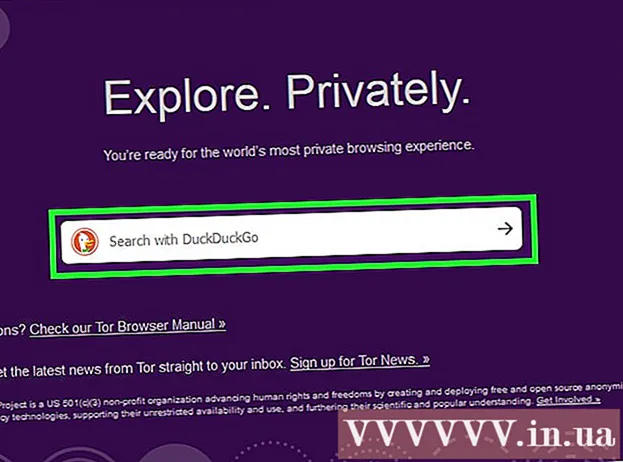
Indhold
Denne wikiHow-artikel viser dig, hvordan du åbner websteder, der er blokeret i dit område. De mest almindelige årsager til, at websteder blokeres, er på grund af skoleforskrifter eller arbejdsregler, eller nogle gange ved regionblokering, som f.eks. YouTube-videoer.
Trin
Metode 1 af 5: Brug grundlæggende tip
Forstå, når disse tip fungerer. Hvis det websted, du forsøger at få adgang til, kun er blokeret på din computer, kan du få adgang til det ved hjælp af mobilversionen af webstedet, IP-adressen eller Google Translate. Hvis du ikke kan få adgang til et websted, der er blokeret af internetforbindelsen, skal du bruge en VPN.
- Der er en mulighed for, at en VPN er vanskelig at installere på en computer, der overvåges eller kontrolleres (for eksempel computere i biblioteker, skoler, kontorer ...). Men hvis du bruger en personlig computer til arbejde, kan du oprette en VPN, mens du bruger dit eget trådløse netværk.

Prøv at bruge mobilversionen af webstedet. Mange websteder som Facebook og YouTube har deres eget mobile site, som man kan få adgang til ved at skrive "m." mellem "www." af webstedets adresse og webstedsnavn. Mange tjenester, der ikke blokerer mobilversionen af et websted, er blokeret.- Eksempel: Du kan få adgang til den mobile version af Facebook ved at gå til "https://www.m.facebook.com/" ved hjælp af din browser.

Se efter webstedets IP-adresse i stedet for den almindelige adresse. Du kan slå et websteds IP-adresse (som er en ubehandlet digital adresse) op på en hvilken som helst populær computerplatform, så kan du indtaste IP-adressen korrekt i webadressen til browserlinjen. du søger efter almindelige adresser (såsom "https://www.google.com/").- Dette fungerer ikke for hvert websted, fordi nogle tjenester skjuler deres IP-adresse, mens andre bruger flere IP-adresser ikke altid er pålidelige.
- Hvis du ikke har adgang til kommandoprompten (Windows) eller terminalen (Mac) på en computer med et blokeret websted, kan du bruge den uhindrede netværks-pc til at finde IP-adressen, brug derefter denne adresse på den blokerede computer.
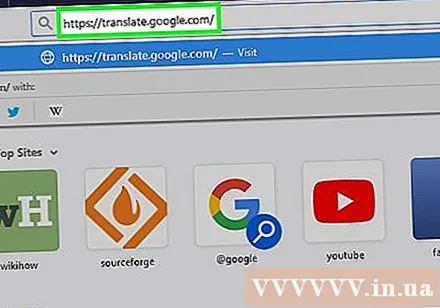
Brug Google Oversæt til at skjule websides adresser. Denne metode er ikke altid vellykket, men er en enkel måde at bruge et proxysite eller en bærbar browser på:- Gå til https://translate.google.com/ ved hjælp af din browser.
- Indtast en webadresse i tekstfeltet til venstre.
- Vælg et hvilket som helst andet sprog end standardwebstedssproget i feltet yderst til højre.
- Klik på webstedets link i feltet til højre.
- Klik på linket "Gå til" i venstre side af siden, hvis siden ikke indlæses med det samme.
- Klik på en indstilling Oversætte hvis du bliver spurgt.
- Surf på din side.
Brug Wayback-maskinen til at se (gennemse) de arkiverede sider. Wayback Machine-webstedet giver dig mulighed for at se gamle versioner af en webside uden at besøge webstedet. Dette fungerer ikke, hvis du har til hensigt at se Facebook-nyheder, men du kan bruge Wayback-maskinen til at se blokerede referencer og lignende.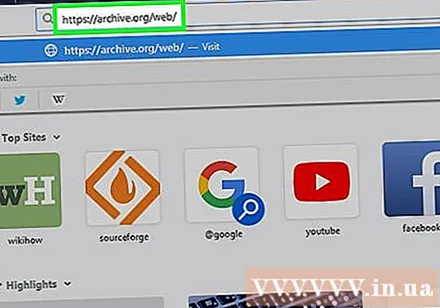
- Gå til https://archive.org/web/ ved hjælp af browseren på din computer.
- Skriv webstedets adresse i tekstfeltet øverst på siden.
- Klik på Gennemse historie (browserhistorik)
- Vælg en dato i kalenderen.
- Gennemgå resultaterne.
Brug en VPN på din personlige computer. Virtuelle private netværk (VPN'er) er betalte tjenester, der altid er forbundet, for at omdirigere internettrafik (adgang) gennem mange forskellige servere (servere) i mange lande og regioner. Dette skjuler effektivt din internetaktivitet for enhver, der overvåger, så du kan se websteder og bruge tjenester, der normalt er blokeret i dit område.
- De fleste VPN'er kræver et betalt abonnement, men nogle VPN'er som Hotspot Shield har en gratis version.
- For at din VPN ikke kan registreres, skal du have den tændt hele den tid, du er online.
Metode 2 af 5: Brug ProxFree Proxy
Åbn ProxFree-webstedet. Gå til https://www.proxfree.com/ i din browser.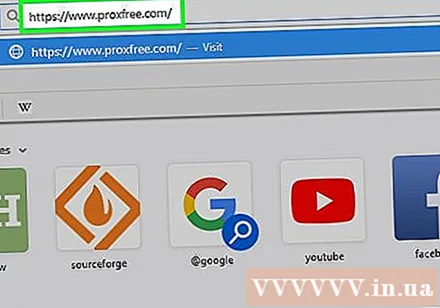
- Hvis denne side er blokeret på din computer, så prøv en anden måde er at bruge HideMe-proxy.
Klik på søgefeltet. Denne knap er nær bunden af siden til højre for låsikonet.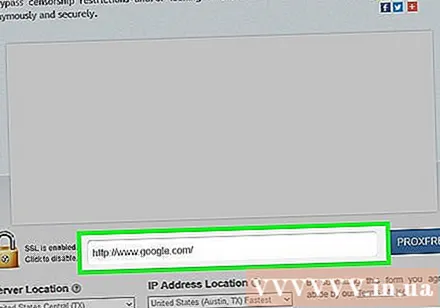
Indtast dit websteds adresse. Indtast adressen på det websted, du vil besøge.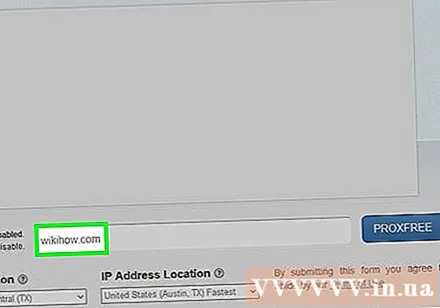
- Du kan vælge et andet land ved at klikke på rullelisten "Serverplacering" og derefter klikke på landets navn.
Klik på PROXFREE. Denne grønne knap er til højre for søgefeltet. Dette trin hjælper med at finde dit websted.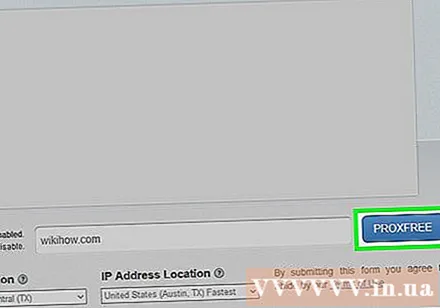
- Hvis du valgte et land med en geografisk placering, der adskiller sig væsentligt fra dit hjemland som en IP-adresse, kan det tage op til et minut, før søgeresultaterne vises.
Surf på din side. Når siden er indlæst, kan du bruge den som normalt. Husk dog, at dit websteds indlæsningstid vil være meget længere end normalt. reklame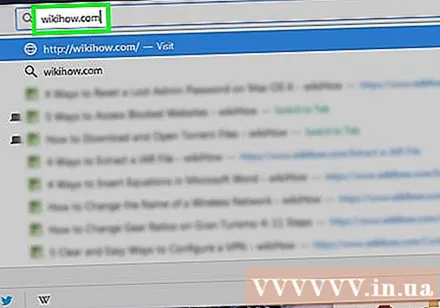
Metode 3 af 5: Brug HideMe Proxy
Åbn HideMe-siden. Gå til https://hide.me/en/proxy i din browser.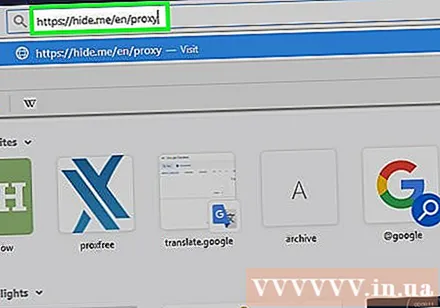
- Hvis denne side er blokeret på din computer, kan du prøve en anden måde at bruge ProxySite-proxy.
Indtast en webstedsadresse. Indtast adressen på det blokerede websted i tekstfeltet "Indtast webadresse" i midten af siden.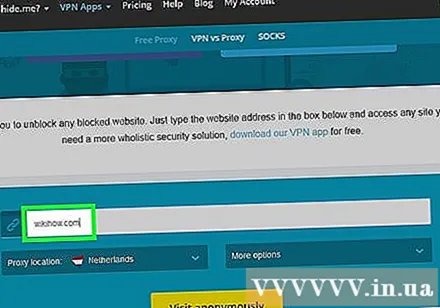
- Du har lov til at vælge et andet land ved at klikke på rullelisten "Proxyplacering" og derefter klikke på navnet på det nye land i rullemenuen, der vises.
Klik på Besøg anonymt (anonym adgang). Dette er en gul knap under tekstfeltet. Dette indlæser dit websted.
Gennemse siden. Når siden er indlæst, kan du bruge den som normalt. Bemærk dog, at dit websteds indlæsningstid vil være meget langsommere end normalt. reklame
Metode 4 af 5: Brug ProxySite Proxy
Åbn siden ProxySite. Gå til https://www.proxysite.com/ i din browser.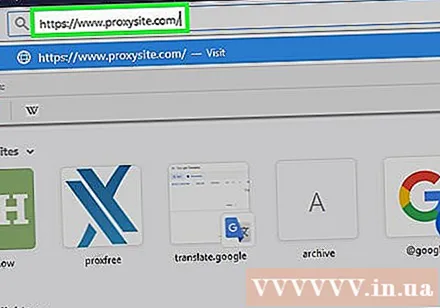
- Hvis webstedet er blokeret på din computer, kan du søge efter et andet proxysite eller prøve at bruge en bærbar browser.
Indtast en webstedsadresse. Indtast adressen på det blokerede websted i tekstfeltet øverst på siden.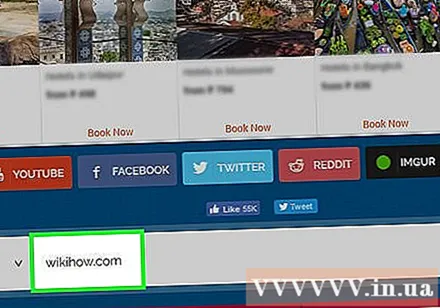
- Du kan også vælge et andet land som serverplacering ved at klikke på rullemenuen "US Server" og derefter klikke på landets navn i den menu, der vises.
Klik på GÅ. Denne orange knap er til højre for tekstfeltet. Dette trin hjælper med at indlæse dit websted.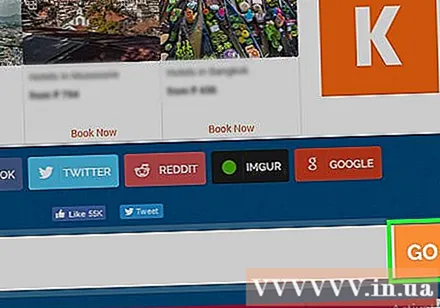
Se din side. Når siden er indlæst, kan du bruge den som normalt. Husk dog, at dit websteds indlæsningstid vil være meget længere end normalt. reklame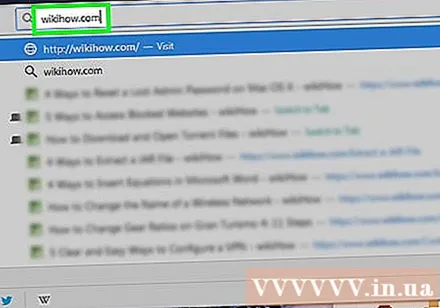
Metode 5 af 5: Brug en bærbar browser
Forstå hvordan denne tilgang fungerer. Nogle internetbrowsere har indbyggede proxyer, der giver dig mulighed for at fjerne webrestriktioner. Normalt kan disse browsere ikke downloades på en begrænset computer, men nogle af dem har en "bærbar" version. Du kan installere den bærbare version af denne browser på et flashdrev og åbne den begrænsede computerbrowser fra flashdrevet.
- Du bliver sandsynligvis nødt til at bruge en ubegrænset netværks-pc til at installere den bærbare browser på dit flashdrev.
- Hvis du prøver at bruge en bærbar browser på en computer, der ikke tillader USB-forbindelser, kan du ikke bruge denne browser.
Sæt flashdrevet i din computer. Dette drev skal tilsluttes en af USB-portene på computeren.
- Husk at du sandsynligvis bliver nødt til at gøre dette på en personlig computer, der ikke har en netværksbegrænsning (som en hjemmecomputer).
Åbn Tor download-siden. Gå til https://www.torproject.org/download/download-easy.html.da i din browser.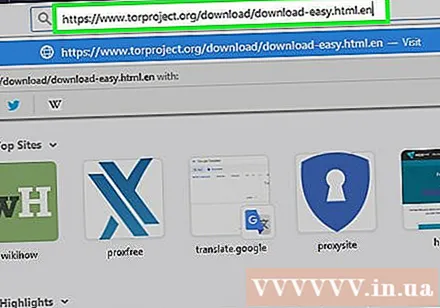
Klik på HENT. Dette er den lilla knap i midten af siden.
Flyt Tor-installationsfilen til dit flashdrev. Gå til det bibliotek, hvor den downloadede installationsfil er placeret, og gør derefter følgende: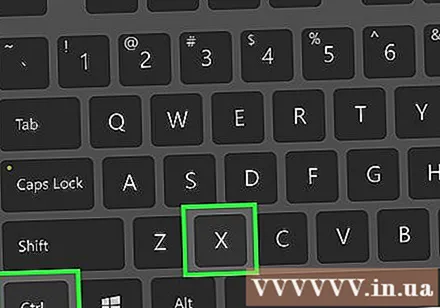
- Klik for at vælge filen.
- Trykke Ctrl+x (på Windows) eller ⌘ Kommando+x (på Mac) for at kopiere filen og fjerne den fra den aktuelle placering.
- Klik på navnet på dit flashdrev i venstre side af vinduet.
- Klik på et tomt mellemrum i flashdrevets vindue.
- Trykke Ctrl+V (på Windows) eller ⌘ Kommando+V (på Mac) for at indsætte filen på dit flashdrev.
Installer Tor på et flashdrev. At gøre dette:
- Til Windows Dobbeltklik på Tor EXE-filen, vælg sprog og klik Okay, klik Gennemse ..., vælg navnet på flashdrevet, og klik på Okay, og klik derefter på Installere. Fjern markeringen i begge felter, og klik Afslut når du bliver spurgt.
- Til Mac Dobbeltklik på Tor DMG-filen, bekræft overførslen, hvis det er nødvendigt, og følg de andre instruktioner på skærmen.
Frakobl flashdrevet. Nu hvor Tor er installeret på flashdrevet, kan du køre Tor på den blokerede computer uden at bekymre dig om installationen nægtes.
Indsæt flashdrevet i den blokerede computer. Dette skal være den computer, som du vil have adgang til et blokeret websted på.
Åbn Tor. At gøre dette: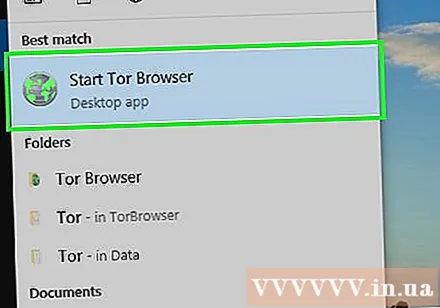
- Åbn flashdrevet, hvis det ikke allerede er åbent.
- Dobbeltklik på mappen "Tor Browser".
- Dobbeltklik på ikonet "Start Tor Browser".
Klik på Opret forbindelse (forbinde). Det er her, du kører Tor - browseren ligner en gammel version af Firefox.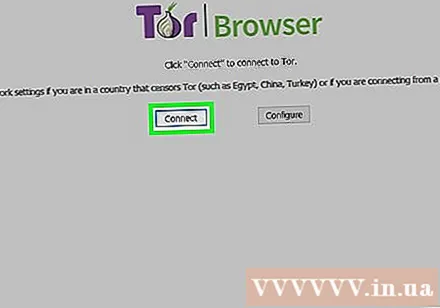
Adgang til blokerede websteder. Brug tekstfeltet i midten af Tor-velkomstsiden til at gøre dette. Da Tor er åben med en indbygget proxy, har du adgang til ethvert websted.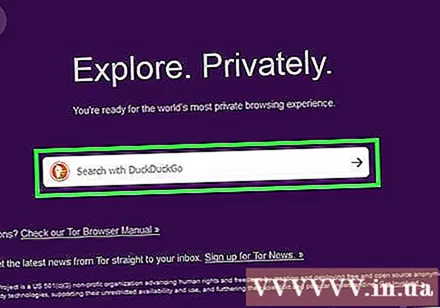
- Bemærk, at det vil tage mere tid at indlæse siden, fordi browsertrafik udføres gennem forskellige servere.
Råd
- Bortset fra at bruge en privat VPN er brug af en bærbar browser sandsynligvis den sikreste måde at komme fri fra websteder på.
Advarsel
- Hvis du bliver fanget på et blokeret websted, kan du blive straffet. Specifikt kan du blive suspenderet / tvunget ud af skolen eller fyret.



