Forfatter:
Randy Alexander
Oprettelsesdato:
25 April 2021
Opdateringsdato:
1 Juli 2024

Indhold
Hvis der er flere computere på netværket, uanset hvilket operativsystem, kan du deaktivere dem eksternt. Hvis du bruger Windows, skal du konfigurere en målcomputer, så du kan lukke den eksternt. Når installationen er afsluttet, kan du udføre en fjernlukning på enhver computer inklusive Linux. Mac-computere kan også lukkes eksternt ved hjælp af en simpel Terminal-kommando.
Trin
Metode 1 af 5: Aktivér fjernregistreringstjeneste (Windows)
Åbn menuen Start på målcomputeren. Inden du slukker for en Windows-computer på det eksterne netværk, skal du aktivere Remote Services på denne computer. Denne handling kræver administratoradgang til computeren.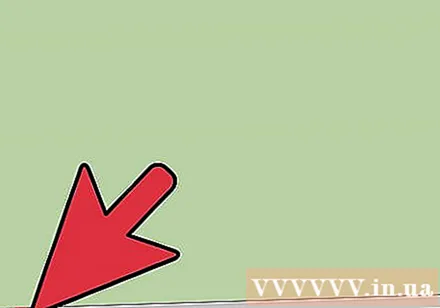
- Se metode 4, hvis du ønsker at lukke din Mac eksternt.
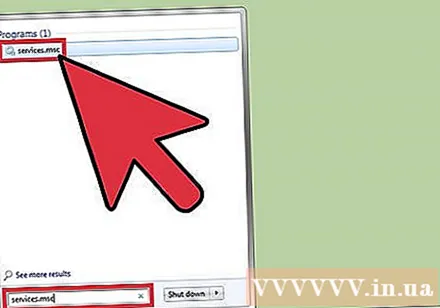
Importér.services.mscGå til menuen Start og klik↵ Indtast. Microsoft Management Console åbner med afsnittet "Services".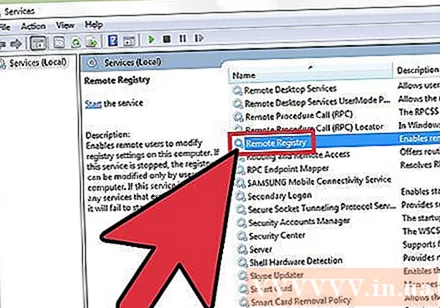
Find "Fjernregistrering" på listen over tjenester. Som standard er denne liste ordnet i alfabetisk rækkefølge.
Højreklik på "Remote Registry" og vælg "Ejendomme". Tjenestens egenskabsvindue åbnes.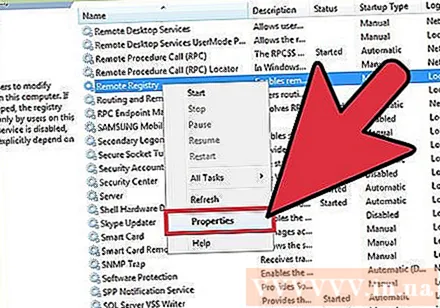
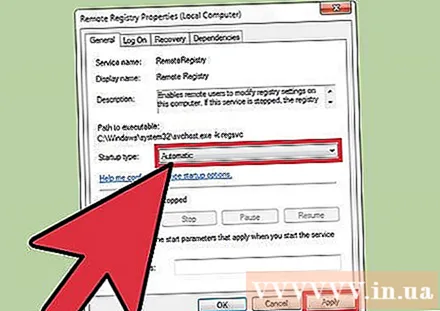
Vælg "Automatisk" i menuen "Starttype". Klik derefter på "OK" eller "Anvend" for at gemme dine ændringer.
Klik på Start-knappen igen, og skriv "firewall". Windows Firewall starter.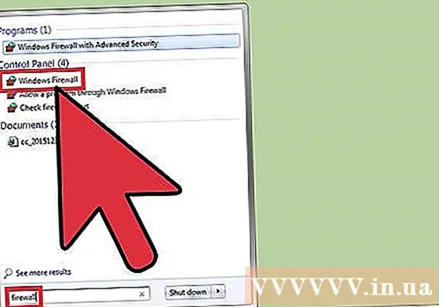
Klik på "Tillad en app eller funktion gennem Windows Firewall" (Tillad en app eller funktion gennem Windows firewall). Denne mulighed er i venstre side af vinduet.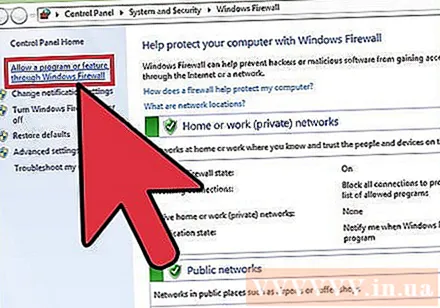
Klik på knappen "Skift indstillinger". Du kan ændre listen nedenfor.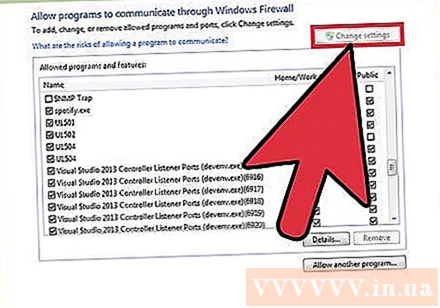
Marker afkrydsningsfeltet "Windows Management Instrumentation". Marker afkrydsningsfeltet i kolonnen "Privat". reklame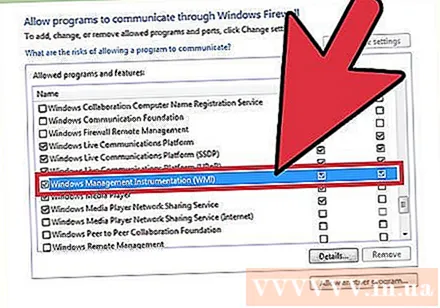
Metode 2 af 5: Luk eksterne Windows-computere
Åbn kommandoprompt på computeren. Du kan bruge Shutdown-programmet til at styre nedlukninger af flere computere på netværket. Den hurtigste måde at åbne dette program på er at bruge kommandoprompt.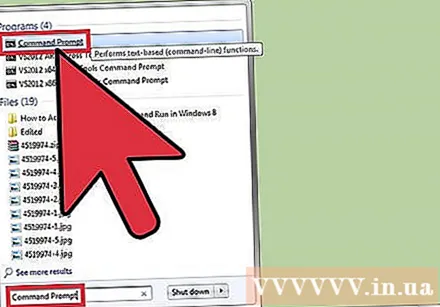
- På Windows 8.1 og 10 - Højreklik på Windows-knappen, og vælg "Kommandoprompt".
- Windows 7 og tidligere - Vælg "Kommandoprompt" fra Start-menuen.
Importér.nedlukning / iog tryk på↵ Indtast. Remote Shutdown-funktionen starter i et separat vindue.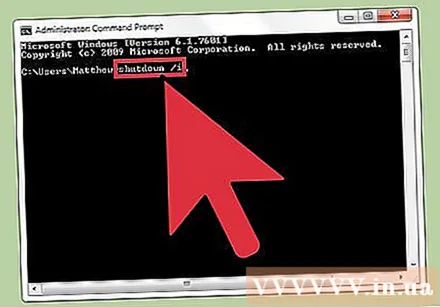
Klik på knappen "Tilføj". Dette giver dig mulighed for at tilføje computere, som du vil administrere netværksafbrydelser på.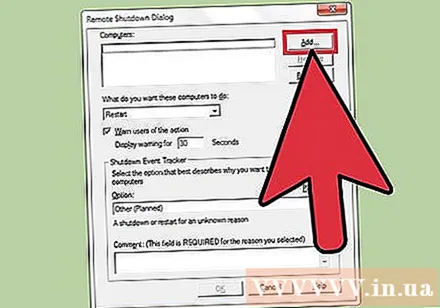
- Du kan tilføje så mange computere, som du vil, så længe de er konfigureret til fjernlukning.
Indtast et computernavn. Indtast navnet på computeren, og klik på "OK" for at føje det til listen.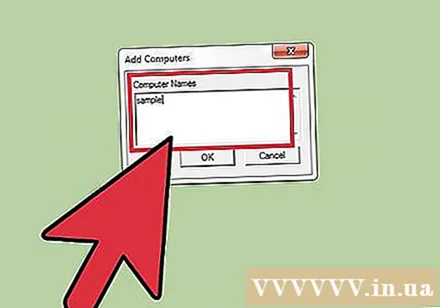
- Du kan finde navnet på computeren i vinduet "System" (tryk på tastekombinationen ⊞ Vind+Pause).
Indstil lukningsmuligheder. Der er mange muligheder, du kan indstille, før du sender et nedlukningssignal: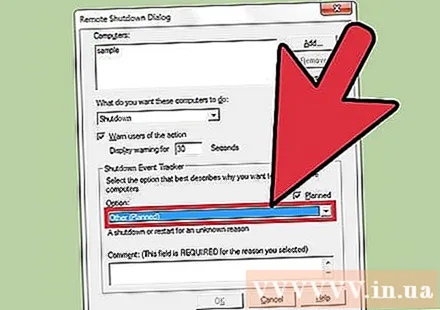
- Du kan vælge at lukke eller genstarte målcomputeren.
- Du kan advare brugere om, at deres computer er ved at lukke. Denne mulighed anbefales stærkt, hvis du ved, at en anden bruger computeren. Du kan justere visningstiden for meddelelser.
- Du kan tilføje årsager og kommentarer nederst i vinduet. Dette indhold føjes til loggen, hvilket er meget vigtigt, hvis computeren har mange administratorer, eller hvis du vil gennemgå dine handlinger senere.
Klik på "OK" for at slukke for målcomputeren. Din computer lukker straks eller lukkes, når den advarselstid, du har konfigureret, er udløbet. reklame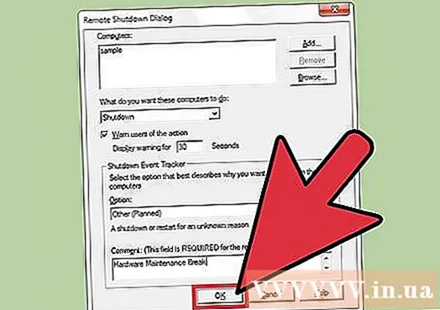
Metode 3 af 5: Luk eksterne Windows-computere på Linux
Forbered computeren til fjernlukning. Følg trinene i den første del af denne artikel for at forberede dig på en ekstern nedlukning af Windows-computeren.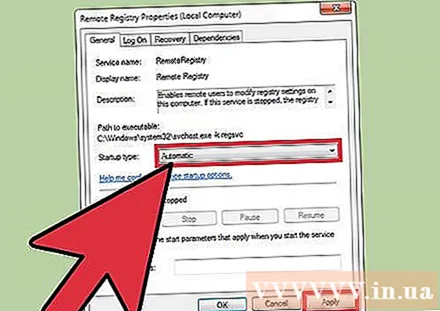
Find din computers IP-adresse. Du skal kende IP-adressen til målcomputeren for at kunne lukke den ned via en Linux-computer. Der er flere måder at bestemme dette på: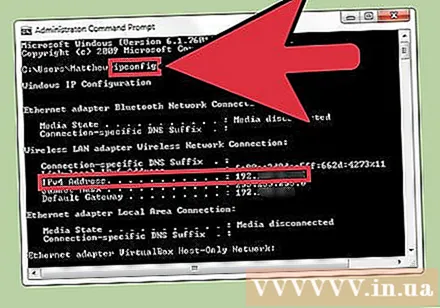
- Åbn kommandoprompt på målcomputeren, og indtast ipconfig. Find adressen.
- Åbn routerens konfigurationsside, og se efter DHCP-klienttabellen. Denne tabel viser alle enheder, der er tilsluttet netværket.
Åbn Terminal på din Linux-computer. Linux-computeren skal være på det samme netværk som den Windows-computer, som du planlægger at lukke eksternt.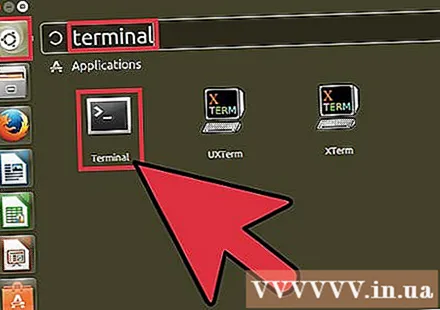
Installer Samba. Denne protokol skal tilsluttes Windows-computeren. Følgende kommando installerer Samba på Ubuntu: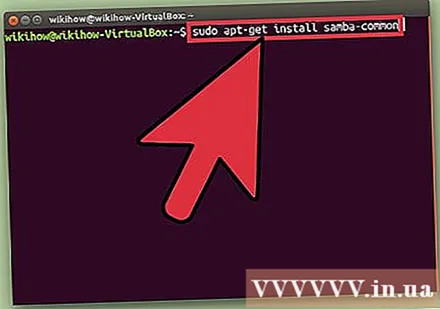
- sudo apt-get install samba-common
- Du bliver bedt om at indtaste din Linux-computers hovedadgangskode for at fortsætte med installationen.
Udfør en fjernlukningskommando. Når Samba-protokollen er installeret, kan du udføre shutdown-kommandoen: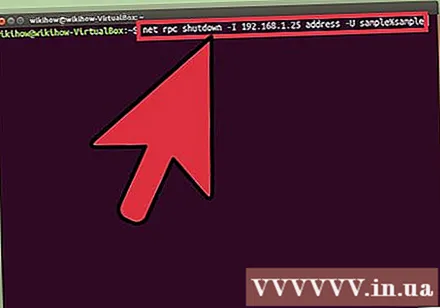
- net rpc nedlukning -I IP-adresse -U bruger%adgangskode
- I stedet IP-adresse lig med IP-adressen på målcomputeren (for eksempel: 192.168.1.25)
- I stedet bruger ved hjælp af din Windows-computers brugernavn.
- I stedet adgangskode ved hjælp af din Windows-computers brugeradgangskode.
Metode 4 af 5: Luk en Mac ned eksternt
Åbn Terminal på en anden Mac-computer på netværket. Terminal kan bruges til at lukke enhver Mac-computer, som du har administratoradgang til på netværket.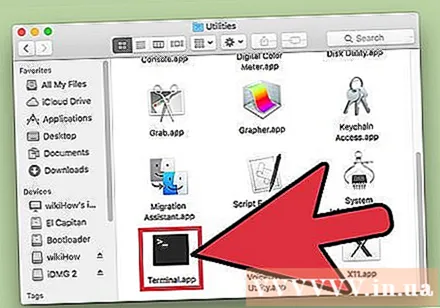
- Du kan finde terminalen i mappen Programmer> Hjælpeprogrammer.
- Du kan gøre dette på en Windows-computer ved hjælp af et SSH-protokolprogram som PuTTY for at oprette forbindelse til din Mac via kommandolinjen. Se online for at lære, hvordan du bruger SSH-protokollen (såsom PuTTY) på Windows. Når du er tilsluttet via SSH-protokol, kan du bruge de samme kommandoer som på din Mac.
Importér.ssh brugernavn@IP-adresse. Skift venligst brugernavn ved hjælp af brugernavnet på målcomputeren og IP-adresse er lig med computerens IP-adresse.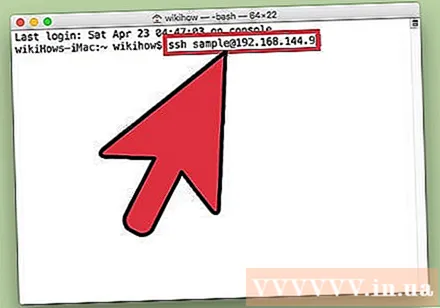
- Du kan se mere online om, hvordan du finder en IP-adresse på en Mac-computer.
Indtast brugeradgangskoden til mål-Mac-computeren, når du bliver bedt om det. Når du lige har indtastet kommandoen, bliver du bedt om adgangskoden til den brugerkonto.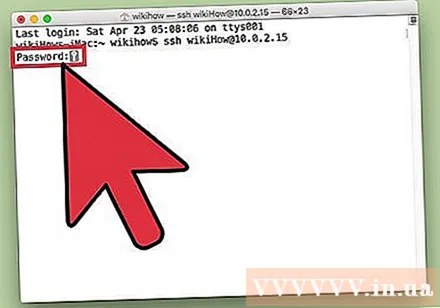
Importér.sudo / sbin / shutdown nutryk derefter på⏎ Vend tilbage. Mac'en slukkes eksternt, og din SSH-forbindelse til målcomputeren slutter.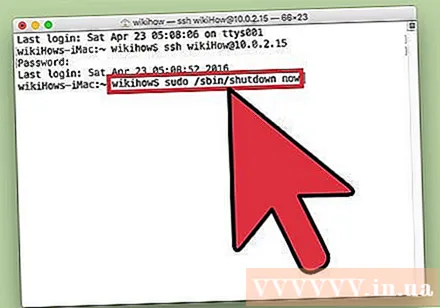
- Hvis du vil genstarte din computer, skal du tilføje den -r kom ind senere lukke ned.
Metode 5 af 5: Luk Windows 10-computere eksternt
Klik hvor som helst på skrivebordet. Hvis skrivebordet ikke er aktiveret, skal du lukke det aktive program i stedet for at åbne lukningsmenuen. Sørg for, at skrivebordet er aktivt, og at alle andre programmer er lukket eller minimeret.
Trykke.Alt+F4under fjernindlogning. Hvis du bruger Windows 10 Remote Desktop, vil du se, at der ikke er nogen Luk ned-mulighed i Power-menuen. Hvis du vil lukke computeren, kan du fortsætte med den nye Windows Luk menu.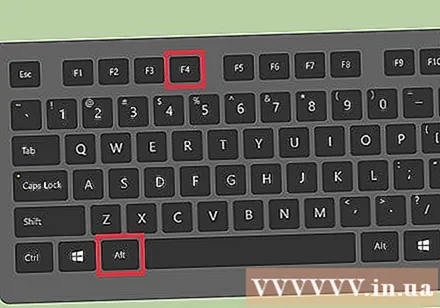
Vælg "Luk ned" i rullemenuen. Du kan også vælge andre muligheder, herunder "Genstart", "Dvale" og "Log ud".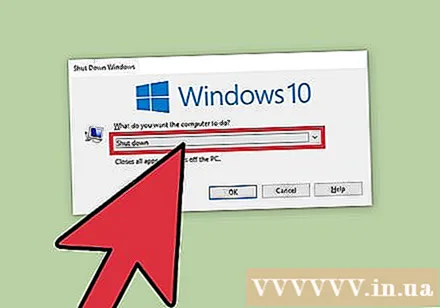
Klik på "OK" for at slukke for computeren. Fordi du bruger Remote Desktop, går forbindelsen til målcomputeren tabt. reklame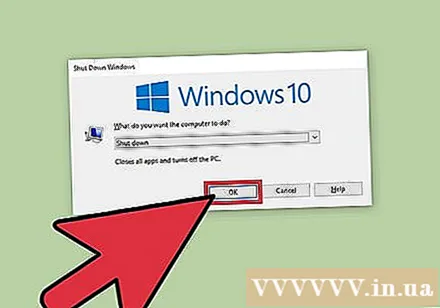
Råd
- Du kan ikke lukke andres computer fra en kode uden at kende deres loginoplysninger eller uden administratoradgang på deres computer.



