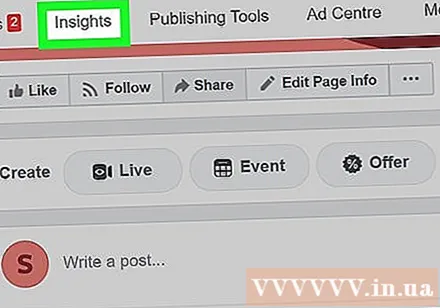Forfatter:
Laura McKinney
Oprettelsesdato:
9 April 2021
Opdateringsdato:
1 Juli 2024

Indhold
Denne artikel vil guide dig om, hvordan du bliver blogger med bare Facebook. Mens alles Facebook-indlæg normalt er ret korte, giver Facebook Notes-appen dig mulighed for at sende længere indlæg med fotos, videoer, titler og mere. Hvis du vil sprede dine indlæg gennem dit netværk af venner, kan du oprette en Facebook-side og bruge den til at dele dine indlæg og ideer med flere læsere.
Trin
Metode 1 af 2: Brug Facebook Notes
Besøg siden https://www.facebook.com/notes fra browseren. Facebook Notes-appen giver dig mulighed for at dele artikler, fotos, videoer og ideer med venner i et længere format. Appen indeholder også tekstformateringsværktøjer som punkttegn, nummerering, skrifttypevalg og medievedhæftning.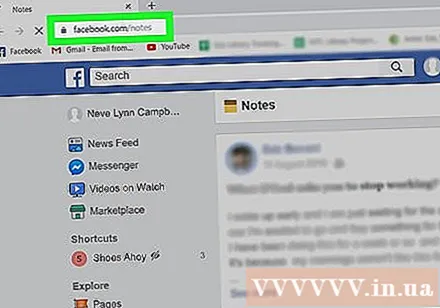
- Hvis du ikke er logget ind på Facebook, skal du følge instruktionerne på skærmen for at logge ind.
- Du kan også få adgang til Facebook Notes-appen fra din profil ved at klikke på fanen Mere (Se mere) øverst på skærmen, og vælg Bemærkninger (Bemærk).

Klik på + Skriv en note (Skriv noter) for at oprette blogindlæg. Denne knap er tæt på øverste højre hjørne af siden. Dette åbner et stort tekstinputområde, så du kan oprette nye indlæg.- Hvis du besøger siden Bemærkninger (Bemærk) fra profilsiden vil du se muligheder + Tilføj note (Tilføj noter).
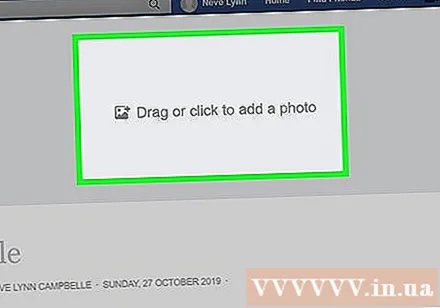
Klik på Træk eller klik for at tilføje et foto (Træk og slip eller klik for at tilføje foto) for at tilføje forsidefoto. Dette trin er valgfrit, men det får dit indlæg til at skille sig ud.
Indtast en titel for artiklen i feltet "Titel". Dette felt er under forsidebilledet øverst på siden. Titlen på artiklen vises på listen Noter.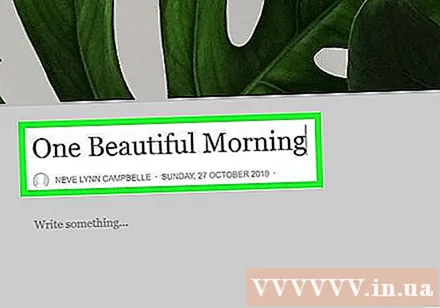
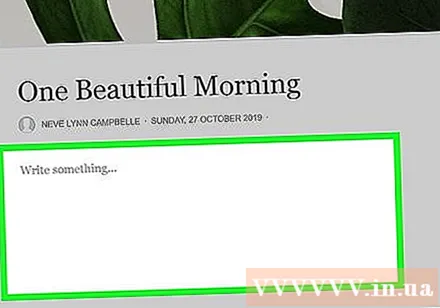
Skriv eller indsæt blogindhold i tekstinputfeltet. Du kan skrive indholdet direkte i dette felt eller skrive indholdet ved hjælp af anden tekstbehandlingssoftware og applikationer, såsom Pages, Microsoft Word eller Notepad, og derefter indsætte det i tekstinputboksen. Du kan vælge hvilken som helst måde.- Klik på ikonet for lille afsnit i venstre hjørne af tekstinputområdet for at se redigeringsindstillinger. Du kan tilføje titler, lister og tekstmarkering (HTML-tags) i denne menu.
- Klik på markeringen for at tilføje medier til artiklen + ud for tekstindtastningsområdet, og vælg Foto (Foto) eller Indlejre (Integrer) (for at indsætte stien til videoen).
- Klik på Gemme (Gem) i nederste højre hjørne for at gemme fremskridt.
Vælg dit publikum. Klik på menuen Privatliv i nederste højre hjørne af indlægget for at vælge, hvem der kan se det (for eksempel: Venner (Ven), Kun mig (Kun mig) osv.).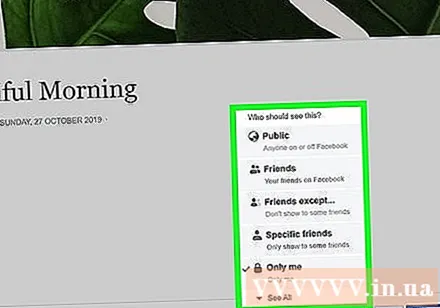
Klik på knappen Offentliggøre (Post) i blåt, når du er klar til at dele artikler. Denne knap er i nederste højre hjørne af dit indlæg. Efter at have klikket på denne knap vil indlægget være synligt for det publikum, du har valgt i privatlivsmenuen, og et link til indlægget vises på din profil som en regelmæssig statuslinje.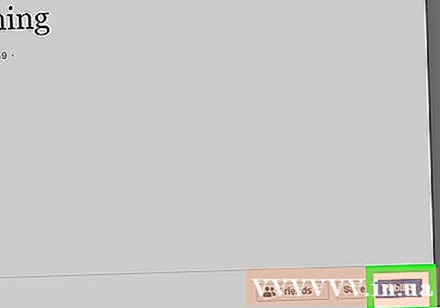
- For at se mine egne artikler, besøg https://www.facebook.com/notes og klik Mine noter (Mine noter) nær det øverste højre hjørne af siden.
Metode 2 af 2: Brug en Facebook-side
Opret en Facebook-side til blogging. Facebook-siden er en særlig Facebook-side, der gør det muligt for kunstnere, musikere, offentligheden, organisationer, virksomheder og mærker at oprette forbindelse til deres fans og kunder. Oprettelse af en Facebook-side til blogging er en fantastisk måde at holde dine blogindlæg adskilt fra din almindelige personlige side. Du vil også være i stand til at få adgang til flere data, end du ville have gjort på din profil. For at oprette en side fra Facebook.com skal du gøre følgende:
- Klik på skab (Opret) nær det øverste højre hjørne af hjemmesiden, og vælg Side (Side).
- Klik på knappen Kom igang (Kom godt i gang) under "Community eller Public Figure".
- Indtast navnet på bloggen i feltet "Sidenavn".
- Vælg element er Personlig blog (Personlig blog).
- Klik på tiếp tục (Fortsæt) for at oprette siden.
- Se Sådan oprettes en Facebook-side for at få flere oplysninger om, hvordan du opretter en Facebook-side.
Besøg din side. Når siden er oprettet, kan du få adgang til Facebook-siden ved at klikke på den lille pil ned nær øverste højre hjørne af startsiden og klikke på sidenavnet.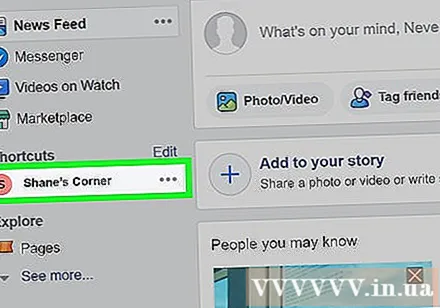
Klik på knappen Tilføj et omslag (Tilføj forsidefoto) for at downloade forsidefoto. Dette billede vises øverst på din Facebook-blogside.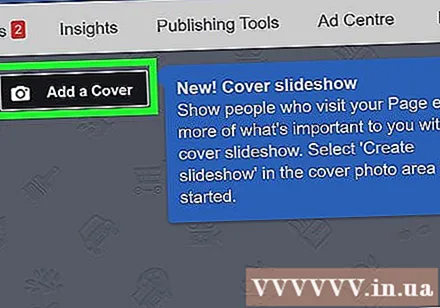
Klik på mærket + på din avatar for at tilføje din avatar. Du kan bruge personlige fotos, brugerdefinerede fotos til din blog eller andre brugerdefinerede billeder.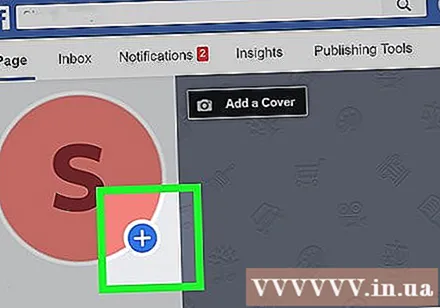
Klik på Indstillinger (Indstilling). Denne menu er øverst til højre på siden. Du kan se alle sideindstillingerne her.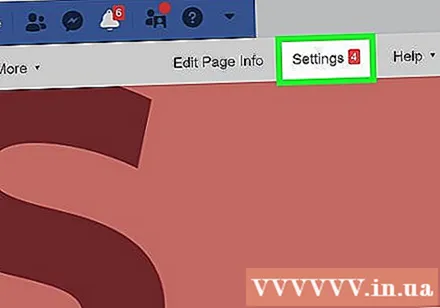
Sideopsætning. Du finder ud af, at der er hundredvis af forskellige måder at personalisere dit websted på. Uanset hvilken måde du installerer det, er det op til dig. Da denne artikel guider dig til at oprette en blog, kan du tjekke et par forslag: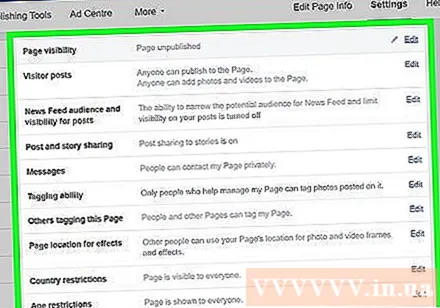
- Dit websted er nu offentligt. Hvis du ikke ønsker at udgive denne blog med det samme, kan du klikke Redigere (Rediger) ud for "Sidesynlighed" og vælg Side ikke offentliggjort (Ikke offentliggjort side). Glem ikke at genindlægge siden, når du er klar til at dele den med alle
- Tillad ikke andre at poste på webstedet, så du er den eneste, der kan skrive på din blog. For at gøre denne indstilling skal du klikke på Redigere (Rediger) ud for elementet Besøgende stillinger (Besøgendes indlæg), vælg Deaktiver indlæg fra andre mennesker på siden (Tillad ikke andre at skrive på siden), og klik derefter på Gem ændringer (Gem ændringer).
- Klik på kortet Beskeder (Beskeder) i venstre panel for at indstille, hvordan folk kontakter dig på blogs.
- Klik på Skabeloner og faner (Skabeloner og tags) i venstre panel for at vælge et tema og indstille tags.
- Gå tilbage til siden, når installationen er gennemført ved at klikke på Side (Side) i øverste venstre hjørne.
Klik på Skriv et indlæg (Opret indlæg) for at skrive først. Denne knap er tæt på toppen af siden under forsidebilledet.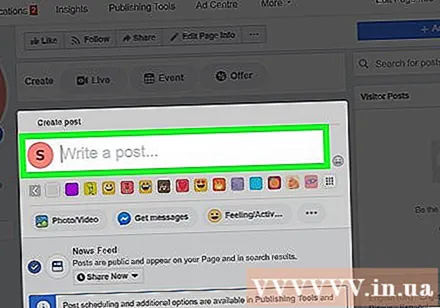
Opret blogindlæg. Da artikelindtastningsfeltet er ret lille, kan du skrive artiklen ved hjælp af en tekstbehandlingssoftware eller -applikation, f.eks. Pages, Microsoft Word eller Notepad, og derefter indsætte den i artiklen. Du kan bruge et par flere muligheder såsom:
- Klik på Foto / video (Fotos / videoer) for at tilføje medier inklusive fotoalbum, diasshowvideoer, karruselannoncer osv.
- Klik på Følelse / aktivitet (Følelsesmæssig / aktivitet) for at lade læseren vide, hvordan du har det og / eller hvad du laver.
- Klik på Eksempel (Preview) når som helst for at få vist dit indlæg.
- Hvis du vil indstille, at dine indlæg vises på et bestemt tidspunkt, kan du klikke på menuen Del nu (Post), vælg Tidsplan (Timer) og indstil dine præferencer.
Klik på Del nu (Post) for at dele artikler. Når indlæg af indlæg sendes, vises det på din side.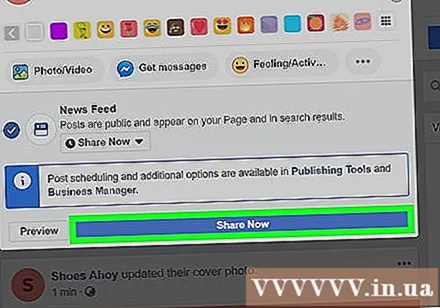
Klik på knappen Del (Del) for at dele dit indlæg med andre. Denne knap er placeret øverst på siden og giver dig flere muligheder for at dele et link til webstedet med andre, herunder Del på din tidslinje (Del på tidslinje) og Del i en privat besked (Del i privat besked).
Klik på knappen Synes godt om (Synes godt om) på siden. Denne knap er tæt på toppen af siden under forsidebilledet. Klik på denne knap, så vil du elske din side! Glem ikke at bede dine venner om at trykke på knappen lignende.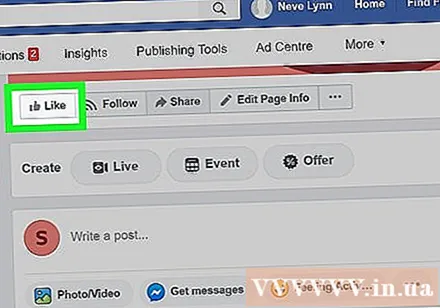
Klik på kortet Indsigt (Detaljer) for at se sidedata. Dette tag giver dig oplysninger såsom antallet af visninger, det mest populære indlæg og indlæggets engagement. reklame