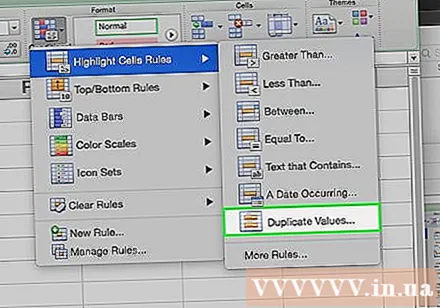Forfatter:
Louise Ward
Oprettelsesdato:
8 Februar 2021
Opdateringsdato:
1 Juli 2024
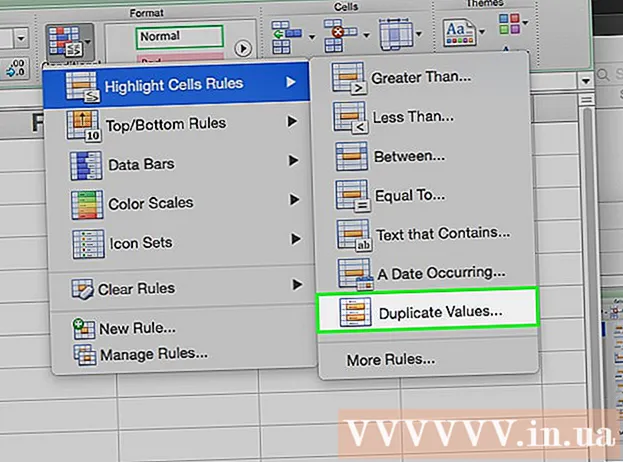
Indhold
Denne wikiHow lærer dig, hvordan du sletter duplikatdata på Microsoft Excel-regneark.
Trin
Metode 1 af 2: Slet duplikatdata
Dobbeltklik på Excel-dokumentet. Regnearket åbnes i Excel.
- Du kan også åbne eksisterende dokumenter i afsnittet "Seneste" på fanen Åben (Åben).

Vælg datagruppen. Klik på det øverste element i dataene, hold tasten nede ⇧ Skift klik derefter på det sidste element.- Hvis du vil vælge flere kolonner, skal du klikke på emnet øverst til venstre og derefter nederst til højre, mens du trykker på tasten. ⇧ Skift.

Klik på kortet Data (Data) er til venstre for det grønne bånd øverst i Excel-vinduet.
Klik på Fjern duplikater (Slet duplikatdata). Indstillingen er i afsnittet "Dataværktøjer" på værktøjslinjen Data nær toppen af Excel-vinduet. Et vindue vises med opgaven med at vælge / fravælge kolonner.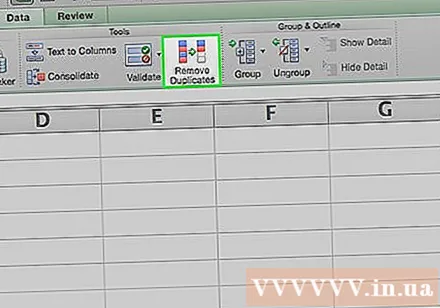

Sørg for, at hver kolonne, du vil redigere, er valgt. Du vil se forskellige kolonnenavne (såsom "Kolonne A", "Kolonne B") ved siden af afkrydsningsfeltet; Klik på afkrydsningsfeltet for at fravælge de kolonner, du ikke har brug for.- Som standard vil alle kolonnerne ved siden af det objekt, du vælger, blive opført og præ-markeret på denne liste.
- Du kan klikke Vælg alle for at vælge alle kolonner på listen.
Klik på Okay. Eventuelle duplikatdata slettes fra Excel-projektmappen.
- Hvis der ikke rapporteres om duplikatdata, mens du ved det helt sikkert, skal du vælge hver kolonne en ad gangen.
Metode 2 af 2: Fremhæv duplikatdata
Dobbeltklik på Excel-dokumentet. Regnearket åbnes i Excel, så du kan kontrollere celler med samme værdi ved hjælp af funktionen Betinget formatering. Dette er den rigtige måde, hvis du bare leder efter duplikatdata og ikke ønsker at slette disse værdier som standard.
- Du kan også åbne eksisterende dokumenter i afsnittet "Seneste" på fanen Åben.
Klik på cellen over venstre for datagruppen for at vælge den.
- Medtag ikke en titel (f.eks. "Dato", "Tid" osv.) I valget.
- Hvis du kun har valgt en række, skal du klikke på linjens længste venstre overskrift.
- Hvis du kun har valgt en kolonne, skal du klikke på kolonnens øverste overskrift.
Hold nøglen nede ⇧ Skift og klik i nederste højre boks. Dette markerer alle data placeret mellem datagruppens øverste venstre og nederste højre hjørne.
- Hvis du kun har valgt en række, skal du klikke på den celle, der indeholder dataene til højre.
- Hvis du kun har valgt en kolonne, skal du klikke på elementet med data nederst.
Klik på Betinget formatering. Indstillingen er i afsnittet "Stilarter" på fanen Hjem. En rullemenu vises.
- Du skal muligvis klikke på et kort Hjem øverst i det forrige Excel-vindue for at finde denne mulighed.
Vælge Fremhæv celleregler (Marker afkrydsningsfelterne i henhold til reglen). Et vindue vises.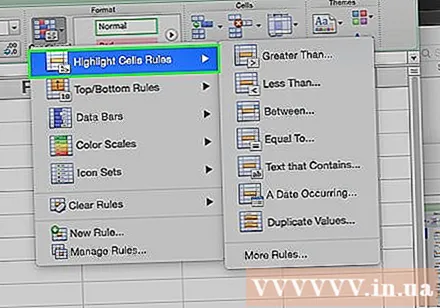
Klik på Kopier af værdier (Duplikatværdier) er nederst i pop op-menuen. Alle duplikerede værdier i det valgte område fremhæves. reklame