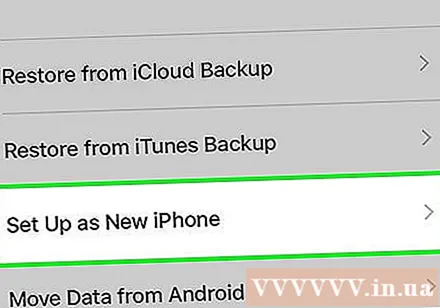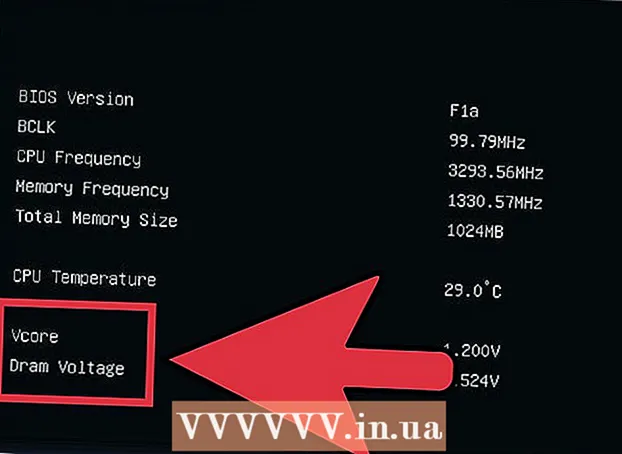Forfatter:
Randy Alexander
Oprettelsesdato:
1 April 2021
Opdateringsdato:
1 Juli 2024
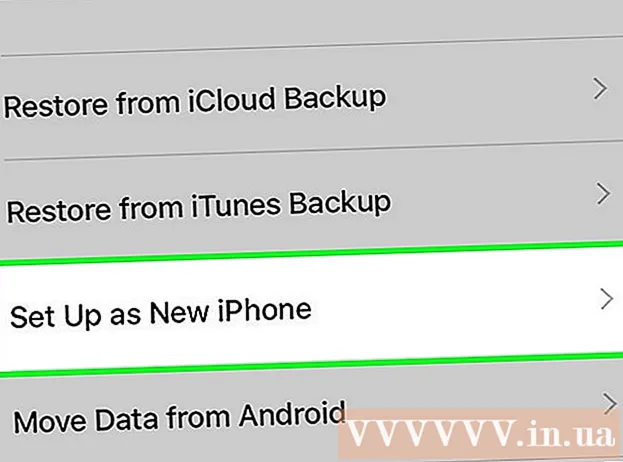
Indhold
Din iPhone gemmer en masse data om dine bevægelser. Disse data bruges typisk til at holde tingene enkle, f.eks. Spore et websted, du har besøgt, eller finde et ubesvaret opkald. Hvis du er bange for, at nogen kan se ting, du ikke burde, kan du slette historikken for nogle eller alle tjenesterne på din iPhone.
Trin
Metode 1 af 7: Safari-browserhistorik
Åbn Indstillinger. Du rydder din browserhistorik i sektionen Indstillinger, ikke Safari-appen. Selvom den kan slettes fra Safari-appen, kan den ikke fjerne automatiske poster eller cookies. Rydning af browserhistorikken fra sektionen Indstillinger sørger for at tørre alt rent.

Rul ned, og tryk på vælg "Safari.’ Du vil se det i den 5. gruppe af muligheder.
Rul ned i Safari-menuen, og klik på "Ryd historik og Webstedsdata " (Ryd historik og webdata). Der vises et vindue, der beder dig om at bekræfte.
- Hvis knappen er nedtonet, skal du deaktivere webstedsbegrænsninger. Gå tilbage til menuen Indstillinger, og vælg "Begrænsninger". Indtast begrænsningskoden, og vælg "Websites". Vælg "Alle websteder" for at tillade sletning af historikken. Uden en begrænsningskode kan du ikke slette historikken.
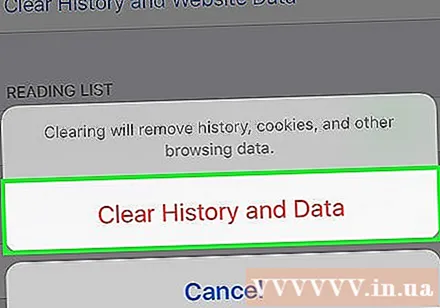
Bekræft, at du vil slette historikken. Browserhistorik, cache, autofyld og cookies på Safari ryddes. Browserhistorik på enhver enhed, du er logget på med din iCloud-konto, slettes også. reklame
Metode 2 af 7: Chrome-browserhistorik

Åbn Chrome-appen. Hvis du bruger Chrome på din iPhone, kan du slette din browserhistorik lige fra appen.
Tryk på Menu-knappen (⋮), og vælg "Indstillinger" (Etablere). Du skal muligvis rulle ned for at finde dette emne.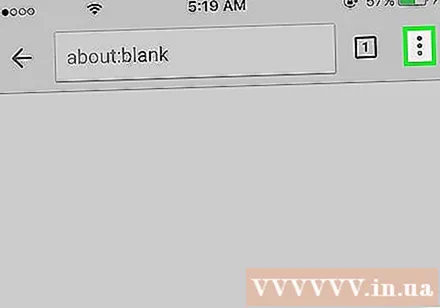
Klik på indstillingen "Privatliv". En ny menu vises med mange nulstillingsmuligheder.
Klik på "Ryd browserdata" for at rydde din historie. Du bliver bedt om at bekræfte sletning af dem.
Klik på "Ryd alt" for at rydde din browserhistorik. Dette er handlingen med at rydde al historie, nathukommelse, webdata og cookies.
Vælg "Ryd gemte automatisk udfyldningsformulardata" for at fjerne al information om autofyld. reklame
Metode 3 af 7: Opkaldshistorik
Gå til opkaldsappen. Du kan slette opkaldshistorik for at fjerne alle opkald fra listen Seneste.
Vælg fanen "Seneste". Dette er en fane, der viser en liste over de seneste udgående og indgående opkald.
Vælg "Rediger" i øverste højre hjørne af skærmen. Et rødt minustegn vises ved siden af hvert opkald i historikafsnittet.
Klik på det røde minustegn for at slette elementer en efter en. Klik på minustegnet ud for hvert element, der skal slettes.
Tryk på "Ryd" for at slette alle opkald på én gang. Hvis du vil rydde hele listen, skal du klikke på "Ryd" i øverste venstre hjørne af skærmen. Denne knap vises først, når du har valgt "Rediger". Alle opkald på listen Nyheder slettes. reklame
Metode 4 af 7: iMessage-historie
Åbn appen Beskeder. Du kan slette tekstbeskeder ved hjælp af appen Beskeder.
Tryk på knappen "Rediger". Knappen er øverst til venstre på skærmen.
Vælg hver samtale, du vil slette. Marker afkrydsningsfeltet for hver samtale, du vil slette. Du kan vælge flere chats på én gang.
Vælg "Slet", når du har valgt det. Hele den valgte samtale slettes uden bekræftelse.
Skift indstillinger for beskedhistorik. Som standard gemmer beskeder beskeder permanent. Du kan ændre disse indstillinger for at gemme beskeder i 1 år eller 30 dage for at frigøre hukommelse og reducere rod:
- Åbn Indstillinger.
- Vælg "Beskeder".
- Vælg "Behold meddelelser".
- Vælg, hvor længe du vil gemme beskeden. Applikationen sletter automatisk beskeder, der overstiger lagringstiden for den nye indstilling.
Metode 5 af 7: Tastaturhistorik
Åbn Indstillinger. Hvis du vil slippe af med ord tilføjet til din iPhones automatisk korrekte ordbog, kan du gøre det fra Indstillinger.
Vælge "Generel" (Generel). En liste med generelle iPhone-indstillinger vises.
Rul ned og vælg "Nulstil" (Nulstil). Der er mange nulstillingsindstillinger, der dukker op.
Vælge "Nulstil tastaturordbog" (Nulstil tastaturordbog). Du bliver bedt om at bekræfte.Alle brugerdefinerede ord, du gemmer, slettes. reklame
Metode 6 af 7: Google Søgning-app
Åbn Google-appen. Hvis du bruger Google-appen til at søge, kan du slette din søgehistorik lige i appen.
Tryk på Gear-ikonet i øverste venstre hjørne af skærmen. Dette åbner menuen Indstillinger.
Rul ned og vælg"Privatliv.’ Du vil se den aktuelle aktive konto.
Klik på "Browsing". Sektionen "Historie" vises øverst på siden.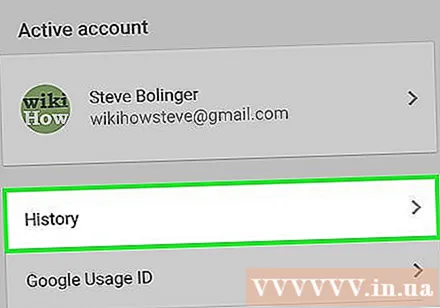
Vælg "Ryd historik på enheden" for at slette søgehistorikken. Bemærk, at dette kun rydder søgehistorikken i appen. Søgning gemmes stadig på en aktiv Google-konto. reklame
Metode 7 af 7: Slet alle data
Ved hjælp af denne mulighed vil du slette alle data på iPhone. Sådan slettes al historik og data på din telefon, bliver du bedt om at nulstille din telefon fra bunden efter afslutningen af processen.
Gå til Indstillinger. Hvis du er sikker på, at du vil slette alt på din iPhone, skal du gå til Indstillinger.
Vælg "Generelt". Generelle indstillinger for iPhone vises.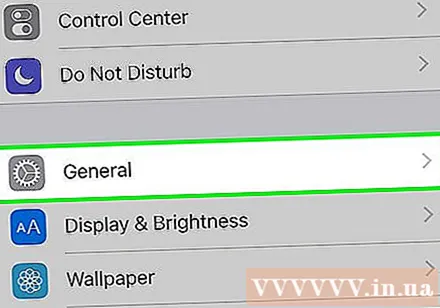
Rul ned og vælg "Nulstil". Enheden til nulstilling af enhed vises.
Vælg "Slet alt indhold og Indstillinger " (Slet alt indhold og indstillinger). Du bliver bedt om at bekræfte, at du vil slette alt.
Vent til din iPhone nulstilles. Dette vil tage lang tid.
Konfigurer iPhone. Når du er færdig med installationsprocessen, omdirigeres du til den oprindelige opsætning. Du skal enten konfigurere din telefon igen eller gendanne fra en iTunes- eller iCloud-sikkerhedskopi. reklame