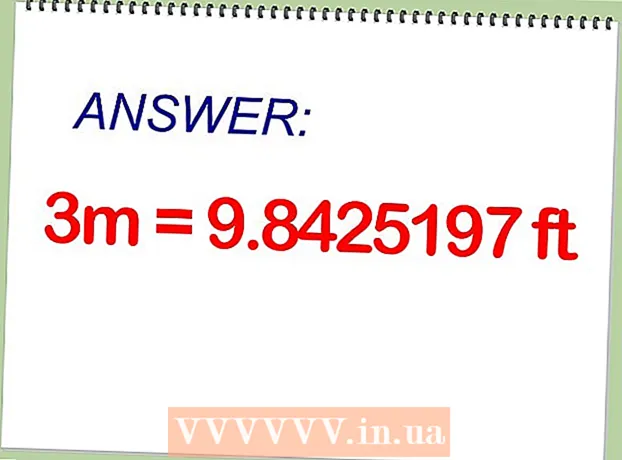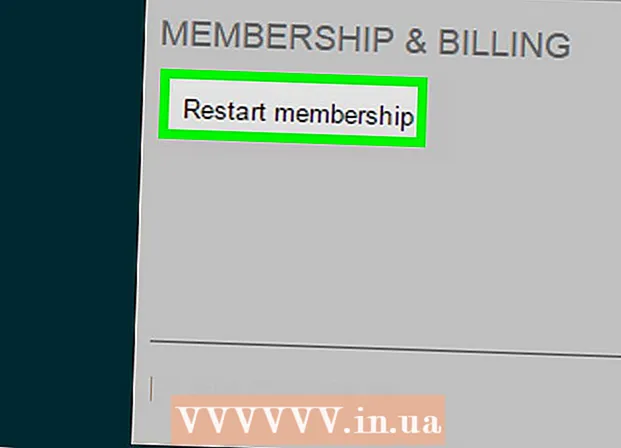Forfatter:
Carl Weaver
Oprettelsesdato:
21 Februar 2021
Opdateringsdato:
19 Kan 2024

Indhold
- Trin
- Metode 1 af 2: Til data i Excel
- Metode 2 af 2: Til eksterne data (MySQL, Postgres, Oracle osv.)
- Tips
- Advarsler
Lær, hvordan du automatiserer datarapportering i Microsoft Excel i denne artikel. Den beskriver, hvordan man forespørger data i et Excel -regneark fra en ekstern kilde (MySQL, Postgres, Oracle osv.) Og opretter en rapport ved hjælp af et specielt plugin, der forbinder Excel -regnearket med eksterne datakilder.
For at oprette en rapport om data i en Excel -tabel bruger vi en makro, som også giver dig mulighed for at gemme rapporter i forskellige filformater med et enkelt tastetryk. Husk, at Excel har en indbygget funktion, der lader dig oprette makroer uden at skulle skrive kode.
Trin
Metode 1 af 2: Til data i Excel
 1 Hvis de data, du vil rapportere, allerede findes i Excel -regnearket, skal du bruge makroer til at automatisere rapporteringsprocessen. Makroer understøttes af en indbygget Excel-funktion, der automatiserer komplekse og gentagne opgaver.
1 Hvis de data, du vil rapportere, allerede findes i Excel -regnearket, skal du bruge makroer til at automatisere rapporteringsprocessen. Makroer understøttes af en indbygget Excel-funktion, der automatiserer komplekse og gentagne opgaver.  2 Start Excel. Dobbeltklik (eller klik bare på en Mac) på det hvide X på en grøn baggrund, og klik derefter på Tom bog på skabelonsiden.
2 Start Excel. Dobbeltklik (eller klik bare på en Mac) på det hvide X på en grøn baggrund, og klik derefter på Tom bog på skabelonsiden. - På en Mac -computer skal du muligvis klikke på Filer> Tom bog.
- Hvis du allerede har en Excel-rapport, som du vil automatisere, skal du dobbeltklikke på rapportfilen for at åbne den i Excel.
 3 Indtast dine regnearksoplysninger, hvis det kræves. Hvis du ikke har tilføjet kolonneoverskrifterne og tallene til at rapportere om endnu, skal du gøre det nu.
3 Indtast dine regnearksoplysninger, hvis det kræves. Hvis du ikke har tilføjet kolonneoverskrifterne og tallene til at rapportere om endnu, skal du gøre det nu.  4 Aktiver menuen Udvikleren. Som standard vises denne menu ikke øverst i Excel -vinduet. Sådan aktiveres menuen Udvikler:
4 Aktiver menuen Udvikleren. Som standard vises denne menu ikke øverst i Excel -vinduet. Sådan aktiveres menuen Udvikler: - Windows - Klik på Filer> Indstillinger> Tilpas bånd (i venstre rude), markér feltet Udvikler i nederste højre hjørne (hvis du ikke kan se denne mulighed, skal du rulle ned til bunden af siden), og derefter klikke på OK.
- Mac - Klik på Excel> Indstillinger> Bånd og værktøjslinje, markér afkrydsningsfeltet Udvikler på listen Generelt, og klik derefter på Gem.
 5 Klik på Udvikleren. Du finder denne fane øverst i Excel -vinduet. Udviklerværktøjslinjen åbnes.
5 Klik på Udvikleren. Du finder denne fane øverst i Excel -vinduet. Udviklerværktøjslinjen åbnes.  6 Klik på Makrooptagelse. Det er en mulighed på værktøjslinjen. Et pop op-vindue vises.
6 Klik på Makrooptagelse. Det er en mulighed på værktøjslinjen. Et pop op-vindue vises.  7 Indtast et navn for makroen. Gør dette i tekstboksen Makronavn. Dette vil gøre det lettere for dig at bestemme, hvilken slags makro det er senere.
7 Indtast et navn for makroen. Gør dette i tekstboksen Makronavn. Dette vil gøre det lettere for dig at bestemme, hvilken slags makro det er senere. - For eksempel, hvis en makro vil plotte en graf baseret på tilgængelige data, navngiv den "Graph1" eller noget lignende.
 8 Opret en tastaturgenvej for at køre makroen. Tryk på tasten ⇧ Skift, og tryk derefter på en anden tast (f.eks. T) for at oprette en tastaturgenvej.
8 Opret en tastaturgenvej for at køre makroen. Tryk på tasten ⇧ Skift, og tryk derefter på en anden tast (f.eks. T) for at oprette en tastaturgenvej. - På en Mac er tastaturgenvejen ⌥ Mulighed+⌘ Kommando og en nøgle mere (f.eks. ⌥ Mulighed+⌘ Kommando+T).
 9 Gem makroen i et åbent Excel -regneark. For at gøre dette skal du klikke på "Gem i" og vælge "Denne bog" i menuen, så makroen er tilgængelig for alle, der åbner denne tabel.
9 Gem makroen i et åbent Excel -regneark. For at gøre dette skal du klikke på "Gem i" og vælge "Denne bog" i menuen, så makroen er tilgængelig for alle, der åbner denne tabel. - Excel -filen skal gemmes i et specielt format med understøttelse af makroer.
 10 Klik på Okay. Det er en knap i bunden af vinduet. Makroindstillingerne gemmes, og optagelsestilstanden starter. Fra nu af vil alle dine handlinger blive registreret (indtil du stopper optagelsen).
10 Klik på Okay. Det er en knap i bunden af vinduet. Makroindstillingerne gemmes, og optagelsestilstanden starter. Fra nu af vil alle dine handlinger blive registreret (indtil du stopper optagelsen).  11 Følg de trin, du vil automatisere. Excel sporer hvert klik, hvert tastetryk og de formateringsindstillinger, du indtaster; alt dette vil blive vist på makrolisten.
11 Følg de trin, du vil automatisere. Excel sporer hvert klik, hvert tastetryk og de formateringsindstillinger, du indtaster; alt dette vil blive vist på makrolisten. - Hvis du f.eks. Vil vælge data og oprette et diagram, skal du vælge de ønskede data, klikke på Indsæt øverst i Excel -vinduet, vælge en diagramtype og redigere diagrammet efter behov.
- Et andet eksempel: For at oprette en makro for at plotte en graf ud fra dataene i cellerne A1 til A12 skal du klikke på en tom celle, indtaste = SUM (A1: A12) og tryk på ↵ Indtast.
 12 Klik på Stop optagelsen. Denne indstilling findes på udviklerværktøjslinjen. Optagelsen stoppes, og alle dine handlinger, som du udførte under optagelsen, gemmes som en separat makro.
12 Klik på Stop optagelsen. Denne indstilling findes på udviklerværktøjslinjen. Optagelsen stoppes, og alle dine handlinger, som du udførte under optagelsen, gemmes som en separat makro.  13 Gem Excel-regnearket som en makroaktiveret fil. Klik på Filer> Gem som, og skift filformatet til xlsm (i stedet for xls). Indtast derefter et navn til filen, vælg en mappe for at gemme den og klik på "Gem".
13 Gem Excel-regnearket som en makroaktiveret fil. Klik på Filer> Gem som, og skift filformatet til xlsm (i stedet for xls). Indtast derefter et navn til filen, vælg en mappe for at gemme den og klik på "Gem". - Hvis du ikke gør dette, gemmes makroen ikke som en del af regnearket, det vil sige, at den ikke kan bruges af andre mennesker på andre computere.
 14 Kør makroen. For at gøre dette skal du trykke på den tastaturgenvej, du valgte, da du oprettede makroen. De processer, der er registreret i makroen, udføres.
14 Kør makroen. For at gøre dette skal du trykke på den tastaturgenvej, du valgte, da du oprettede makroen. De processer, der er registreret i makroen, udføres. - Alternativt for at køre en makro kan du klikke på Makroer under fanen Udvikler, vælge makroens navn og klikke på Kør.
Metode 2 af 2: Til eksterne data (MySQL, Postgres, Oracle osv.)
 1 Hent Plugin til Kloudio. Med det kan dit Excel -regneark forbindes til en ekstern database eller datakilde. Dette plugin fungerer også med Google Sheets.
1 Hent Plugin til Kloudio. Med det kan dit Excel -regneark forbindes til en ekstern database eller datakilde. Dette plugin fungerer også med Google Sheets.  2 Tilslut din tabel til en ekstern datakilde. For at gøre dette skal du klikke på knappen "+" på Kloudio -portalen. Indtast dine databaseoplysninger (databasetype, legitimationsoplysninger), og vælg sikkerheds- / krypteringsindstillinger, hvis du arbejder med følsomme data eller virksomhedsdata.
2 Tilslut din tabel til en ekstern datakilde. For at gøre dette skal du klikke på knappen "+" på Kloudio -portalen. Indtast dine databaseoplysninger (databasetype, legitimationsoplysninger), og vælg sikkerheds- / krypteringsindstillinger, hvis du arbejder med følsomme data eller virksomhedsdata.  3 Når din tabel er forbundet til databasen, kan du forespørge om eksterne data og generere rapporter direkte i Excel. Opret en rapport i Kloudio -portalen, og vælg den derefter i Excel -menuen. Anvend derefter yderligere filtre, og angiv, hvor ofte rapporten opdateres (så tabellen automatisk opdateres hver uge, dag eller endda time).
3 Når din tabel er forbundet til databasen, kan du forespørge om eksterne data og generere rapporter direkte i Excel. Opret en rapport i Kloudio -portalen, og vælg den derefter i Excel -menuen. Anvend derefter yderligere filtre, og angiv, hvor ofte rapporten opdateres (så tabellen automatisk opdateres hver uge, dag eller endda time).  4 Desuden kan du indtaste data i en tilsluttet tabel og opdatere data i en ekstern datakilde. Opret en uploadskabelon på Kloudio -portalen, og få mulighed for manuelt eller automatisk at uploade ændringer foretaget i dit regneark til en ekstern datakilde.
4 Desuden kan du indtaste data i en tilsluttet tabel og opdatere data i en ekstern datakilde. Opret en uploadskabelon på Kloudio -portalen, og få mulighed for manuelt eller automatisk at uploade ændringer foretaget i dit regneark til en ekstern datakilde.
Tips
- Download kun Excel-plugins fra Microsoft AppSource, medmindre du har tillid til tredjepartsudviklere.
- Makroer kan bruges til at automatisere både enkle opgaver (f.eks. Tilføjelse af værdier eller oprettelse af diagrammer) og komplekse (f.eks. Beregning af værdier i celler, oprettelse af et diagram ud fra resultaterne af beregninger, markering af diagrammet og udskrivning resultatet).
- Hvis du åbner et regneark med en makro, skal du muligvis klikke på "Inkluder indhold" på den gule bjælke øverst i vinduet for at kunne bruge makroen.
Advarsler
- Absolut alle handlinger, du udfører i optagelsestilstand, tilføjes til makroen. Indtast derfor ikke fejlagtige værdier, kør ikke unødvendige programmer, og slet ikke filer.
- Makroer kan være ondsindede (f.eks. Oprettet for at slette filer på din computer). Kør ikke makroer, der er fra ikke -betroede kilder.