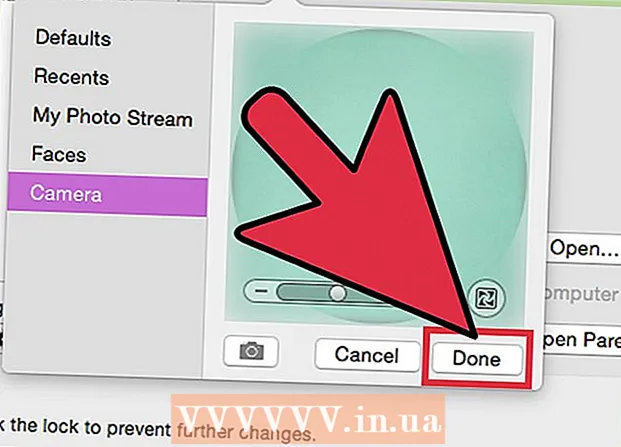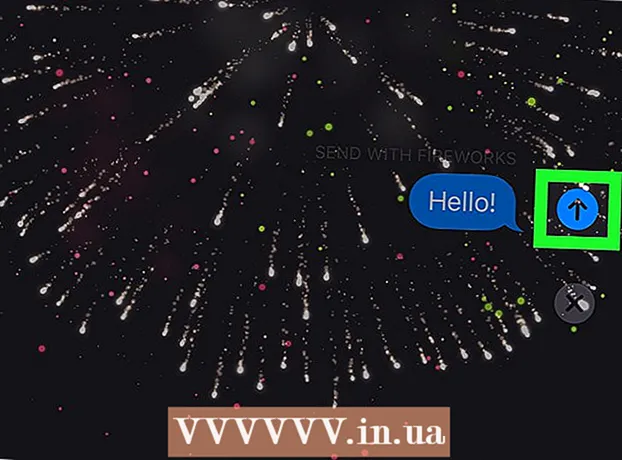Forfatter:
Clyde Lopez
Oprettelsesdato:
18 Juli 2021
Opdateringsdato:
21 Juni 2024
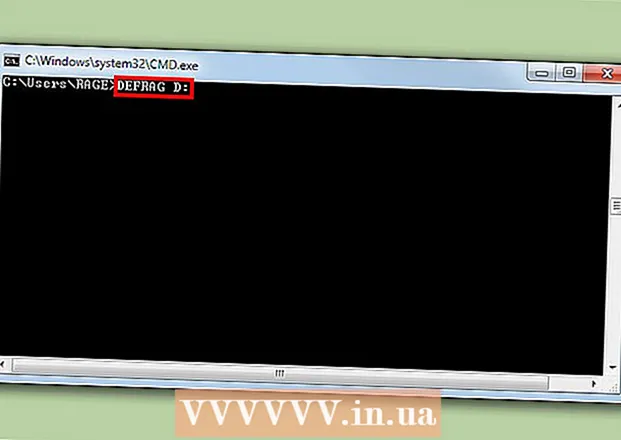
Indhold
- Trin
- Metode 1 af 3: Defragmentering
- Metode 2 af 3: Defragmenter Windows XP
- Metode 3 af 3: Defragmentering fra kommandovinduet
- Advarsler
Hvis din computer begynder at køre langsomt, kan det være på tide at defragmentere din harddisk. Fragmentering kan bremse din computer og spilder din harddiskplads.
Trin
Metode 1 af 3: Defragmentering
 1 Årsagerne til fragmenteringen af harddisken. På en formateret harddisk er systemfilerne placeret i begyndelsen af harddisken efterfulgt af en blok ledig plads. Dette rum fyldes optimalt ved installation af nye programmer. Når filer slettes, redigeres eller flyttes på harddisken, forbliver bidder med data og små blokke ledig diskplads.
1 Årsagerne til fragmenteringen af harddisken. På en formateret harddisk er systemfilerne placeret i begyndelsen af harddisken efterfulgt af en blok ledig plads. Dette rum fyldes optimalt ved installation af nye programmer. Når filer slettes, redigeres eller flyttes på harddisken, forbliver bidder med data og små blokke ledig diskplads. 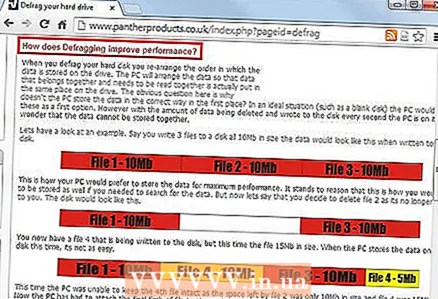 2 Fragmenteringens indvirkning på ydeevnen. Efterhånden som antallet af fragmenter stiger, forringes ydelsen. Harddisken tager mere tid at finde de filer, den har brug for, og den ledige plads på disken er ikke placeret på en optimal måde.
2 Fragmenteringens indvirkning på ydeevnen. Efterhånden som antallet af fragmenter stiger, forringes ydelsen. Harddisken tager mere tid at finde de filer, den har brug for, og den ledige plads på disken er ikke placeret på en optimal måde. 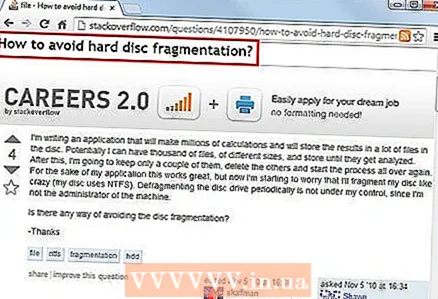 3 Forebyggelse af fragmentering. Mange moderne filsystemer er designet til at begrænse mængden af fragmentering. Hvis du bemærker, at dit system begynder at bremse, kan defragmentering hjælpe med at fremskynde din harddisk.
3 Forebyggelse af fragmentering. Mange moderne filsystemer er designet til at begrænse mængden af fragmentering. Hvis du bemærker, at dit system begynder at bremse, kan defragmentering hjælpe med at fremskynde din harddisk. - Solid state -drev (flash -hukommelse) kræver ikke defragmentering, da de ikke har nogen mekaniske dele. Defragmentering af en SSD kan reducere dens levetid, fordi data kun kan skrives til den et bestemt antal gange.
Metode 2 af 3: Defragmenter Windows XP
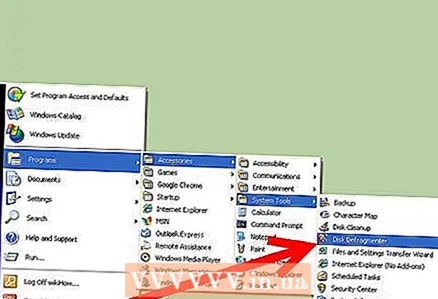 1 Åbn værktøjet Diskdefragmentering. Klik på Start - Alle programmer - Tilbehør - Systemværktøjer. Vælg Diskdefragmentering på listen. Du skal have administratoradgang for at køre Diskdefragmenteringsværktøjet.
1 Åbn værktøjet Diskdefragmentering. Klik på Start - Alle programmer - Tilbehør - Systemværktøjer. Vælg Diskdefragmentering på listen. Du skal have administratoradgang for at køre Diskdefragmenteringsværktøjet. 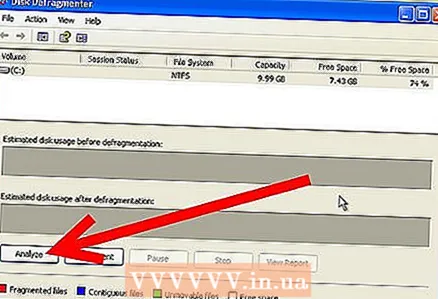 2 Vælg din enhed. En liste over lokale drev, der er installeret på computeren, åbnes. Vælg det drev, du vil defragmentere. Typisk er dette C: eller D: -drevet. Klik på Analyser for at se, at disken skal defragmenteres.
2 Vælg din enhed. En liste over lokale drev, der er installeret på computeren, åbnes. Vælg det drev, du vil defragmentere. Typisk er dette C: eller D: -drevet. Klik på Analyser for at se, at disken skal defragmenteres. - Du kan se på graferne under disklisten. De viser effekten af defragmentering på tildelingen af brugt og ledig plads. Hvis du ser mange røde linjer, er mængden af fragmentering betydelig.
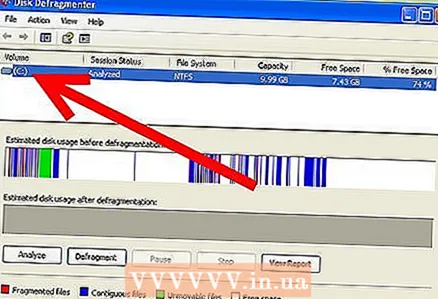
- Du skal have mindst 15% ledig plads til at defragmentere disken, fordi filer flyttes for at optimere pladsen, og derfor har systemet brug for ledig plads til midlertidigt at gemme de filer, der flyttes.
- Du kan se på graferne under disklisten. De viser effekten af defragmentering på tildelingen af brugt og ledig plads. Hvis du ser mange røde linjer, er mængden af fragmentering betydelig.
 3 Diskdefragmentering. Vælg drevet, og klik på Defragmenter. Når defragmenteringen er gennemført, modtager du en rapport i et nyt vindue. Det vil informere dig om, hvilke filer der er blevet flyttet, og hvilke der ikke kan flyttes, samt mængden af ledig plads.
3 Diskdefragmentering. Vælg drevet, og klik på Defragmenter. Når defragmenteringen er gennemført, modtager du en rapport i et nyt vindue. Det vil informere dig om, hvilke filer der er blevet flyttet, og hvilke der ikke kan flyttes, samt mængden af ledig plads. - Brug ikke en computer til at defragmentere en disk. Hvis du ændrer filer, skal defragmentering muligvis gentages.
- Du kan se forløbet i statuslinjen nederst i vinduet.
Metode 3 af 3: Defragmentering fra kommandovinduet
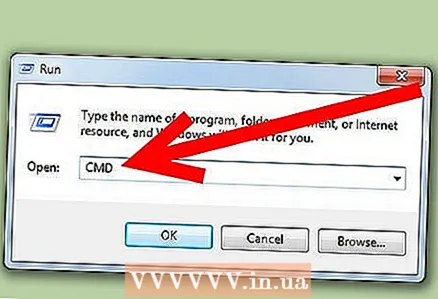 1 Åbn et kommandovindue. Klik på Start - Kør. I det nye vindue skal du skrive "cmd" og trykke på Enter. Dette åbner et kommandovindue.
1 Åbn et kommandovindue. Klik på Start - Kør. I det nye vindue skal du skrive "cmd" og trykke på Enter. Dette åbner et kommandovindue.  2 Diskanalyse. For at kontrollere, at disken er fragmenteret, skal du indtaste følgende kommando i et kommandovindue. Erstat "C" med bogstavet på dit logiske drev, som du vil analysere:
2 Diskanalyse. For at kontrollere, at disken er fragmenteret, skal du indtaste følgende kommando i et kommandovindue. Erstat "C" med bogstavet på dit logiske drev, som du vil analysere:
defragmentere C: / a 3 Diskdefragmentering. For at starte defragmenteringsprocessen skal du indtaste følgende kommando i kommandovinduet. Erstat "C" med bogstavet på dit logiske drev, som du vil defragmentere:
3 Diskdefragmentering. For at starte defragmenteringsprocessen skal du indtaste følgende kommando i kommandovinduet. Erstat "C" med bogstavet på dit logiske drev, som du vil defragmentere:
defragmentere C:- Du kan tvinge defragmentering ved at tilføje / f i slutningen af defragment -kommandoen.
- En blinkende markør vises i kommandovinduet, mens defragmentering er i gang. Når processen er fuldført, vises en rapport. Du kan gemme rapporten i en tekstfil ved at køre defragmentering med følgende kommando:
defragmentere C: / v> filnavn.txt.. - Du kan afbryde defragmenteringsprocessen ved at trykke på Ctrl + C.
- Du kan tvinge defragmentering ved at tilføje / f i slutningen af defragment -kommandoen.
Advarsler
- Defragmenter ikke solid state -drev. Dette vil reducere ressourcen af deres ydeevne.